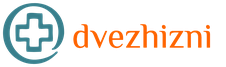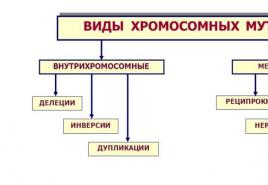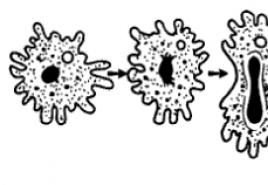Přidání externího tiskového formuláře do databáze. Přidání externího tištěného formuláře do databáze Externí tištěné formuláře pro účtování 1s 8.2
Tento článek popisuje, jak připojit externí tištěný formulář k databázi 1C pomocí příkladu konfigurace „Trade Management 11.2“
Konfigurace “Trade Management 11.2” je konfigurace na “MANAGED” formulářích!
Náš návod „ukazuje“, jak propojit externí tištěný formulář v informační základně 1C s konfigurací na „SPRÁVANÉ“ formuláře, konkrétně:
- "Účetnictví 3.0"
- "Řízení obchodu 11.2"
- "Mzdy a personální management 3.1"
- "Komplexní automatizace 2.0"
- "Správa malých firem 1.6"
- "Maloobchod 2.2"
- a další podobné konfigurace.
Abychom mohli připojit externí tiskový formulář v 1C, budeme muset projít 11 kroky.
1 — Nabídka „Kmenová data a administrace“ (V jiných konfiguracích, např. v Enterprise Accounting 3.0, může být nazývána jednoduše „Administrace“). 2 — Vyberte „Tištěné formuláře, sestavy a zpracování“ (viz obrázek níže ↓)
3 — Rozbalte podnabídku „Výkazy a zpracování“ (V jiných konfiguracích, jako je Enterprise Accounting 3.0, nemusí taková podnabídka existovat, takže okamžitě přejdeme k dalšímu kroku). 4 — Zaškrtněte políčko „Použití dalších zpráv a zpracování“. 5 — Přejděte do sekce: Další zprávy a zpracování. (viz obrázek níže ↓) ()

6 — Klikněte na tlačítko „Vytvořit“. (viz obrázek níže ↓)

V nových verzích 1C (od srpna 2016) má program vestavěný varovný mechanismus o nebezpečí použití neznámého externího zpracování, které může obsahovat „viry“ v dřívějších verzích programu se varování nezobrazí! Pokud k tomu dojde, bude pro připojení externí tiskové formy nutné - 7 — klikněte na tlačítko „Pokračovat“. (viz obrázek níže ↓)

8 — Vyberte adresář, ve kterém se nachází zpracování. 9 — Vyberte jej (zpracování, které potřebujeme). 10 — Klikněte na tlačítko „Otevřít“. Nebo můžete místo kroků 9 a 10 jednoduše ve výběrovém okně dvakrát kliknout na externí tištěný formulář, který potřebujeme. (viz obrázek níže ↓)

Pokud potřebujeme přidat umístění pro přidané zpracování (jedná se například o Univerzální formulář smlouvy z našich webových stránek a potřebujeme, aby se příkaz k tisku tohoto formuláře zobrazil v nějakém objektu, ve kterém se původně nezobrazuje) - 11 — klikněte na řádek umístění („Umístit do:“, možná „Umístění:“) a vyberte potřebné adresáře a dokumenty. 12 — Kroky pro připojení externího tiskového formuláře dokončíme kliknutím na tlačítko „Zaznamenat a zavřít“. (viz obrázek níže ↓)

To je vše! Gratulujeme! Externí tisková deska je připojena! Udělali jsme všechno správně? Pojďme zkontrolovat...
Před Evidováním a uzavřením jsme si všimli, že tento externí tištěný formulář se nachází v dokumentu Prodej zboží a služeb, což znamená, že můžeme otevřít možnosti tisku pro jakýkoli doklad typu: „Prodej zboží a služeb“. stiskněte tlačítko „Tisk“ a uvidíte, že se objevilo okno pro výběr tištěných formulářů, mezi nimi je - 13 — námi připojený externí tiskový formulář (viz obrázek níže ↓)

Teď je to jisté. Doufáme, že tento článek byl pro vás užitečný.
Život jde dál, legislativa se mění, vývojář vydává aktualizace konfigurace a my máme opět na výběr: aktualizaci si nainstalujeme sami nebo znovu zavoláme programátorovi, aby „nainstaloval nové vydání“...
Pojďme se seznámit s mechanismem pro změnu tiskových forem bez změny konfigurace.
V praxi každého účetního používajícího 1C se někdy objevila potřeba upravit konfiguraci pro sebe: někteří upravili přesnost ceny nebo částky na faktuře, někteří vložili logo a upravili vzhled faktury. Všechno by bylo v pořádku, ale v průběhu času se takových změn nahromadí velké množství, a když přijde čas na aktualizaci vydání, nastává dilema: buď ztratit všechny provedené změny, nebo zavolat programátora, aby všechny změny přenesl do nového vydání (např. kurz za příplatek). Jak být? Aby vývojáři nějak zjednodušili aktualizace konfigurací, vytvořili nový mechanismus: „Externí zpracování, tištěné formuláře, zpracování pro vyplňování tabulkových částí“. Dnes se podíváme pouze na část tohoto mechanismu – tiskové formy.
Jakýkoli předmět se nejlépe učí na příkladu. Stanovme si následující úkol: přidat do konfigurace možnost tisku faktury (doklad "Prodej zboží a služeb") s logem naší společnosti. Kromě toho je nutné, aby v záhlaví dokumentu byly nápisy "poskytovatel" A "kupující" byly zvýrazněny tučně a nakonec je nutné, aby v dolní části dokumentu bylo místo pro podpis bezpečnostní služby, která zásilku autorizovala.
Uveďme dvě další podmínky:
- Nový tištěný formulář by měl nahradit starý formulář "Faktura"
- Konfiguraci nelze změnit, protože v budoucnu chceme používat automatickou aktualizaci konfigurace
No, jaký je úkol? Zdá se vám to příliš složité? No, čím je to složitější, tím je to zajímavější a tím víc to chcete řešit. Pak se pusťte do práce.
Spouštíme naši databázi v režimu Konfigurátor. Otevřete konfiguraci výběrem příkazu v hlavní nabídce "Konfigurace > Otevřít konfiguraci". Samotnou konfiguraci za žádných okolností měnit nebudeme. Použijeme jej jako prototyp. Zde uděláme hlavní práci, ale upravíme externí zpracování. Externí zpracování vytvoříme příkazem v hlavní nabídce "Soubor > Nový". Výběr typu dokumentu "Externí zpracování". Pro první zpracování nastavme název "Značková faktura"
Důležité! Název zpracování nesmí obsahovat mezery, stejně jako názvy proměnných.
Teď to trochu uděláme "plagiátorství". Zkopírujeme rozložení "Faktura" z dokumentu "Prodej zboží a služeb". K tomu jej najdeme ve větvi "Dokumentace" konfigurační strom. Rozbalte toto vlákno kliknutím na ikonu «+» a najít rozložení, které potřebujeme "Faktura"(je to ve vláknu "Rozvržení"). Chcete-li zkopírovat tento objekt, musíte vybrat toto rozvržení ve stromu a spustit příkaz "Upravit > Kopírovat"(stejná akce nastane s kombinací CTRL+C). Nyní přejdeme ke zpracování, které jsme vytvořili, vyberte štítek ve stromu "Rozvržení" a v hlavní nabídce vyberte položku - "Upravit > Vložit" (CTRL+V). Výsledek by měl vypadat jako na obrázku 1.
Nyní dvojklikem otevřete rozvržení.
Co je to "layout"
Řekněme si pár slov o účelu rozložení.
Rozložení- úložný prostor "stavební bloky", plochy, ze kterých se jako cihly staví tabulkový dokument, kterému jsme zvyklí říkat tištěná forma. Oblasti jsou definovány pomocí vodorovných a svislých řezů nebo jejich průsečíků. Naše rozložení má pouze vodorovné části: „Záhlaví“, „Dodavatel“, „Kupující“, „Záhlaví tabulky“, „Řádek“ (viz obr. 2). Oblast je soubor buněk. Stejně jako v MS Excel lze slučovat buňky, měnit barvy textu a pozadí, fonty a tak dále. Všechna nastavení buňky lze zobrazit a změnit v okně vlastností buňky. Okno nastavení můžete otevřít kliknutím pravým tlačítkem myši na buňku a výběrem položky místní nabídky "Vlastnosti"(stejného výsledku dosáhnete klávesovou zkratkou Alt+Enter).
Buňka může obsahovat jeden ze tří typů hodnot:
- text– hodnota tohoto typu bude vytištěna ve stejném tvaru;
- parametr– buňka tohoto typu obsahuje název proměnné, jejíž hodnota bude vytištěna.
- vzorek– buňky tohoto typu jsou kombinací první a druhé možnosti. Buňka může obsahovat text a proměnné. Aby program rozlišil text od proměnné, musí být proměnné uzavřeny v hranatých závorkách: "Dnes je [Datum]".
Důležité! Editor tabulky zobrazuje hodnoty buněk druhého a třetího typu v trojúhelníkových závorkách. Na obrázku 2 je buňka s textem "Kupující"- vypadá jako text a napravo od buňky "Prezentace kupujícího"- parametr.
Proč to všechno říkám? Nyní víte, ve kterých buňkách můžete snadno změnit obsah a ve kterých je nežádoucí cokoliv měnit, protože budete muset provést změny v tiskovém algoritmu.
Vraťme se nyní k našemu úkolu. Vytvořili jsme zpracování, zkopírovali layout a jsme připraveni si ho upravit podle sebe. Nejprve se na to podíváme blíže.
Co je součástí rozvržení pro tisk
Struktura rozvržení všech dokumentů je velmi podobná. Po pečlivém prozkoumání jednoho dokumentu můžeme porozumět ostatním. První oddíl "Titul". Po zobrazení této sekce se vygeneruje hlavička dokladu skládající se z typu, data a čísla dokladu. Po něm následují oddíly "Dodavatel" a "Kupující", ve kterém program zobrazí informace o dodavateli a kupujícím, resp. Následuje zajímavější sekce "Dodatečné informace", které vývojáři používají k zobrazení dalších informací na dokumentu, například informace o smlouvě s jejím číslem a datem. Zvláštností této sekce je, že může být zobrazena mnohokrát a pokaždé může obsahovat jiné informace. Co přesně tisknout a kdy je popsáno v tiskovém algoritmu.
Tím je záhlaví dokumentu dokončeno. Za záhlavím obvykle následuje tabulková část. Zajímavé je, že rozložení popisuje dvě možnosti zobrazení tabulkové části: "Záhlaví tabulky", "String" a "HeaderTablePlaces" A "StringPlace". V závislosti na tom, zda je váš sloupec vyplněn nebo ne "Mest" v dokumentu se použije první nebo druhá možnost zobrazení tabulkové části dokumentu. Zvědavého čtenáře už nejspíš napadlo: proč v sekci výstup záhlaví "Cena" A "Součet" jsou umístěny v trojúhelníkových závorkách, jako by to byly proměnné? Správně – jedná se o proměnné, ve kterých se v závislosti na nastavení dokumentu zobrazí nápis "Cena", "Cena s DPH" nebo "Cena bez DPH" a podobně pro částku.
Níže v rozložení jsou sekce, pomocí kterých se zobrazují výsledky dokumentu a podpisu.
Úprava rozvržení
Bylo by hezké umístit logo nad informace o dodavateli a kupujícím. Navrhuji upravit oblast rozložení "Titul". Je nutné zmenšit velikost buňky obsahující obsah "Text názvu". Tato buňka se skládá z několika sloučených buněk. Velikost změníme následovně:
- Pečlivě zkopírujeme obsah sloučené buňky "Text názvu"(k tomu musíte vybrat buňku a použít příkaz „Upravit > Kopírovat“ nebo klávesovou zkratkou CTRL+C)
- Po výběru této buňky vyberte položku v hlavní nabídce "Tabulka - sloučení", což povede k opačnému efektu – sloučená buňka se rozdělí na mnoho původních buněk
- Nyní vybereme menší počet buněk - místo buňky 2 sloupce začneme slučovat od sloupce 6 a skončíme u sloupce 32 - a znovu klikneme na tlačítko "Spojit"
- tým "Upravit > Vložit" (CTRL+V) vložte obsah předchozí sloučené buňky do nové sloučené buňky
- Jednoduše vymažeme volné buňky ve sloupcích 2 – 5 (označíme je a stiskneme klávesu Delete)
Nyní můžete do volného prostoru vložit obrázek s logem. Chcete-li to provést, vyberte položku v nabídce "Tabulka > Obrázky > Obrázek...". Najděte soubor s naším logem na disku a klikněte na „ OK" Nyní přesuneme obrázek na volné místo. Výsledek by měl vypadat jako na obrázku 3.
Nyní zvýrazněme hodnoty v buňkách tučně "poskytovatel" A "Kupující"(obr. 4). Chcete-li to provést, vyhledejte parametr ve vlastnostech buňky "písmo" a nastavte styl na tučné.
A nakonec zbývá přidat podpis bezpečnostní služby. Tyto informace zveřejníme v sekci "podpisy". Chcete-li získat prostor pro podpisy, musíte sekci rozbalit. Vyberte řádek 37, klikněte na něj pravým tlačítkem a vyberte "Rozšířit" a tak dále dvakrát. V jednom z přidaných řádků umístíme místo pro podpis bezpečnostní služby. Ve výsledku by vše mělo vypadat jako na obrázku 5.
Důležité! V typické konfiguraci se používají dva jazyky: ruština a ukrajinština. Rozvržení ukládá textovou reprezentaci v obou jazycích (návrh buňky je obecný). Abyste mohli zadat ukrajinskou verzi nápisu, který jsme přidali, musíte přejít do vlastností buňky a do pole "Text" zmáčknout tlačítko "Vyhledávání". Otevře se okno pro zadání textových reprezentací v různých jazycích (obr. 6).
Jak zajistit tisk
Takže rozložení je připraveno. Nyní je čas pracovat na algoritmu pro jeho tisk.
Abychom mohli toto rozložení bezbolestně integrovat do konfigurace a používat jej, musí námi vytvořené zpracování splňovat následující podmínky:
- Při zpracování je potřeba vytvořit rekvizity "Odkaz na objekt" s typem "Jakýkoli odkaz"
- Musíte vytvořit proceduru v modulu zpracování "Print() Export" bez parametrů a nezapomeňte zadat klíčové slovo " Vývozní"
První bod je potřeba k tomu, aby tiskový algoritmus věděl, kde má získat data pro tisk, a druhý je samotný tiskový algoritmus. Splňme tyto podmínky.
V panelu okna vybereme okno pro editaci našeho zpracování (na obrázku 7). Otevře se okno se stromem objektů pro naše zpracování. Výběr pobočky "Náležitosti" a stiskněte tlačítko "Přidat",. Otevře se okno vlastností atributu. Zadáme jméno - "Odkaz na objekt" a uveďte typ "Jakýkoli odkaz". Nyní můžeme přejít k textu tiskového modulu. Nebudeme to psát od začátku, ale zkopírujeme to z dokumentu "Prodej zboží a služeb".
Chcete-li to provést, vyhledejte ve stromu konfigurace mezi dokumenty "Prodej zboží a služeb", klikněte na něj pravým tlačítkem a vyberte "Otevřený objektový modul"(viz obrázek 8).
Tím se otevře modul dokumentu. Potřebujeme první funkci "Vytisknout dokument". Jeho text je třeba vybrat a zkopírovat. Je velmi vhodné zvýraznit text funkce, když je sbalená, ale musíte zvýraznit i řádek pod ním, jinak riskujete zkopírování pouze názvu.
Viz obrázek 9, zvýraznili jsme nadpis a řádek pod ním. Poté jej zkopírujte do schránky. Hlavní menu "Upravit > Kopírovat" (nebo CTRL+C).
Text ve schránce jsme si zapamatovali, nyní znovu přejdeme k našemu zpracování "Značková faktura". Klikněte na tlačítko "Akce > Otevřít modul objektu"(obr. 10).
Vložte zkopírovaný text: "Upravit > Vložit" (nebo CTRL+V).
Nyní musíme zkopírovaný text mírně upravit, protože byl napsán pro tisk dokumentu ze samotného dokumentu a shromažďujeme jej z externího zpracování. K tomu potřebujete:
- Přejmenujte funkci na "Tisk"
- Nahradit "TentoObjekt" na "Odkaz na objekt"
- Nahradit "TentoObjekt" na "Odkaz na objekt"
- Nahradit "Bankovní účet organizace" na „Odkaz na bankovní účet Object.Organization“
- Nahradit "Produkty. Souhrn" na "LinkToObject.Products.Total"
Pro tyto akce můžete použít položku hlavního menu "Upravit > Nahradit".
Poté musíte zkontrolovat syntaxi. Existuje na to kouzelná kombinace: CTRL+F7. V důsledku toho by se měla zobrazit následující zpráva: "Nebyly nalezeny žádné syntaktické chyby!"
No, tímto jsme dokončili všechnu špinavou práci. Nyní si můžeme výsledky naší práce uložit například do souboru "BrandedInvoice.epf". K tomu je potřeba aktivovat okno pro toto zpracování a uložit jej pomocí hlavního menu programu "Soubor > Uložit jako...". Název souboru zpracování – "BrandedInvoice.epf"(bude nabízena ve výchozím nastavení). Můžete si jej dočasně uložit na plochu, abyste jej později rychleji našli.
Důležité! Jak jste viděli, v naší konfiguraci jsme neprovedli žádné změny. U všech výše popsaných akcí jej ani nemusíte odstraňovat z podpory (to znamená povolit možnost změny).
Připojení externího zpracování ke konfiguraci
Nyní můžeme spojit zpracování s naší fakturou. Chcete-li to provést, spusťte v režimu. Přejděte do nabídky "Servis", kde jsou tři body související s mechanismem „Externí zpracování, tisk formulářů, zpracování pro vyplňování tabulkových částí“. V našem případě potřebujeme pouze položku "Externí tiskové formuláře"(viz obr. 11).
Tím se otevře adresář. "Externí zpracování", s výběrem podle typu "tištěné formuláře". Uloží seznam všech externích tištěných formulářů s uvedením, pro jaké dokumenty jsou určeny a v jakých případech je třeba je zobrazit.
Důležité! Samotné zpracování bude uloženo v databázi spolu s dalšími daty, to znamená, že po uložení zpracování uvnitř databáze nebudeme potřebovat externí soubor.
Potřebujeme vytvořit nový prvek v adresáři. Klikněte Vložit. Nyní se podívejme na obsah prvku. V názvu uvádíme smysluplný stručný popis podstaty této formy, např. "Firemní faktura". Jako každý jiný adresář má také kód. Necháme to jako výchozí. Atribut typu je standardně vyplněn a nelze jej upravovat – "tiskový formulář". A posledním prvkem záhlaví je komentář. Zde je jako obvykle více podrobností o účelu tiskové formy. Prvky tohoto adresáře mají kromě záhlaví dvě záložky. Druhá obsahuje informace o omezení přístupových práv k tomuto zpracování. Toto téma je nad rámec tohoto článku (o tomto a dalších nastaveních přístupových práv si povíme bez úpravy konfigurace v některém z nadcházejících vydání).
Podívejme se blíže na první kartu.
Karta obsahuje čtyři sloupce. Reprezentace objektu– typ dokumentu, pro který bychom chtěli naši tiskovou formu použít,
Výběr– podmínka, za které by měl být tento tištěný formulář dostupný. Předělali jsme například tištěnou podobu faktury a přeložili ji do angličtiny. A my chceme pro klienty ze složky "Evropský" místo standardního tištěného formuláře "Prodejní faktura" Nový formulář byl vytištěn v angličtině. K tomu můžete použít sloupec "Výběr". Příklad takového výběru je na obrázku 13.
Ale v našem úkolu nejsou potřeba žádné výběry.
Soubor formuláře pro tisk– označuje soubor, ze kterého se má převzít postup rozvržení a tisku. V této buňce musíte vybrat soubor, který jsme uložili na plochu.
Vyměnitelná tisková deska– pokud chceme, aby námi vytvořený tištěný formulář nahradil jeden ze standardních pro tento dokument, musíme uvést, který je třeba vyměnit. Pokud není co vybrat, objeví se další tištěný formulář.
V našem případě musíme "Značková faktura" byla vytištěna místo obvyklé faktury. Chcete-li to provést, vyberte v tomto poli "Prodejní faktura".
Nyní tento prvek uložíme. A otevřete jakoukoli fakturu.
Mělo by to vypadat jako na obrázku 14.
No a tím končí úkol, který jsme si stanovili na začátku článku. Věříme, že se nám podařilo ilustrovat možnosti, které uživateli otevírá použití mechanismu externího zpracování.
Pro upevnění svých dovedností můžete zkusit samostatně přidat do konfigurace dodatečný tištěný formulář „Na sklad“ pro doklad „Příjem zboží a služeb“, který by opakoval obvyklou fakturu, ale bez cen a částek a také by obsahují pole pro zadání přijímaného množství.
Instrukce
Otevřete program 1C:Enterprise verze 8. Věnujte pozornost položce nabídky „Servis“ - „Externí zpracování a tisk formulářů“. S jeho pomocí můžete ukládat externí reporty, zpracování, tištěné formuláře, ale i zpracování pro plnění tabulkových prvků. Můžete také připojit externí formulář namísto změny stávajícího, což by znamenalo zásah do konfigurace programu.
Spusťte program 1C:Enterprise v režimu konfigurátoru, poté vytvořte externí zpracování, k tomu spusťte příkaz „File“ - „New“. V zobrazeném okně vyberte „Externí zpracování“. Na obrazovce se objeví nový formulář pro externí zpracování. Dejte mu název „Externí“. Poté přidejte nový atribut s názvem „Odkaz na objekt“, zadejte jeho typ – „Dokument. Odkaz. Prodej zboží a služeb." Chcete-li vytvořit tisk pro jiný typ dokumentu, použijte příslušný typ odkazu.
Kliknutím na příslušné tlačítko v okně nového formuláře přidáte nové rozložení. Pojmenujte jej „Rozvržení“, vytvořte oblast nazvanou „Záhlaví“, zadejte mu parametr „Text záhlaví“. Poté klikněte na tlačítko „Akce“, vyberte příkaz „Otevřít modul objektu“. Poté vložte text modulu, můžete použít příklad zveřejněný na webu http://www.uasoft.com.ua/content/articles/315/.
Spusťte program 1C:Enterprise, přejděte do nabídky Nástroje a vyberte možnost Externí tiskové formuláře. Přidejte nový záznam do seznamu formulářů. Chcete-li to provést, vyberte vytvořený soubor zpracování a v tabulkové části označte, že formulář patří k dokumentu „Prodej zboží“. Zkontrolujte, zda nová tisková deska správně funguje. Chcete-li to provést, otevřete vytvořený dokument, obkreslete jej a poté ve spodní části obrazovky klikněte na tlačítko „Tisk“ a vyberte možnost „Formulář pro externí tisk“.
Prameny:
- jak změnit tištěnou formu v 1c
Pro vytváření a úpravu formulářů objektů poskytuje program 1C:Enterprise speciální editor formulářů (nebo Form Designer). Formuláře objektů aplikačního řešení jsou navrženy tak, aby vizuálně reprezentovaly data při práci s programem. Editor formulářů obsahuje několik záložek, které umožňují upravovat všechny prvky formuláře.
Budete potřebovat
- počítač, program 1C
Instrukce
Pomocí editoru formulářů můžete do formuláře přidat jeden nebo více prvků „Skupina – Stránky“, za tímto účelem klikněte na zelené znaménko plus v levém horním rohu editoru na kartě „Prvky“.
V režimu 1C:Enterprise se všechny existující prvky skupiny zobrazí každý na samostatné kartě. Chcete-li jej umístit nad nebo pod pracovní, vyberte v okně „Vlastnosti“ konkrétní skupiny v položce „Zobrazení“ příslušný příkaz.
Prvky můžete do formuláře přidat také přetažením požadovaných detailů do stromu prvků. Pro snazší orientaci v ovládacích prvcích formuláře při úpravách nebo zadávání dat si nastavte pořadí, které vám vyhovuje, uspořádání prvků ve stromu a jejich podřízení jiným prvkům a nastavení vlastností prvků skupiny podle vašich potřeb.
Chcete-li upravit podrobnosti formuláře - změnit je, vytvořit nové nebo je odstranit, použijte panel v oblasti stromu podrobností na příslušné kartě.
Chcete-li upravit rozhraní příkazů, přejděte na příslušnou kartu. Uvidíte strom příkazů, jehož hlavní větve jsou „Navigační panel“ a „Příkazový panel“. Některé příkazy jsou přidány do stromu příkazového rozhraní automaticky, ale můžete je také přidat sami přetažením potřebných příkazů ze seznamu globálních (obecných) příkazů nebo ze seznamu příkazů formuláře.
Příkazy formuláře se upravují v odpovídajícím seznamu. Můžete je přidat, odebrat ze seznamu, nastavit vlastnosti pro každý příkaz pomocí palety vlastností, kterou vyvoláte kliknutím na ikonu tužky v příkazovém řádku seznamu.
Chcete-li upravit parametry formuláře, přejděte na kartu „Parametry“, kde je můžete také přidat, odstranit a nastavit požadované vlastnosti.
Video k tématu
Účtová osnova, používaná v účetnictví k zobrazení ekonomických činností podniku, podporuje víceúrovňovou hierarchii: účet - podúčty. Aby si uživatel mohl prohlížet údaje obsažené v účtové osnově a opravovat je, umožňuje systém 1C změnit formu účtu. Kromě toho lze tištěnou formu faktury změnit v jakémkoli jiném dokumentu v 1C.

Budete potřebovat
- - osobní počítač s 1C.
Instrukce
Analytické účetnictví je poskytováno pro každý účet nebo podúčet. Proto při vytváření a následné úpravě účtové osnovy v 1C lze dodat požadovaný počet podúčtů, tedy analytických účetních objektů. Kromě toho může úpravy účtů a podúčtů provádět buď uživatel pracující s automatizovaným účetním systémem, nebo vývojář softwaru.
Pojďme Servis->Další reporty a zpracování->Volitelné externí tiskové desky.
Otevře se formulář seznamu adresářů s externími tištěnými formuláři. V horní nabídce seznamu klikněte na Přidat. Zobrazí se formulář pro vytvoření položky adresáře.

Klikněte na tlačítko Otevřít a vyberte soubor s požadovaným tiskovým formulářem. Poté v případě potřeby nastavte požadovaný název (pole Název).

Pokud tištěný formulář obsahuje parametry automatické registrace, zobrazí se o tom zpráva. Klikněte Ano.Pokud se tak nestane, musíte uvést, ke kterému dokumentu bude tento formulář připojen. Chcete-li to provést, musíte přidat řádek do tabulkové části „Přidružení tištěného formuláře“, kde v části „Reprezentace objektu“ pole vyberte typ dokumentu, ke kterému formulář propojíme. Protože se v našem příkladu jedná o odepisování materiálů, vybereme dokument Žádost-faktura.

Poté přejděte na libovolný dokument Žádost-faktura, klikněte na Tisk a vyberte nově přidaný formulář.

Pro BP 3.0, ZUP 3.0, UT 11, KA 2.0, ERP 2.0.
Pro ukázku přidání tištěného formuláře ve spravovaném rozhraní ukážu přidání externího formuláře faktury k úhradě ke stejnojmennému dokladu v Účetnictví 3.0.
Přejdeme do odpovídající části programu:

Je nutné, aby byl zapnutý příznak pro použití externích reportů a zpracování, následuje hypertextový odkaz na seznam externích objektů:
V seznamu, který se otevře, klikněte na Vytvořit:

V dialogovém okně vyberte požadovaný soubor:

Karta externího objektu je vyplněna: v rozložení vidíme typ základního objektu, ke kterému bude formulář připojen, a hned pod jeho názvem:

Zapíšeme a zavřeme formu vytvořeného externího objektu.
Nyní pojďme k libovolnému dokumentu Faktura k zaplacení kupujícímu a zobrazte nabídku tisku:

Tento článek vám podrobně řekne, jak začátečník s malou znalostí 1C 8 může vytvořit tištěnou formu. Vezměme si například jednu z nejběžnějších konfigurací 1C 8 - Účetnictví 2.0. Vytvoření tištěné formy 1C fáze psaní:
- Vytvoření externího souboru tiskového formuláře;
- Vytvoření rozvržení tištěného formuláře;
- Zápis programového kódu pro zobrazení dat vytištěných formulářů na obrazovce;
- Vytváření parametrů pro automatickou registraci tištěného formuláře;
- Připojení externí tiskové formy k základně 1C podniky.
Vytvoření tištěného formuláře 1C. Formulace problému
Jsme povinni v konfiguraci Účetnictví 2.0 vytvořit tištěný formulář pro dokument Příjem zboží a služeb. V záhlaví tištěného formuláře zobrazte následující údaje:
- Organizace;
- protistrana;
- Dohoda protistrany;
- Datum přijetí.
Zobrazte data v tabulkové části jako tabulku Zboží dokument. Tabulka by měla obsahovat následující sloupce:
- Nomenklatura;
- Množství;
- Cena;
- Součet;
- A také cenu položky k aktuálnímu datu (podle typu ceny z dokladu).
Soubor externího zpracování
Pojďme k řešení problému. Nejprve otevřeme 1C 8 v režimu Konfigurátor. V tomto režimu se veškerý vývoj provádí na platformě 1C 8 Nyní musíme vytvořit soubor externího zpracování. Chcete-li to provést, klikněte na nabídku Soubor -> Nový… nebo ikonou nového souboru.
V okně, které se otevře, vyberte položku Externí zpracování.

Další na poli název Musíte zadat název externího zpracování. V našem případě to jednoduše nazveme „PrintForm“; pole synonyma se vyplní automaticky. Upozorňujeme, že v terénu Název, externí zpracování, název by měl být psán bez mezer a interpunkčních znamének.
Přidejme atributy externího zpracování LinkToObject a vyberte typ pro něj DocumentLink Příjem zboží a služeb. Chcete-li to provést, ve stromu metadat externího zpracování 1C vyberte položku Náležitosti a stiskněte tlačítko Přidat(tlačítko se zeleným plusem). Na pravé straně obrazovky v poli se otevře okno vlastností atributu název Pojďme psát - ReferenceToObject. V pole Typ stiskněte tlačítko se třemi tečkami.

Rozbalíme větev ve stromě typů Odkaz na dokument, a najděte tam prvek Příjem zboží a služeb, zaškrtněte políčko vedle něj a klikněte OK.
Uložme soubor externího zpracování na pevný disk, použijte nabídku Soubor -> Uložit, piktogram Uložit(modrá disketa), nebo klávesová zkratka Ctrl+S. Uložený soubor pojmenujme „PrintForm“.
Vytvoření rozvržení tištěného formuláře
Začněme vytvářet rozložení tiskového formuláře 1C. Rozvržení slouží jako předloha pro výstup vytištěného formuláře, takže pokud chcete, aby váš vytištěný formulář vypadal dobře, měli byste mu věnovat pozornost.
Přidejme nové rozvržení do stromu metadat externího zpracování, v okně návrháře rozvržení nic nezměníme a klikneme na tlačítko Připraven.

V novém rozložení, které se otevře, vytvoříme několik oblastí potřebných pro zobrazení tištěného formuláře. Všechny oblasti rozložení, které potřebujeme, budou vodorovné, takže pro vytvoření nové oblasti vyberte požadovaný počet řádků rozložení a přejděte do nabídky Tabulka -> Jména -> Přiřadit jméno nebo použijte klávesovou zkratku Ctrl + Shift + N, pak do pole zadejte název regionu. Při vytváření oblasti rozvržení se nebojte udělat chybu v počtu řádků, které můžete vždy přidat nebo odebrat. Chcete-li odstranit čáru rozvržení 1C, vyberte požadovanou čáru a vyberte položku v kontextové nabídce Vymazat. Chcete-li do rozvržení přidat nový řádek, vyberte libovolný řádek rozvržení a vyberte položku v kontextové nabídce Rozšířit.
Přidání záhlaví rozvržení
Nejprve si vytvoříme oblast Čepice, zobrazí údaje pro záhlaví tištěného formuláře. Pro tuto oblast budeme potřebovat sedm linií rozložení. Vybereme je a jak jsem psal výše, stiskneme kombinaci kláves Ctrl + Shift + N, v terénu název napište „Klobouk“ a stiskněte tlačítko OK.

Vyplňme oblast rozložení daty, které potřebujeme. Obvykle se žádný tištěný formulář neobejde bez názvu, takže si ho vytvořte také v hlavičce rozvržení. Jelikož v nadpisu kromě názvu tištěné formy zobrazíme i číslo dokumentu, ze kterého byl vytištěn, nastavíme jako parametr text nadpisu v layoutu. Parametr rozvržení je speciálně určená buňka rozvržení, do které lze pomocí vestavěného jazyka 1C 8 vydávat různá data. Nadpis by měl být zobrazen přes celou šířku tištěného formuláře, pojďme se tedy rozhodnout, kolik buněk rozvržení nám bude stačit k tisku na standardní orientaci listu na šířku.
Obvykle stačí třináct nebo čtrnáct buněk rozložení, vyberte je v prvním řádku oblasti Čepice a spojit do jedné buňky ( Kontextová nabídka -> Sloučit). Poté dvakrát klikněte na výslednou velkou buňku a napište název parametru, v našem případě „TitleText“. Aby se zadaný text stal plnohodnotným parametrem, klikněte na buňku pravým tlačítkem myši a vyberte položku v kontextové nabídce Vlastnosti. Na záložce Rozložení najdeme pole Plnicí a vyberte hodnotu Parametr. Parametry v rozložení 1C jsou označeny závorkami “<>».
Nadpis vytištěného formuláře by měl vyčnívat mezi ostatním textem, proto buňku znovu vyberte a pomocí ikon na panelu formátování rozvržení nastavte zarovnání textu Na střed a velikost písma 14.
Za textem nadpisu jej zobrazíme v oblasti Čepice informace o organizaci, protistraně, dohodě protistrany a datu převzetí zboží. Vzhledem k tomu, že všechny tyto údaje jsou také převzaty z dokumentu, budeme je také formalizovat pomocí parametrů. Kromě toho byste před každým parametrem měli napsat vysvětlující text, aby uživatel snadno pochopil, kde je organizace, kde je protistrana atd. Všechny tyto akce se podobají tvorbě titulku, takže se jimi nebudu podrobně zabývat, pouze nastíním, co by se nakonec mělo stát.
Obrázek ukazuje, jak se parametry rozvržení liší od běžného textu.
Přidání záhlaví tabulky rozložení
Poslední věcí, kterou musíme v této oblasti rozložení vytvořit, je záhlaví tabulky, do které se zobrazí data tabulkové části Zboží. Sloupce požadované pro tabulku byly popsány v části „Problémové prohlášení“. Vytvoříme také záhlaví tabulky pomocí kombinace buněk a psaní textu (názvů sloupců). Pomocí nástroje vyberte okraje záhlaví tabulky Rám, který se nachází na panelu formátování rozvržení.

Přidání tabulky do rozvržení
Vytvořme další oblast v rozložení - Data. V něm se zobrazí datová tabulka tabulkové části Zboží. Pro tuto oblast potřebujeme pouze jednu linii rozložení. Abychom zobrazili všechny řádky tabulkové části v tištěné podobě, vyplníme a zobrazíme tuto oblast v požadovaném počtu. Sloupce v oblasti Data by se měl shodovat se sloupci záhlaví tabulky, takže jeho vyplnění nebude obtížné. Jediný rozdíl je v oblasti Data potřebujeme parametry, nejen text. Všimněte si také, že ve výchozím nastavení jsou číselné parametry formátovány vpravo a textové parametry jsou formátovány vlevo. Chcete-li vybrat sloupce, musíte také použít nástroj Rám.
Přidání zápatí k rozvržení
Poslední oblast rozložení, kterou potřebujeme, je Suterén. Zobrazí součty podle množství a množství. Tvorba je podobná vytváření oblasti Data, ale navíc by měly být výsledky zvýrazněny tučně.
Konečným výsledkem by mělo být rozložení, které vypadá takto:

Vytvoření tištěného formuláře 1C. Programování
Začněme programovat – to je nejdůležitější fáze při tvorbě tištěného formuláře. Nejprve přejdeme k objektu objektu externího tiskového formuláře, zde budeme programovat. Chcete-li to provést, v hlavním okně externího zpracování klepněte na Akce -> Otevřít modul objektu.

V modulu objektu externího tiskového formuláře musíte vytvořit funkci exportu Těsnění().
Funkce Print() Export EndFunction
Vezměte prosím na vědomí, že tato funkce je vyžadována pro externí tiskové formuláře v konfiguracích pomocí běžné aplikace. Do této funkce bude zapsán veškerý následný programový kód nutný k zobrazení tištěného formuláře.
Inicializace základních proměnných
Vytvořme proměnnou TabDoc, který bude obsahovat tabulkový dokument - to je přesně ta tištěná forma, do které zobrazíme vyplněné oblasti layoutu.
TabDoc = nový TabularDocument;
Do proměnné Rozložení Získáme rozvržení tištěného formuláře, které jsme vytvořili. K tomu používáme vestavěnou funkci GetLayout(<ИмяМакета>).
Layout = GetLayout("Layout");
Všechny oblasti layoutu převedeme na proměnné. K tomu používáme metodu rozložení GetArea(<ИмяОбласти>) .
HeaderArea = Layout.GetArea("Header"); AreaData = Layout.GetArea("Data"); AreaFooter = Layout.GetArea("Footer");
Výstup záhlaví vytištěného formuláře do tabulkového dokumentu
Všechny potřebné proměnné jsou inicializovány. Začněme vyplňovat a zobrazovat oblasti rozvržení v tabulkovém dokumentu. Nejprve vyplníme název tisknutelného formuláře, k tomu musíme zadat parametr Text nadpisu, který jsme vytvořili v rozložení, text, který potřebujeme. Pro vyplnění hodnot parametrů má oblast rozvržení speciální kolekci, která se nazývá - Možnosti. Z čehož přes „.“ můžete získat jakýkoli parametr. Do textu záhlaví přeneseme text: „Tištěný formulář“ a také číslo dokladu.
Header Area.Parameters.TitleText = "Tisk formuláře"+LinkToObject.Number;
Zbývající parametry hlavičky vyplníme podobným způsobem, získáme pro ně všechny potřebné hodnoty z detailů Reference objektu, který obsahuje odkaz na tištěný dokument.
HeaderArea.Parameters.Organization = LinkToObject.Organization; HeaderArea.Parameters.Account = LinkToObject.Account; HeaderArea.Parameters.ReceiptDate = ObjectLink.Date; Header Area.Parameters.Counterparty Agreement = LinkToObject.Counterparty Agreement;
Všechny parametry hlavičky jsou vyplněny, zobrazíme ji v námi vytvořeném tabulkovém dokumentu, k tomu používáme metodu Výstup(<Область>) .
TabDoc.Output(HeaderArea);
Sepsání žádosti o vytištěný handicap
Začneme vyplňovat a kreslit oblast Data. Vytvoření tištěného formuláře 1C také zahrnuje napsání dotazu, který potřebujeme k získání tabulkových dat Zboží a ceny Nomenklatury pro aktuální datum použijeme Žádost. Dotazovací jazyk 1C 8 je podobný SQL, respektive prakticky kopíruje možnosti jeho operátoru SELECT, ale celý dotaz je napsán v ruštině. Proto, pokud jste alespoň matně obeznámeni s SQL, pak snadno porozumíte dotazovacímu jazyku 1C 8.
V této tištěné podobě bude požadavek celkem jednoduchý a mnozí si řeknou, že by se to bez něj dalo obejít, ale znalost dotazovacího jazyka a schopnost jej kompetentně používat je jednou z hlavních dovedností 1C programátora. Dotazy umožňují získat komplexní vzorky dat s použitím menšího množství zdrojů a text dotazu je mnohem srozumitelnější než programový kód napsaný bez použití dotazu (nebo s jeho minimálním využitím). 1C 8 má navíc velmi dobrý návrhář dotazů, který umožňuje interaktivně sestavit dotaz z potřebných tabulek.
Vytvořme proměnnou, která bude obsahovat požadavek.
Žádost = Nová žádost;
Text požadavku sestavíme pomocí konstruktoru požadavku. Pro začátek si napišme:
Request.Text = "";
Umístěte kurzor myši mezi uvozovky a stiskněte pravé tlačítko myši. V kontextové nabídce, která se otevře, vyberte položku Požádejte konstruktéra, velmi nám to pomůže při vytváření 1C tiskové formy. Poté se otevře okno návrháře dotazů, které obsahuje mnoho záložek, ale pro náš dotaz budeme potřebovat pouze čtyři: „Tabulky a pole“, „Vztahy“, „Podmínky“, „Joins / Aliasy“.

Pro náš dotaz budeme potřebovat dvě tabulky: table part Zboží dokument Příjem zboží a služeb a snímek nejnovějších informací k aktuálnímu datu registru Ceny položek.
Na levé straně okna návrháře najdeme sloupec Databáze. Obsahuje strom všech metadatových objektů, pojďme najít ty, které potřebujeme. Chcete-li to provést, otevřeme vlákno Dokumentace a najít dokument Příjem zboží a služeb, otevřeme ji a najdeme tabulkovou část Zboží, přetáhněte jej do sloupce návrháře dotazu Tabulky. Tažení můžete provést třemi způsoby: tažením, dvojitým kliknutím na stůl nebo jeho výběrem a kliknutím na tlačítko „>“. Otevřeme vlákno Informační registry a najít tam stůl Ceny Nomenklatura.ZkratkaNejnovější, také jej přetáhněte do sloupce Tabulky. Tyto dvě tabulky pro náš dotaz stačí.
Z výsledných tabulek vybereme pole, která potřebujeme. Chcete-li to provést, ve sloupci Tabulky otevřeme stůl a najděte pole: Nomenklatura, množství, cena, množství a přetáhněte je do třetího sloupce konstruktoru - Pole. Rozšiřme tabulku , najdeme pole Cena a také jej přetáhněte do Pole.

Struktura tabulek a polí našeho požadavku je připravena, nyní přejdeme k podmínkám. Potřebujeme tabulková data Zboží nebyly převzaty ze všech účtenek, ale pouze z té, kterou tiskneme. K tomu si na stůl uvalíme podmínku Příjem zbožíSlužbyZboží. Pojďme na kartu „Podmínky“ návrháře dotazů. Ve sloupci Pole jsou umístěny tabulky, které jsme vybrali dříve, pro podmínku budeme potřebovat pole Odkaz od stolu Příjem zboží a služeb zboží, Přetáhněte jej do okna Podmínky.
V dotazech 1C můžete použít parametry, které jsou potřebné k přenosu dat do požadavku. Chceme-li například omezit výběr dokumentů na konkrétní dokument, pak můžeme pomocí parametru předat do požadavku odkaz na tento dokument a tento parametr použít v podmínce. To je přesně to, co uděláme v naší žádosti.
Po okně Podmínky přidali jsme pole Odkaz, návrhář dotazu sám vytvoří parametr se stejným názvem a umístí jej za znak „=“. Tento parametr lze v případě potřeby přejmenovat. V textu požadavku jsou parametry označeny znakem „&“, ale v tomto případě to není nutné, protože se předpokládá, že druhá část podmínky obsahuje parametr, stačí si to zapamatovat. Jak předat hodnotu parametru požadavku 1C bude diskutováno níže.

Vzhledem k tomu, že v požadavku nepoužíváme úplnou tabulku cen pro položku, ale virtuální tabulku (v tomto případě část druhé), musíme nastavit podmínky pro vytvoření této virtuální tabulky, v našem případě tuto je datum uzávěrky a podmínka pro typ cen (ceny, které mají přesně definovaný cenový typ, je ten, který je uveden na příjmovém dokladu, který tiskneme).
Pro vyplnění parametrů virtuální tabulky přejděte na záložku Tabulky a pole konstruktor dotazu ve sloupci Tabulky vyberte tabulku Ceny Nomenklatura StříháníNejnovější a stiskněte tlačítko Možnosti virtuálního stolu, umístěný v horní části. V okně, které se otevře, v poli Doba měli byste nastavit parametr, do kterého bude předán datum, ke kterému bude snížení ceny provedeno. V našem případě se bude jednat o aktuální datum (tedy dnešek), proto parametr nazveme „&CurrentDate“. Do pole podmínky napíšeme podmínky pro typ ceny, předáme je i v parametru, který nazveme „&TypCena“. Výsledná podmínka bude vypadat takto (kde Typ Cena- měření registru Ceny položek):
PriceType = &PriceType
Parametry virtuální tabulky jsou vyplněny, klikněte na tlačítko OK.

Nyní, když jsme výběr omezili pouze na dokument, který potřebujeme, pojďme vytvořit spojení mezi tabulkami dotazů. Pokud tak neučiníte, nebudou ceny z tabulky Ceny NomenklaturaSliceLast spojeny s položkou z účtenky. Pojďme na kartu Spojení návrhář dotazů. Vytvořme spojení napříč polem Nomenklatura mezi našimi dvěma stoly. Chcete-li to provést, stiskněte tlačítko Přidat, v terénu stůl 1 vyberte tabulku Příjem zbožíSlužbyZboží, a v poli Tabulka 2 - CenyNomenklaturaPlátekPoslední. V podmínkách komunikace vyberte pole Nomenklatura z obou stolů.
Je třeba také poznamenat, že ve výběru dotazu potřebujeme získat všechny řádky z části karty Zboží a ceny pouze v případě, že jsou k dispozici k aktuálnímu datu pro typ ceny dokladu. Tedy tabulková data Zboží jsou povinné, ale údaje o rozpisu cen nejsou k dispozici. Proto je ve vztazích mezi těmito tabulkami nutné použít tzv. LEFT JOIN a levá (nebo povinná) tabulka bude Příjem zbožíSlužbyZboží a pravé (nebo volitelné) PriceNomenclatureSliceLast. Aby levé spojení tabulek dotazů fungovalo tak, jak jsem popsal výše, musíte zaškrtnout políčko Všechno po poli Stůl 1.

Požadavek je téměř hotový, zbývá jen trochu zapracovat na polních aliasech. Pojďme k záložce Odbory/Aliasy a nastavte alias pro pole Ceny Nomenklatura Slice Latest.Price. Přezdívka bude - Cena jako dnes, je potřeba, aby se názvy polí pro výběr dotazu a názvy parametrů v rozložení tištěného formuláře shodovaly.

Práce v návrháři dotazů je nyní dokončena, klikněte na OK. Po zavření okna návrháře uvidíte, že řádek s textem požadavku je vyplněn a vypadá takto:
Request.Text = "SELECT | Příjem zbožíSlužbyProdukty.Nomenklatura, | Příjem zbožíSlužbyProdukty.Částka, | Příjem zbožíSlužbyProdukty.Cena, | Příjem zbožíSlužbyProdukty.Množství, | Ceny Nomenklatura Slice of Latest.Cena |Cena JAKO Cena.Dnes ZbožíSlužby.Zboží AS Příjem ProduktySlužbyProdukty |. LEVÉ PŘIPOJENÍ RegistrovatInformace.CenyNomenklatura.SlicePoslední (| &Aktuální datum, Typ ceny = &CenaTyp) AS Ceny NomenklaturaSlicePoslední ON Příjem zbožíSlužbyProdukty.Nomenklatura |
Vyřízení požadavku
Předáme žádosti potřebné parametry, použijeme k tomu metodu požadavku SetParameter(<ИмяПараметра>,<Значение>).
Chcete-li získat aktuální datum, použijte vestavěnou funkci Aktuální datum (), vrátí datum a čas počítače.
Spusťte dotaz, abychom získali vzorek s daty, která potřebujeme. Chcete-li to provést, nejprve použijte metodu požadavku Běh() a poté metodu Vybrat().
Select = Query.Run().Select();
Vyplnění tabulky vytištěného formuláře
V důsledku toho v proměnné Vzorek bude obsahovat výběr výsledků dotazu, můžete se v něm pohybovat pomocí metody Další(), a abyste celou věc prošli, potřebujete smyčku sbohem. Design bude následující:
Zatímco Select.Next() Loop EndLoop;
Právě v této smyčce vyplníme a zobrazíme oblast rozložení Data. Nejprve ale inicializujeme dvě proměnné číselného typu. V nich budeme shromažďovat součty podle množství a množství, které potřebujeme zobrazit v oblasti Suterén.
Celkový součet = 0; Celkové množství = 0;
Uvnitř smyčky vyplníme plochu Data data z aktuálního výběrového prvku do proměnných Celková částka A Celkové množství přidejte hodnoty součtu a množství a nakonec zobrazte oblast v tabulkovém dokumentu pomocí nám již známé metody Výstup(). Protože názvy polí našeho požadavku se zcela shodují s názvy parametrů oblasti Data, pak k vyplnění použijeme vestavěnou proceduru FillPropertyValues(<Приемник>, <Источник>), který kopíruje hodnoty vlastností<Источника>k vlastnostem<Приемника>.
While Selection.Next() Loop FillPropertyValues(AreaData.Parameters,Selection); TotalSum = TotalSum + Sample.Sum; TotalQuantity = TotalQuantity + Sample.Quantity; TabDoc.Output(AreaData); EndCycle;
Výstup zápatí vytištěného formuláře do tabulkového dokumentu
Zbývá vyplnit a zobrazit poslední oblast rozvržení - Suterén. Již jsme připravili údaje pro plnění, plnění a odběr se provádí podle stejného schématu.
AreaFooter.Parameters.TotalQuantity = TotalQuantity; AreaFooter.Parameters.TotalSum = TotalSum; TabDoc.Output(AreaFooter);
Tabulkový dokument je kompletně vyplněný, zbývá jej pouze zobrazit na obrazovce, aby si uživatel mohl prohlédnout vytištěný formulář a v případě potřeby jej vytisknout. Ale v typických konfiguracích 1C 8 jsou za výstup externích tištěných formulářů odpovědné postupy speciálních modulů. Proto se stačí z funkce vrátit Těsnění() dokončený tabulkový dokument.
Return TabDoc;
V tomto okamžiku je fáze programování dokončena a vytvoření tiskového formuláře 1c je téměř dokončeno. Plné znění funkce Těsnění() Nebudu to sem dávat, můžete se na to podívat v souboru pro tisk, který si můžete stáhnout ve spodní části článku.
Vytvoření tištěného formuláře 1C. Možnosti automatické registrace
Při připojení externí tiskové formy k databázi systém automaticky neurčuje, pro který dokument nebo referenční knihu je tisková forma určena, musíte ji vybrat ručně. A pokud tištěný formulář napsala jiná osoba a vy máte za úkol jej pouze propojit, pak může být výběr nejednoznačný. Aby se takovým problémům předešlo, je nutné ve všech externích tištěných formulářích vytvořit layout s parametry automatické registrace. Pokud je vytvořen a správně naformátován, systém automaticky určí, pro jaký dokument nebo referenční knihu je tištěný formulář určen.
Provádí se následovně:
- V externím zpracování vytvoříme nový layout. Říkáme tomu „Nastavení_Automatická registrace“ (je důležité neudělat chybu!).
- Do první buňky rozvržení píšeme Dokumentace.(nebo Adresáře.) a název dokumentu, ke kterému potřebujete tištěný formulář připojit.

Připojení externí tiskové formy k základně
- Spusťte 1C 8 v režimu Společnost;
- Přejděte do nabídky Servis -> Doplňkové sestavy a zpracování -> Doplňkové externí tištěné formuláře;
- Klepněte na tlačítko Přidat;
- V okně, které se otevře, klikněte na ikonu Nahradit soubor externího zpracování;
- Pokud jste vytvořili parametry automatické registrace, souhlasíme s jejich použitím;
- Pokud jste nevytvořili parametry automatické registrace, pak v tabulkové části Příslušenství tiskové desky přidejte požadovaný dokument nebo referenční knihu;
- zmáčknout tlačítko OK.

Poté bude v nabídce dostupný externí tiskový formulář Těsnění dokument Příjem zboží a služeb. Vytvoření tištěného formuláře 1C lze nyní považovat za dokončené.