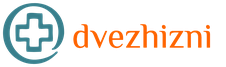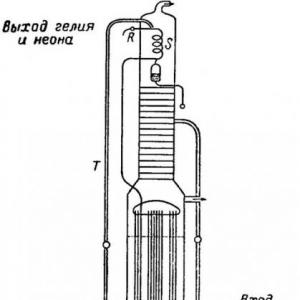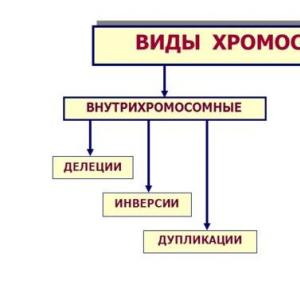Как пользоваться универсальным отчетом. Как пользоваться универсальным отчетом Написать отчет в 1с 8.3
Проверка данных по нал. и бухучёту осуществляется путем формирования отчётов в программе 1С .
Сегодня мы рассмотрим порядок действий и вопросы, касающиеся этой темы, а именно:
Отчёт возможно сформировать для любого учреждения. Сформированные отчеты можно как сохранять в программе, так и распечатать На командной панели, которая находится в верху формы, возможно поменять такие показатели как период и организацию.
1. Настройка формы отчетов
В конфигурации возможно изменять настройки формы отчётов с помощью специальной панели “Настройки”.
В отчёте можно установить отображение сразу нал. и бухучёта, а также информацию по временным и постоянным разницам. Также есть возможность создавать группировку по аналитическим объектам и установить настройку детализации по субсчетам.

Возможно задать параметр, по которому данные будут фильтроваться в док-те и вид, по которому будет осуществляться сравнение данных.
2. Автоматическое формирование отчета
В случае, если в таблице док-та указать несколько условий, то при подборе данных все условия будут соблюдены.

В док-те есть возможность сортировки данных по графам отчёта по одному и нескольким критериям, а также управлять настройками заголовков и подобрать пример оформления отчёта. Также можно добавить дополнительные поля.
3. Расшифровка отчетов
Основным преимуществом стандартных отчётов является возможность их расшифровки, что существенно упрощает работу с ними используя быстрый поиск ответов на вопросы и нахождение ошибок и опечаток. Такая расшифровка может быть представлена другим отчётом, который детально раскрывает состав выбранного показателя.

4. Недостаточно памяти при формировании отчёта в 1с
Данная ошибка чаще всего происходит если оперативная память системы сконцентрирована на выполнении других процессов. Ошибка “Недостаточно памяти” может появиться при различных действиях. Например, обновление конфигурации, система обрабатывает файл большого размера, формирование отчета и т.п.
Суть ошибки заключается в том, что ПО выделяет ограниченный объем памяти.
По умолчанию ограничения составляют:
- 32-битная система - 2 Гб
- 64-битная система - 4 Гб
Чтобы разрешить ошибку “Недостаточно памяти” необходимо расширить адресную память. Для этого Вам необходимо:
Шаг 1. В командной строке введите команду CDM и нажмите Enter
Шаг 3. Перезагрузите компьютер
Если у вас остались вопросы по программному формированию отчетов в 1С, задавайте их в комментариях. Наши специалисты с удовольствием на них ответят.
Отчеты очень важны это знают все. Поэтому в любой программе должна быть возможность создать отчет. Сегодня мы с вами попробуем создать простой отчет в программе 1С.
Создавать отчет будем на примере нашей базы, которую мы использовали в прошлых статьях. Напомню, что мы создали новую базу, создали документ Приход товара добавили несколько справочников и пару подсистем.
И так у нас есть документы Приход товара. В них мы заполняем следующие реквизиты. Поставщик т.е. тот кто поставил товар, наименование поставляемого товар, количество, цена и сумма. Неплохо было бы знать, кто и что, а также в каком количестве нам поставил. Для этих целей можно перебрать все документы, но гораздо проще открыть готовый отчет.
Создаем новый отчет в программе 1С 8
И так начнем, для начала создадим с вами новую подсистему Отчеты в которую в дальнейшем будет их добавлять. Как создавать подсистемы можете почитать в .
Теперь переходим непосредственно к созданию отчета. Переходим в конфигуратор ищем пункт отчеты и добавляем новый отчет. Пишем название отчета ОтчетПоДокументам. Потом переходим на вкладку подсистемы и добавляем его в подсистему Отчеты. Теперь кликаем на пункт Открыть схему компоновки данных.

В открывшемся окне для начала нужно добавить Набор данных для этого кликаем на плюсик и выбираем Добавить набор данных запрос. Далее кликаем на пункт Конструктор запроса.

В конструкторе запроса в первом окне выбираем документ Приход Товара так как именно по нему мы хотим сделать отчет. После чего он должен появиться в окне Таблица. В окно Поле необходимо перенести те поля которые будут отражаться в отчете. Но мы на всякий случай перенес все поля документа Приход товара. Остальные вкладки пока не трогаем и кликаем ОК.

Теперь в окне Набор данных нужно отметить заголовки. Проставим галочки напротив пунктов Количество, Наименование, Сумма, Цена, Поставщик. Если это не сделать то в окне отчета вы вместо поля Цена увидите поле Материалы.Цена и в остальных полях также.

Теперь переходим на вкладку Настройки и добавляем новую группировку.

В появившемся окне все оставляем как есть и кликаем ОК.

Теперь снизу в пункте Настройки выбираем Отчет и во вкладке Выбранные поля переносим из окна Доступные поля нужные нам. А именно Дата, Поставщик, Наименование, Количество, Цена и Сумма.

На этом вроде бы все запускаем нашу базу и смотрим что получилось. Переходим в подсистему Отчеты выбираем наш отчет и кликаем сформировать. В итоге вы должны получить вот такой отчет.

Из которого можно узнать какой материал, в каком количестве и от кого поступил. Ну вот и все самый простой отчет готов.
Шаг 1. Где находится Универсальный отчет в 1С 8.3
Универсальный отчет в 1С 8.3 вызывается через раздел Отчеты – Универсальный отчет:
Форма Универсального отчета выглядит так:

Шаг 2. Как формировать Универсальный отчет для поиска ошибок в учете
Случаются ситуации, когда оформили хозяйственную операцию при помощи Операции, введенной вручную: сумму по счету 68.02 отразили, а движения по регистру накопления НДС Покупки не сделали. В результате сумма в Книге покупок не сходится с суммой в оборотно-сальдовой ведомости по счету 68.02.
Важно! Чтобы понять по какому регистру формировать Универсальный отчет в 1С 8.3, необходимо пройти по блок-схеме, представленной ниже, и понять в результате проведения какого документа можно найти необходимый регистр:

Достаточно знать, что данные в Книгу покупок собираются по регистру НДС Покупки , чтобы сформировать по нему Универсальный отчет. Так как Универсальный отчет будем сравнивать с карточкой счета 68.02, то отчет необходимо настроить так, чтобы информация и в карточке, и в отчете была представлена в едином ключе.
Шаг 3. Как настроить универсальный отчет в 1С 8.3
Настроим отчет следующим образом, нажав на кнопку Показать настройки:
- На закладке Группировка по кнопке Добавить добавим строчки Организация и Регистратор. При этом добавили группировку по организации, чтобы увидеть итоговую сумму по организации для удобства сравнения с итоговой суммой в карточке:

- На закладке Отбор установим отбор по нужной организации при помощи кнопки Добавить:

В результате отчет будет иметь такой вид:

В таком виде его легко сравнить с карточкой счета 68.02, так как они имеют похожую структуру. Что позволяет понять какой документ не совершил движения по регистру накопления НДС Покупки или по бухгалтерскому регистру:

Приведем примерную таблицу регистров, которые желательно проверить при обнаружении ошибки в том или ином разделе учета:

Внимание! Очень часто мало исправить один регистр: возможно ошибка не уйдет, а станет более скрытой и проблемной. В особо сложных случаях потребуется исправлять набор регистров и в этом случае базу 1С 8.3 для анализа лучше отдать специалисту-программисту 1С.
Шаг 4. Как исправить найденную ошибку
В нашем примере в карточке счета 68.02 оказался «лишним» документ Операция, введенная вручную, который сформировал суммы на счетах бухгалтерского учета, но не сформировал движения по регистру накопления НДС Покупки и не попал в Книгу покупок. То есть в данном случае нужно добавить движение по этому регистру в данном документе. Как это сделать описано подробно в .
В результате получим следующую картину:

Шаг 5. Как пользоваться Универсальным отчетом в 1С 8.3
Универсальный отчет в 1С 8.3 можно построить по справочникам, регистрам сведений, документам и регистрам бухгалтерии.
По регистру бухгалтерии
Например, вместо карточки счета можно сформировать Универсальный отчет по регистрам бухгалтерии со следующими настройками:


Чтобы не загромождать отчет на закладке Показатели снимем флажки у лишних показателей:

При помощи следующих команд управления окнами:

Можно расположить окна с отчетами рядом для удобства сравнения данных:

По регистру сведений
Например, необходимо в 1С 8.3 найти информацию по сотрудникам, у которых уже открыты лицевые счета в банках для перечисления заработной платы.
Сформируем Универсальный отчет по одноименному регистру сведений, сделав следующие настройки:


При наличии в базе 1С 8.3 нескольких организаций можно установить отбор по нужной организации на закладке Отбор. Получим вот такой вариант:

По справочнику
Предположим, из базы 1С 8.3 нужно получить список Покупателей с их адресами и номерами телефонов. Сделаем такие настройки:

Важно! Мы сделали отбор по вхождению контрагента в группу Покупатели справочника Контрагенты, но, если пользователь ошибся и занес контрагента-покупателя в другую группу, то данный контрагент может не попасть в отчет.

На рисунке видно, что наименования показателей находятся в скобках, а рядом указан заголовок колонки, который более понятен и читаем для пользователя, который будет отображаться в отчете. Для изменения заголовка необходимо щелкнуть по строчке с показателем правой кнопкой мыши и выбрать пункт «Установить заголовок»:

В результате получим отчет такого вида:

Как работает Универсальный отчет в 1С
Рассмотрим еще несколько вопросов, ответы на которые можно получить благодаря использованию Универсального отчета в 1С 8.3.
Вопрос №1
Как в Универсальном отчете сделать выборку только по конкретному покупателю и узнать, сколько конкретной (определенной) номенклатуры товара ему продано?
Ответ: При проведении документа Реализации (акт, накладная) в 1С 8.3 движения формируются в бухгалтерском регистре и НДС Продажи (не берем в случай раздельного учета НДС). В регистре НДС Продажи нет аналитики по товарам, поэтому придется брать данные из бухгалтерского регистра.
Настройка Универсального отчета в данном случае осуществляется следующим образом:
- Период;
- Регистр бухгалтерии;
- Журнал проводок (бухгалтерский и налоговый учет);
- Движения субконто:
- Далее нажимаем на кнопку Показать настройки, на закладке Отбор добавляются значения:
- Счет Дт – Равно – 62.01;
- Счет Кт – Равно – 90.01.1:

- На закладке Группировка добавляются значения:
- Субконто 1 Дт;
- Субконто 3 Кт:


- После данных настроек необходимо нажать кнопку Сформировать и Универсальный отчет в 1С 8.3 будет построен по нужной форме:

Вопрос №2
В расходах не отражается оплата труда, налоги и взносы. В КУДиР этих расходов не видно. УСН к уплате рассчитывается без этих расходов. Как найти ошибку с помощью Универсального отчета?
Ответ: Построим в Универсальном отчете анализ по регистру накопления Расходы при УСН. Настройка Универсального отчета в данном случае осуществляется следующим образом:
- В шапке отчета для отбора информации указываются следующие значения:
- Период;
- Расходы при УСН;
- Остатки и обороты:
- Вид расхода;
- Элемент расхода:

- На закладке Показатели значения должны быть установлены как на рисунке:


Из отчета видим, что некоторые расходы по графе Отражение в НУ указаны как Не принимаются . Это означает, что данные расходы не будут автоматически включаться программой в КУДиР и при вводе документов допущена ошибка. Необходимо исправить аналитику в таких документах, то есть статья затрат должна иметь значение Принимаются в НУ как показано на рисунке:

После этого необходимо перепровести документы начисления зарплаты и перезакрыть месяцы.
Вопрос №3
В КУДиР в расходы НУ не попадает стоимость проданного товара. Как найти ошибку с помощью Универсального отчета?
Ответ: В 1С 8.3 расходы принимаются в КУДиР в соответствии в выставленными условиями в учетной политике. При реализации товаров в соответствии с НК РФ такими условиями являются: товар должен быть оприходован, оплата за него произведена поставщику и отражена реализация данного товара. Когда все три условия выполнены, то расходы будут включены в КУДиР.
Построим Универсальный отчет в 1С 8.3 по регистру накопления Расходы при УСН и уточним условия, что не выполняются для принятия в расходы в НУ. Настройка Универсального отчета в данном случае осуществляется следующим образом:
- В шапке отчета для отбора информации указываются следующие значения:
- Период;
- Регистр накопления бухгалтерии;
- Расходы при УСН;
- Остатки и обороты:
- Далее нажимаем на кнопку Показать настройки, на закладке Группировка добавляются значения:
- Вид расхода;
- Элемент расхода:

- На закладке Показатели значения должны быть установлены как на рисунке:

- После данных настроек необходимо нажать кнопку Сформировать и отчет будет построен по нужной форме:

Как видно из отчета, причина по которой расход по приобретенным товарам не попадает в КУДиР – это отсутствие оплаты поставщику за товар.
Следовательно, либо оплата за товары поставщику не правильно проведена, либо ее действительно просто не было и следовательно расход по приобретенным товарам не должен попасть в КУДиР.
Вопрос №4
Как посмотреть цену прихода товара в 1С Предприятие 8.3 (8.3.8.1964) с помощью Универсального отчета?
Ответ: Специального отчета по отслеживанию цены прихода товара в 1С нет, но можно построить свой отчет с помощью Универсального отчета по документам Поступление (акт, накладная). Настройка Универсального отчета в данном случае осуществляется следующим образом:
- В шапке отчета для отбора информации указываются следующие значения:
- Период;
- Документ;
- Поступление (акты, накладные);
- Товары:
- Далее нажимаем на кнопку Показать настройки, на закладке Группировка добавляется значение Номенклатура:

- На закладке Показатели значения должны быть установлены как на рисунке:

- После данных настроек необходимо нажать кнопку Сформировать и отчет будет построен по нужной форме:

ВНИМАНИЕ! Обращаем внимание, что не любую задачу можно решить с помощью Универсального отчета. Главное его неудобство, что он работает ТОЛЬКО с одним объектом анализа: справочником, документом, бухгалтерским регистром, регистром сведений или регистром накопления.
Сложные связи между объектами он не отслеживает. Для этого существует специальный инструмент СКД – Система компоновки данных. С его помощью программисты и опытные пользователи могут формировать уже сложные отчеты, отбирать нужную информацию, добавлять свои поля для расчета.
«Мне нужен этот отчет в 1С через час!» — такую фразу Заказчика 1С-специалисты слышат нередко. Что делать в такой ситуации? Если есть подходящие заготовки, можно попробовать использовать их. Скачать что-нибудь из Интернета — а вдруг не работает или не подойдет? И вот тут на помощь приходит обработка «Консоль запросов» .
Если Вы, дорогой читатель, Заказчик и у Вас есть 1с-специалист , то Вам нужно дать прочитать ему эту статью, и совсем скоро у Вас будет необходимый Вам отчет.
Если же у Вас специалиста по 1С нет , Вы пользуетесь типовой Бухгалтерией Предприятия 2.0 или 3.0 или Управлением Торговлей 10.3, 11 или 11.1, то можно зарегистрироваться на этом сайте, а затем в комментариях к этой статье или на почту администрации сайта в свободной форме написать, какой именно отчет Вам нужен с указанием Вашей конфигурации (нужно указать релиз конфигурации и платформы). Если в нашей библиотеке отчетов есть необходимый Вам, мы с удовольствием Вам его подарим с инструкцией, как им пользоваться.
А теперь информация для специалистов по 1С:
Для начала давайте разберемся, что же все-таки нужно Заказчику. В большинстве случаев речь идет не о каком-то сложном отчете с большим количеством настроек и возможностью редактировать его внешний вид, а просто о каком-то списке элементов того или иного справочника или списке документов за какой-то период с фильтром (обычно по организации, контрагенту или реквизиту контрагента). Внешний вид списка зачастую Заказчику не важен и никаких группировок ему обычно не требуется.
И вот, чтобы быстро решить такую задачу, идеально подходит обработка «Консоль запросов». Вкратце, «Консоль запросов» — это внешняя обработка, которая позволяет вводить запросы на языке 1С Предприятия, заполнять параметры этих запросов и выводить результат запроса в табличный документ. А главное — эта обработка позволяет сохранять список запросов в файл и использовать эти запросы вдальнейшем. Подробно о том, как пользоваться этой обработкой, скоро можно будет прочитать в статье на этом сайте, а здесь мы опишем процесс, как быстро сделать простейший отчет и передать его Заказчику.
1. Сама обработка «Консоль запросов».
При первоначальной установке конфигурации мы всегда сохраняем в базе набор внешних обработок, среди них и «Консоль запросов». Если этого не сделано, то это можно сделать в любой момент.
Надо сказать, что вариантов этой обработки существует много, как для обычного приложения, так и для управляемого. Найти и скачать их можно, например, по ссылке:
Мы в своей работе для Обычного приложения используем немного измененную Консоль запросов с диска ИТС, а для Управляемого приложения вот эту (тоже немного измененную):
http://infostart.ru/public/126781/
Откроем Консоль запросов. Она будет иметь примерно такой вид:
Окно обработки «Консоль запросов»
Можно настроить внешний вид окна верхними галочками.
2. Пишем запрос в «Консоли запросов».
В своей работе мы делаем файлы общих запросов под все конфигурации и файл запросов для каждой конфигурации каждого Заказчика. Какие будут файлы Запросов у Вас — решать Вам, это вопрос организации работы.
Например, Заказчик попросил нас сделать в УТ 11.1 вывод списка всех Счетов-фактру выданных (и проведенных, и не проведенных) с указанием в выводимом списке контрагента и отбором по организации и периоду.
Мы, в нашей обработке на вкладке «Запросы» жмем кнопку «Добавить». Называем запрос, например, так: «Счета-фактуры с контрагентами».
Поскольку в тонкой клиенте Конструктор запросов недоступен, пишем примерно такой запрос в Конфигураторе:
ВЫБРАТЬ
СчетФактураВыданный.Номер,
СчетФактураВыданный.Дата,
СчетФактураВыданный.Организация,
СчетФактураВыданный.ДокументОснование.Контрагент,
СчетФактураВыданный.Проведен,
СчетФактураВыданный.ДокументОснование.СуммаДокумента
ИЗ
Документ.СчетФактураВыданный КАК СчетФактураВыданный
ГДЕ
СчетФактураВыданный.Организация = &Организация
И СчетФактураВыданный.Дата МЕЖДУ &ДатаНачала И &ДатаОкончания
Из Конфигуратора через буфер обмена копируем текст запроса в поле «Текст запроса». Окно обработки примет примерно следующий вид:

Обработка «Консоль запросов» с введенным запросом
Открываем вкладку «Параметры». Заполняем там параметры (если их не видно, то нажимаем кнопку «Заполнить параметры»).
Нажимаем кнопку «Запрос» в левом верхнем углу.
В табличном поле «Результат запроса» видим то, что хотел Заказчик.
Сохраняем список запросов в файл.
Все, теперь в любое время и в любом месте мы можем открыть Консоль запросов, открыть в ней файл и выполнить запрос.
ВАЖНО: Если у Вас есть готовый файл запросов, то Вам не нужно иметь навыков программирования, чтобы получать необходимые отчеты.
3. Передаем файл с запросами Заказчику, если к нему нет удаленного доступа.
Если к компьютеру Заказчика есть удаленный доступ, эту операцию можно пропустить — файл с запросами и так уже у него есть, в противном случае сохраняем запрос из обработки в файл и передаем его любым способом.
P.S. Также есть обработка, которая называется «Консоль отчетов» , в которой можно подобным образом делать полноценные отчеты, но о ней мы поговорим чуть позже.
Рейтинг: / 0
Сегодня мы поговорим о настройках в отчетах в «1С:Підприємство» 8.2 или 8.3, на примере конфигурации 1С:Підприємство 8. Управління торгівлею для України
Обновление
Мы дополнили статью настройками для конфигурации на управляемых формах и написали о некоторых хитростях настройки отчетов в 1С:Підприємство 8. Управління торгівлею для України , ред. 3.1 (управляемые формы)
Давайте рассмотрим, как на примере конфигурации Управління торгівлею для України
можно легко и быстро настраивать отчёт именно под Ваши требования.
Управляемые формы подразумевают под собой то, что внешний вид отчётов можно настраивать так как Вам удобно. Ведь раньше, если пользователь хотел поменять настройки отчёта, ему приходилось просить программиста «допиливать» нужные ему отчёты. Сейчас Вы сможете сами настроить любой отчет не прибегая к помощи программиста.
Настройки отчетов в 1С:Підприємство 8. Управління торгівлею для України, ред. 3
Чтобы настроить отчет, нажимаем на кнопку Настройки . Перед нами открывается окно с настройками.

Чтобы увидеть все (расширенные настройки), нажимаем Все действия → Все настройки

В данном окне мы можем добавить необходимые нам поля, сгруппировать поля, сделать отбор и многое другое.

В строке период – мы можем выбрать за какой период мы хотим видеть данные.
Выбранные поля – здесь можно добавить недостающие поля

На вкладке отбор можем отобрать только те элементы, которые Вам необходимо видеть.
Виды сравнения:
- Равно – Вы можете выбрать только одно значение
- Не равно - значение, по которому Вы не хотите видеть данные
- В списке – если хотите выбрать несколько значений
- В группе из списка - можно выбирать список нескольких групп данных.
- Не в списке - отбор списка позиций, которые не должны попасть в отчет
- Не в группе списка – исключения списка групп данных из отбора
- В группе – в таком случае Вы увидите данные только по одной какой-то группы/категории
- Не в группе - исключение группы данных
Например, в ведомости по товарам на складах мы хотим видеть все товары, которые есть у нас в наличии. Для этого ставим отбор Конечный остаток больше 0.

Теперь наш отчет выглядит таким образом:

На вкладке сортировка можем отсортировать наши данные.
Например, мы хотим отсортировать наши товары по алфавиту. Для этого переходим в окошко сортировки. И просто перетягиваем реквизит «Номенклатура» в правую сторону окошка и устанавливаем направление сортировки «По возрастанию».

Отчёт начал выглядеть так:

На закладке группировка можем сгруппировать данные по какому-либо значению. Например, мы хотим видеть наши остатки в разрезе складов. Здесь всё просто: мы нажимаем на три точки, переходим в окошко редактирование группировок и добавляем новую группировку «Склад» и выбираем тип «Иерархия».


А еще сгруппируем по месяцам, то есть узнаем в каком месяце мы оприходовали товар.
Для этого добавим следующую группировку: Период месяц (так же возможно сделать группировку по годам, кварталам, дням)

Теперь посмотрим на внешний вид нашего отчёта:

Как видим, в настройке у нас задвоилась группировка по складам. Как же найти откуда появилась лишняя группировка? Поскольку в управляемых формах можно конструировать отчет самостоятельно, поэтому зайдем в саму структуру отчета. Для этого заходим во

Видим структуру отчёта:

То есть, отчёт построен следующим образом: сначала идёт группировка по складам, далее подгруппы: группировка по Номенклатуре, характеристикам, сериям и единицам измерения, после чего идет группировка по документам движения, и самая последняя независимая группировка – единица измерения
Если мы просто отключим галку Склад, то соответственно, отключится и 2 группировки: номенклатура и регистратор. Поэтому просто «хватаем» строку Номенклатура и перетягиваем ее в Отчёт. Снимаем галку склад. Теперь структура нашего отчета должна выглядеть следующим образом:

Теперь отчёт выглядит красиво:

На вкладке поля номенклатуры можем выбрать только те поля, которые мы хотим видеть в отчёте. Например, в отчете Ведомость по товарам на складах мы хотим видеть артикул номенклатуры, наименование номенклатуры, характеристики номенклатуры, ед. измерения. Для этого переходим на вкладку Поля номенклатуры и выставляем все выше перечисленные реквизиты. Также чтобы в отчете наименование номенклатуры и ее характеристика находились в одной колонке, необходимо поместить данные реквизиты в одну группу (как показано на рисунке).

Еще с помощью вкладки Условное оформление можем наш отчёт сделать цветным. Например, мы хотим быстро найти количество товара на определенном складе. Для этого цветом выделим определённый склад:
На вкладке Условие выбираем склад, который хотим «покрасить». Склад = Магазин «Продукты»

На вкладке оформление выбираем в какой именно цвет (выберем жёлтый):

На вкладке Оформляемые поля можем увидеть какие поля/колонки будем менять в цвете. Если оставим эту вкладку пустой, то программа закрасит желтым цветом всё, что касается склада «Магазин Продукты»

А теперь формируем наш отчет!
Теперь он выглядит таким образом:

Сначала мы видим группировку по складам, затем группировку по месяцам.
Переключаться между настройками можно благодаря такой кнопке как - Выбрать настройки :


Наша настройка на данный момент доступна только нам, но если мы хотим добавить ее и другим пользователям, тогда необходимо зайти в раздел Администрирование → Настройки пользователей и прав → Копирование настроек

На вкладке Настройки отчетов видим все отчеты, настройки которых мы сохраняли, и теперь выбираем нашу настройку.
Теперь нам остаётся только скопировать и закрыть.



Есть еще один фокус с отчётами на управляемых формах: можно добавлять колонки, строки немного другим способом.
Зайдем через Все действия → Изменить вариант отчета
Перед нами открылось такое окно:

Здесь мы можем также группировать, сортировать, добавлять колонки/строки. В общем, всё что душе пожелается.
А на примере отчёта Валовая прибыль я покажу как можно добавить колонку Наценка.
Также заходим в настройки через Все действия → Изменить вариант отчета .

В появившемся окне напишем наименование нашей колонки: Наценка.
В поле Выражение итоговых записей вводим формулу: Выручка/Всего*100 – 100

Слева находим папочку с названием Пользовательские поля и видим только что созданную Наценку
Добавляем ее в правую колонку

А теперь добавим нашу наценку в структуру отчёта: Организация и Подразделения:

И завершим редактирование.
Сформируем отчёт.

Видим, что новая колонка появилась, но мягко говоря, нас не устраивает количество знаков после запятой. Но это всё тоже очень легко поправимо.
Нам необходимо вернуться настройки, а именно ко вкладке Пользовательские поля, и редактируем нашу формулу. Формат числа мы хотим видеть 2 знака после запятой.
Делаем такую формулу: Формат(Выручка / Всего * 100 - 100, «ЧДЦ = 2»)

Снова сформируем отчет.

Теперь видим, что всё в порядке!
Но бывает, что выскакивает ошибка: «Деление на ноль». Чтобы избежать такой ошибки пропишем формулу следующим образом:
Выбор
Когда Всего <> 0
Тогда Формат(Выручка / Всего * 100 - 100, «ЧДЦ = 2»)
Иначе 0
Конец
Также можем добавить новую табличку в наш отчет. Для этого так же заходим в Изменить вариант отчёта. Далее Добавить → Новая таблица .

Теперь добавим строки и колонки.
Допустим, мы хотим видеть валовую прибыль только по сегменту Бытовая техника.
Добавим следующие группировки в строки: Номенклатура.
На вкладке Отбор включаем галку «Текущий элемент имеет собственный отбор» и добавляем номенклатуру из группы бытовая техника.
На вкладке Поля так же включаем галку «Текущий элемент имеет собственные настройки выбранных полей» - Номенклатура.
В структуре нашей таблицы, а именно колонки – добавляем новую группировку, Поле оставляем пустым.


Назовём нашу таблицу: Бытовая техника. Для этого встанем на Таблицу и на вкладке Дополнительные настройки введем заголовок (как показано на рисунке ниже).

Теперь сформируем отчёт.

Наша новая табличка попала в отчёт по валовой прибыли.
Всё элементарно!
Настройки отчетов в 1С:Підприємство 8. Управління торгівлею для України, ред. 2.3
Отчеты в «1С:Підприємство» представляют собой конструктор, но не каждый пользователь знает о тонкостях настроек отчетов.

Настраиваем отчетность, нажимаем на панели отчета кнопку Сохранение настройки, Создаем новую, пишем название отчета. Если вы хотите, чтоб этот отчет открывался при открытии, ставим галочку в колонке Открыть.
Для того чтобы открыть необходимую настройку отчета, нажимаем на кнопку Восстановление настроек, и двойным щелчком выбираем нужную настройку. Не забываем нажать кнопку Сформировать.
2. Как настроить более развернуто отчет?
Открываем необходимый отчет, нажимаем кнопку Настройка, внизу ставим галочку Расширенная настройка, у вас появятся дополнительные закладки.
Закладка Общие
С помощью галочек указываете какие колонки необходимо видеть в отчете, а какие нет.
Стрелками можно выбрать расположение колонок.

Закладка Группировки
На этой закладке можно добавить/убрать те колонки/строки, которые бы вы хотели видеть в отчете, а так же преобразовать данные для удобного просмотра.
Группировка строк - данные будут формироваться вниз, Группировка колонок - данные будут формироваться в сторону (вправо). Например, в Группировке строк можно посмотреть данные о продажах по номенклатуре, а в Группировке колонок, увидеть эти продажи по месяцам.
Вы можете добавить любое поле для заполнения данных в отчете. Нажимаем кнопку Добавить, появляется окно Выбор поля, где есть все варианты, которые можно добавить в отчет. Выбираем необходимый вариант (плюсиком можно раскрыть информации подробнее, например вам нужно посмотреть данные в разрезе артикула номенклатуры, тогда вы нажимаете на номенклатуру и разворачиваются все что относится к номенклатуре). Кнопкой ОК добавляем новое поле.

Тип группировки строк/колонок - это вариант просмотра данных (группировки), например Иерархия, позволяет сворачивать/разворачивать результаты.
3. Как в отчете сделать отбор по конкретному элементу справочника/документа/группы справочников?
Закладка Отбор позволяет сделать отбор не только по тем строкам/колонкам, которые уже есть в настройках отчета, но и добавить свой вариант Отбора.
Для этого нажимаем кнопку Добавить и добавляем из окна Выбор поля тот вариант, которые вам необходим. Галочкой мы делаем выбор по какому элементу у нас будет отбор. Благодаря колонке Тип сравнения мы можем выбирать не только отдельный элемент, но и группы.
Тип сравнения
Равно - выбор только одной позиции
Не равно - одна позиция, по который вы не хотите видеть данные
В списке - возможность сформировать список тех позиций, которые вы хотите увидеть в отчете. Через окно Побор списка, создаете необходимый список элементов справочников/документов.
В группе из списка - вы сможете выбрать список отдельных групп/подгрупп. Для того чтобы выбрать именно папку группы нужно нажать кнопку Выбрать, и так составить список из тех подгрупп, отбор по которым вы бы хотели видеть.

Не в списке - отбор списка позиций, которые не должны попасть в отчет
Не в группе списка - отбор списка групп/подгрупп, которые не должны попасть в отчет

В группе - можно сделать отбор только по ОДНОЙ группе (для выбора группы необходимо нажать кнопку Выбрать)
Не в группе - отбор по одной группе, которая не должна попасть в отчет.
4. Как создать дополнительные поля в отдельных колонках?
Закладка Дополнительные поля позволяет создать дополнительные поля в отдельной колонке
- Добавляем необходимое поле
- Выбираем Размещение, в отдельной колонке или в одной колонке, которая уже есть в отчете
- Выбираем Положение, перед колонкой Группировки (то есть первая колонка), после Группировки (вторая колонка), либо вместо Г руппировки (то есть колонки Группировки не будет вообще).

5. Как отсортировать по возрастанию/убыванию поле в отчете?
Например, надо вывести статистику товара по продажам, вначале отчета будет у нас товар, который самый продаваемый.
Закладка Сортировка
Выбираем поле, которое необходимо отсортировать - это будет поле Количество (в базовых единицах), выбираем вариант сортировки по Убыванию. И смотрим в начале на самый продаваемый товар. если вам необходимо посмотреть на плохо продаваемый товар, то выбираем сортировку по Возрастанию.
6. Как в отчете у количества убрать нули после запятой
Закладка Оформление
Выбираем в колонке область Количество в базовых единицах, открываем колонку Оформление, ставим галочку возле поля Формат и открываем значение.
Возле поля Длина ставим галочку, и выбираем какой длины у вас максимум будет число. Если вам необходимо установить разделитель дробной части (то есть сколько знаков должно быть после нулей), то устанавливаете галочку и выбираете число знаков после запятой. если вам не нужны дробные части, то ничего не меняете.

Нажимаем кнопку ОК, эта настройка попадает в окно Редактирование настройки оформления, нажимаем там так же ОК, и теперь эта настройка формата попала в Закладку оформление.
Формируем отчет, и наше количество теперь без дробной части.

* С помощью закладки Оформление можно выбрать разные варианты оформления. В другом уроке мы приведем варианты настроек оформления отчета.
7. Дублирование настроек отчета для других пользователей.
Например, у нас есть менеджеры, у которых в настройках нужно сохранить один и тот же отчет о Продажах. Этих менеджеров 7 человек, и настройки отчета серьезные, а дублировать это семь раз для каждого пользователя совершенно хлопотное дело.
Есть выход!
- Для начала настроим этот отчет у одного менеджера, сохраним его.
- Затем заходим в базу второго менеджера, открываем Отчет Продажи, нажимаем на кнопку Восстановление настроек, этот список пуст (так как у второго менеджера не было сохраненных настроек).
- Нажимаем вверху на кнопку Настройки все пользователей, и теперь в этом списке есть все отчеты, которые были сохранены пользователями.
- Выбираем нужный отчет, кнопка Сформировать, и у нас появился отчет, который мы настраивали для первого менеджера
- Теперь мы нажимаем кнопку Сохранить, и настройки этого отчета сохраняются для второго менеджера.

Сегодня мы рассказали Вам всего лишь несколько хитростей для формирования отчетов в «1С:Підприємство», конечно же это не все секреты, остальное ищите в наших следующих уроках.
Надеемся этот урок был для Вас полезен! Спасибо за внимание!
С уважением, компания FinSoft
Вы можете научиться этому у нас на онлайн курсах «1С:Підприємство» , либо же записаться на наши курсы «1С:Підприємство» , которые проходят в нашем офисе.
Если Вы еще не приобрели эту программу, у Вас есть отличная возможность купить 1С:Підприємство 8. Управління торгівлею для України на нашем сайте Ниже мы собрали для Вас похожие темы, которые помогут разобраться с функционалом программы «1С:Підприємство»
- < Назад
- Вперёд >
Секреты настройки отчетов в «1С:Підприємство» 8.3 - 4.5 out of 5 based on 6 reviews