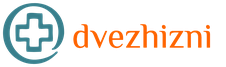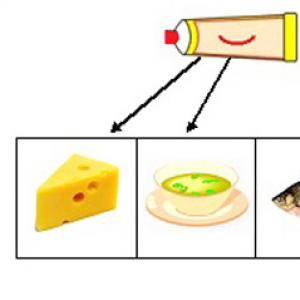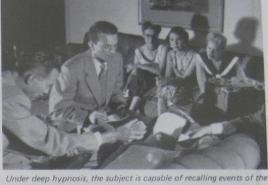Учетная политика предприятия в 1с 8.3. Бухучет инфо
Каждый пользователь 1С, будь это бухгалтер, менеджер или сотрудник склада, сталкивается с переходом на обновленную версию программы. Зачастую в программе меняется не только интерфейс, но и расположение журналов, добавляются или удаляются какие-либо функции.
Предлагаем вам рассмотреть, как происходит начальный ввод организации и настройка учётной политики в редакция 3.0. Давайте познакомимся с интерфейсом программы. Перед нами начальная страница:
Здесь отображается дата и некоторый набор ссылок для быстрых переходов в журналы или в отчёты. Пока мы ничего трогать не будем, так как нас интересует, как в этой редакции 1С вводить организацию. Познакомимся с меню программы. Оно располагается слева на желтом фоне.Здесь мы видим вкладки, которые рассортированы по разделам учёта.
Очень просто находить нужную функцию, если знать к какому разделу она относится.
Например, если нужно что-то продать, нажимаем на вкладку «Продажи». Здесь расположены журналы документов связанные с продажами:
Счета покупателей,
Реализации,
Оказания услуг,
Счета-фактур,
Отчёты о продажах
Вернемся к нашей теме - ввод организации. Организации должны располагаться на вкладке «Справочники». Перейдем в него:
Нажмём на неё. На экране появится маленькое окошко с двумя настройками. Нам нужно выбрать «Настройка навигации»:
Нажимаем. На экране появляется окно «Настройка панели навигации». В левой части находим пункт «Организации». По структуре мы можем увидеть, что это пункт относится к разделу «Предприятие» и содержит все необходимые настройки учёта организации.
Выбираем «Предприятие» и перетаскиваем его в правую часть клавишей «Добавить». Жмём ОК:
После того, как мы применили новые настройки, можем увидеть раздел «Предприятие» и в нём необходимый нам подраздел «Организации»:
Заходим в него и нажимаем кнопочку «Создать». Программа предлагает нам выбрать кто мы: юридическое лицо или индивидуальный предприниматель:
Мы рассмотрим заполнение как Юридическое лицо.
Выбираем. На следующей странице программа также предлагает сделать выбор, какую систему налогообложения мы будем использовать. Давайте выберем самую распространённую: «Общая система».
Попадаем на страницу создания организации.
Первое поле «Автоматическое заполнение реквизитов по ИНН» будет работать если у вас подключён сервис 1С:Контрагент . У нас он не подключён, поэтому будем заполнять реквизиты вручную.
Следующее поле «Сокращенное наименование». Введенное здесь название организации будет печататься на документах.
К примеру, пропишем здесь ООО «УК «Чистый дом».
В поле «Полное наименование» вводится название нашей организации без сокращений: Общество с ограниченной ответственностью «Управляющая компания «Чистый дом». Оно отображается в отчётности.
Поле «Наименование в программе» мы можем заполнить кратко – Чистый дом, ни в каких отчётах и печатных формах оно отображаться не будет. Это наименование, которое будет видеть пользователь.
Также есть поле «Префикс». Пропишем здесь «УК». Оно используется для нумерации документов по данной организации, т.е. в списке документов нам будет понятно, к какой организации относится данный документ:
Следующий пункт «Основной банковский счет». Развернем его путем нажатия на кнопочку слева от надписи. Здесь необходимо ввести БИК нашего обслуживающего банка и номер расчётного счета:
Разворачиваем пункт «Адрес и телефон». Здесь нам программа предлагает автоматически загрузить данные. Пропускаем.
Следующие пункты заполнения юридического, фактического и почтового адреса. Нажимаем ссылку «Заполнить» справа. Откроется окно для ввода информации:
Заполняем. Нажимаем ОК.
Если все адреса у организации одинаковые, то галочки везде оставляем. Если адреса разные, снимаем галочки и делаем заполнение вручную. Поля «Контактный телефон», «Факс» и «Е-mail» заполняете по желанию.
Следующий пункт «Подписи». Здесь вводятся имена ответственных лиц организации, которые используются при подписи документов. Эти данные отображаются в печатных формах.
Смотрим следующий пункт «Логотип и печать». В программе имеется возможность печатать документы с логотипом, факсимильной печатью и факсимильной подписью:
Рассмотрим, как это работает.
Имеется встроенная инструкция, которую можно распечатать и исследовать:
Также можно заранее подготовить подписи и печать и загрузить в одноименные ячейки программы. Можно предварительно посмотреть печатную форму нажав на соответствующую ссылку:
Перейдем к следующему пункту «Налоговая инспекция». Здесь нужно заполнить всё так, как указано в документах вашей организации:
Остальные разделы «Пенсионный фонд», «Фонд социального страхования», «Коды статистики» заполняются из учредительной документации вашей организации. Нажимаем «Записать». Организация готова к работе.
Осталось только указать учётную политику организации. Нажимаем вверху ссылку «Учетная политика»:
Перед нами список учётных политик по годам. Желательно, на каждый рабочий год создавать новую. Давайте посмотрим, что она из себя представляет:
Видим период её использования и различные настройки. Сейчас ничего трогать не будем, так как действуют настройки по умолчанию.
На закладке «Общие сведения» введите информацию о системе налогообложения и видах деятельности для Организации ЗАО «ПК Шторкин Дом» (Рис. 24):
На закладке «ОС и НМА» установите метод начисления амортизации и ставку налога на имущества (Рис. 25)

На закладке «Расчеты с контрагентами» укажите информацию о создании Резервов по сомнительным долгам (Рис. 26):

На закладке «Запасы» укажите способ оценки МПЗ при выбытии (Рис. 26):

На закладке «Производство» определите порядок распределения расходов (Рис. 27):

- В разделе Распределение расходов основного и вспомогательного производства установите флажок:
- В поле По плановым ценам , если оказание услуг учитывается в плановых ценах и отражается с помощью документа “ “. Тогда распределение прямых затрат по видам услуг (номенклатурным группам) будет произведено пропорционально плановым ценам;
- В поле По выручке , если оказание услуг НЕ учитывается по плановым ценам и отражается с помощью документа “Реализация товаров и услуг”. Тогда к прямым расходам по услугам будут отнесены те расходы, которые отнесены на виды услуг – по конкретной номенклатурной группе;
- В разделе Для услуг собственным подразделениям установите флажок:
- В поле По плановым ценам , если оказание услуг учитывается в плановых ценах. Тогда распределение прямых затрат по видам услуг (номенклатурным группам) будет произведено пропорционально плановым ценам;
- В поле По объему выпуска , если объем оказанных услуг определяется в количественных показателях. Тогда распределение прямых расходов будет осуществлено пропорционально количеству оказанных услуг.
- В разделе установите способ распределения данных расходов, если в соответствии с учетной политикой счета 25, 26 распределяются в конце месяца на прямые расходы, т.е. на счет 20 «Основное производство» и счет 23 «Вспомогательные производства»:
- Нажмите на кнопку Установить методы распределения общепроизводственных и общехозяйственных расходов (Рис. 28 );
- Нажмите кнопку «Добавить»
и укажите правило для распределения. Необходимо указать:
- дату, с которой действует правило;
- счет затрат, по которому накопленные затраты планируется распределять
- подразделение, по которому накопленные затраты планируется распределять;
- статья затрат, по которой накопленные затраты планируется распределять;
- выбрать базу распределения затрат: объем выпуска, плановая стоимость выпуска, оплата труда, материальные затраты, выручка, прямые затраты, отдельные статьи прямых затрат или не распределяются;
- список статей затрат, если базой распределения затрат была выбрана база «отдельные статьи прямых затрат» ;
- счет прямых затрат, на который затраты будут распределены;
- подразделение прямых затрат, на которое затраты будут распределены.

| Внимание | |
|
- В разделе Включение общехозяйственных расходов в стоимость реализ.продукции установите флажок в поле По методу директ-костинг , если в соответствии с учетной политикой общехозяйственные расходы полностью списываются в конце месяца в дебет счета 90.08 «Управленческие расходы». Если флажок не установлен, то расходы распределяются на прямые расходы в соответствии с введенным методом распределения общепроизводственных и общехозяйственных расходов.
На закладке «Выпуск продукции, услуг» определите метод учета выпуска готовой продукции, работ и услуг (Рис. 29):
- В разделе Способ учета выпуска выберите метод учета выпуска готовой продукции, работ и услуг – с использованием счета 40 «Выпуск продукции (работ, услуг)» или без его использования;
- В разделе Последовательность переделов выберите последовательность переделов для расчета себестоимости продукции и полуфабрикатов. При выборе способа Задается вручную необходимо установить порядок подразделений для закрытия счетов.

На закладке «НЗП» определите способ учета НЗП (Рис. 30):
- Установите флажок в поле С использование документа «Инвентаризация НЗП» , если ежемесячно будет вводиться документ «Инвентаризация НЗП», в котором будет указана сумма по итогам инвентаризации;
- Установите флажок в поле При отсутствии выпуска прямые расходы считать расходами НЗП, если остаток НЗП определяется как общая сумма прямых расходов, в случае, если в течение месяца не было зарегистрировано выпуска продукции, услуг и не введена сумма НЗП документом «Инвентаризация НЗП».

На закладке «Розница» укажите способ учета товаров в рознице (Рис. 31):
- Установите флажок в поле По стоимости приобретения , если учет товаров в рознице ведется по покупной стоимости – без использования счета 42 «Торговая наценка»;
- Установите флажок в поле По продажной стоимости , если учет товаров в рознице ведется по продажной стоимости – с использованием счета 42 «Торговая наценка»;

На закладке «Налог на прибыль» задайте параметры для ведения налогового учета (Рис. 32):
- Нажмите кнопку Указать ставки налога на прибыль и введите ставки налога на прибыль для данной организации и дату, с которой они применяются;
- Установите флажок в поле Применяется ПБУ 18/02 «Учет расчетов по налогу на прибыль» , если организация применяет ПБУ 18/02.

На закладке «НДС» укажите задайте параметры для учета НДС (Рис. 33):
- В поле Порядок регистрации счетов-фактур на аванс выберите способ регистрации счетов-фактур на аванс;
- Установите флажок в поле Начислять НДС по отгрузке без перехода права собственности, если необходимо, чтобы НДС по этой операции исчислялся и попадал в книгу продаж в момент отгрузки товара, хотя переход права собственности на него не был осуществлен;
- Установите флажок в поле Начислять НДС при передаче недвижимости без перехода права собственности, если необходимо, чтобы НДС исчислялся и попадал в книгу продаж в момент передачи объекта недвижимости, не смотря на то, что он может быть не зарегистрирован в государственных органах на этот момент;
- Установите флажок в поле Организация осуществляет реализацию без НДС или с НДС 0%, если необходимо, чтобы автоматически велся учет операций, облагаемых НДС, не облагаемых НДС и облагаемых НДС по ставке 0%.

На закладке «НДФЛ» укажите особенности применения вычетов по НДФЛ (Рис. 34):
- Установите флажок в поле Нарастающим итогом в течение налогового периода , если планируется применять вычеты из налоговой базы по НДФЛ, исчисленной нарастающим итогом за год;
- Установите флажок в поле В пределах месячного дохода налогоплательщика , если планируется применять вычеты из налоговой базы по НДФЛ, исчисленной за текущий месяц;

Ниже представлены примеры учетной политики для целей бухгалтерского учета по разным видам деятельности:
- Учетная политика в производстве
- Учетная политика в торговле
- Учетная политика при оказании услуг
В нашем видео уроке рассмотрено как проанализировать учетную политику на предмет того, соответствует ли она учету, который ведется в программе 1С 8.3. Изучены настройки учетной политики, которые присутствуют в программе:
Общие сведения об учетной политике в 1С 8.3
Где в 1С 8.3 найти учетную политику? Располагается она в разделе Главное:
Формировать учетную политику в 1С 8.3 следует ежегодно, даже если изменений в ней не было. Это связано с изменениями в самой программе – она постоянно дорабатывается, появляются новые поля, настройки:

По собственной инициативе вносить изменения в учетную политику можно в случае, если того требуют обстоятельства, например появились новые операции и т.д, либо в случае изменения законодательства. Если это происходит в середине года, то в базе 1С 8.3 создается новая учетная политика, где в графе Применяется с нужно установить дату, с которой она применяется. Если изменить уже существующий документ, то программа потребует перепровести все операции с начала года и могут возникнуть проблемы:

В 1С 8.3 Бухгалтерия для юридического лица есть два варианта учетной политики: для общей и упрощенной системы налогообложения:

Рассмотрим оба варианта.
Настройка учетной политики в 1С 8.3 для общей системы налогообложения (ОСНО)
Настройки в 1С 8.3 представлены семью закладками. Напротив многих позиций есть ссылка в виде знака “?”, нажав на нее можно вызвать всплывающую подсказку, которая помогает ориентироваться в программе:

Поэтому в статье затронем только те моменты, которые могут вызвать вопросы либо трудности.
В настройках налога на прибыль изучим два момента:

Прямые расходы организация определяет самостоятельно, но их выбор не может быть произвольным, он должен быть строго обоснован экономически. По кнопке Создать нужно задать условия, при одновременном выполнении которых расход будет считаться прямым:

Перечень Вида расходов в НУ закрыт, каждый вид привязан к своей строчке в декларации по налогу на прибыль.
Номенклатурные группы нужно заполнить из перечня Номенклатурных групп в одноименном справочнике, исключая группы, подразумевающие торговую деятельность, так как доходы от нее попадают в другую строку декларации, нежели доходы от реализации собственного производства:

На вкладке НДС по умолчанию установлена настройка Начислять НДС при отгрузке без перехода права собственности, поскольку это требование законодательства. Если есть необходимость вести , например если есть операции экспорта, ЕНВД, освобождаемые, то нужно отметить эту настройку в 1С 8.3. Можно определять порядок ведения раздельного учета самостоятельно, закрепив его учетной политикой:

В 1С 8.3 есть возможность вести раздельный учет на счете 19, тогда при установке этой настройки к счету 19 откроется третье субконто:

В каждом документе к счету 19 нужно будет проставлять порядок отражения входного НДС:

Затем необходимо выбрать общий порядок регистрации счетов-фактур на предоплаты:

Этот порядок будет действовать по умолчанию в 1С 8.3, к каждому договору с контрагентом можно установить свой порядок:

Если установить галочку Организация применяет ЕНВД , то по ссылке Виды деятельности можно ввести все осуществляемые виды деятельности, переведенные на ЕНВД. В открывшуюся форму вводятся вид деятельности, адрес. На основании этих данных программа 1С 8.3 самостоятельно определяет ОКТМО, коэффициент К1, налоговую инспекцию. Фактически, остается ввести физические показатели и К2, а далее декларация по ЕНВД заполнится и рассчитается автоматически:

Базу для распределения доходов при совмещении ЕНВД с другими системами налогообложения можно выбрать самостоятельно. Минфин рекомендует учитывать и доходы от реализации и внереализационные:

Эта закладка позволяет выбрать способ оценки МПЗ (ФИФО или Средняя) и товаров в рознице (с использованием счета 42 или без):

Основной счет учета затрат в учетной политике 1С указывается для автоматической подстановки во все документы, его затем можно изменить непосредственно в них. Маленьким организациям иногда нет смысла использовать счет 20, все затраты они учитывают на счете 26:

Но если все же нужно его применение, то нужно отметить по каким видам деятельности он будет применяться:

Если выбрать выполнение работ, оказание услуг, то придется заполнить также способ списания затрат:
- Без учета выручки – счет 20 закрывается всегда в конце месяца;
- С учетом выручки – счет 20 закроется только по тем номенклатурным группам, по которым в этом месяце отражена выручка;
- С учетом выручки по производственным услугам – настройка действует только для реализации, отраженной с помощью документа :

Косвенные затраты можно либо списывать ежемесячно на 90 счет (директ-костинг) либо распределять на 20:

Во втором случае нужно задать правила для распределения счетов 26 и 25:


Создание резервов в БУ – обязанность всех организаций. Однако в программе 1С 8.3 для бухгалтерского и для налогового учета используется одинаковый порядок отчисления резервов, прописанный в Налоговом кодексе. Тогда как в бухгалтерском учете эти правила фактически отсутствуют и могут быть определены бухгалтером самостоятельно, исходя из обстоятельств. В налоговом учете отчислять резервы – это право организации:

Эта настройка для организаций, у которых возникают подобные ситуации задержек при переводе-снятии денежных средств:

Как сделать настройку параметров учетной политики по налогу на прибыль в 1С 8.3 рассмотрено в следующем видео:
Пример учетной политики для налогового учета при ОСНО
Приведем образец учетной политики ООО по налоговому учету для нескольких видов деятельности при ОСНО, которые можно скачать бесплатно:
- Учетная политика ООО в производстве
- Учетная политика ООО в торговле
- Учетная политика ООО при оказании услуг
Настройка учетной политики в 1С 8.3 для упрощенной системы налогообложения (УСН)
Здесь закладок шесть. Рассмотрим те из них, которые отличаются от рассмотренных выше:

УСН
Отражаем объект налогообложения и определяем вид дохода для подстановки в документы по умолчанию, в зависимости от того, каких доходов больше. При этом изменить этот вид дохода можно вручную непосредственно в документах:

Метод распределения расходов определяется самостоятельно. Для соблюдения единообразия в 1С 8.3 более рационально учитывать Нарастающим итогом:

Автоматическое формирование резервов при желании можно установить только для БУ.
Учетная политика организации в 1С Бухгалтерии 8.2 – это самая важная настройка в учетных программах 1С.
Программы 1С платформы 8 представляют собой многофункциональные учетные программы, которые с одной стороны реализуют сложные и универсальные алгоритмы учетных задач, а с другой – отрабатывают регулярные изменения законодательства.
Поэтому все установки учетной политики, которые присутствуют на вкладках формы учетной политики, это верхушка большого айсберга учетного функционала. Чтобы правильно настроить учетную политику, требуются хорошие знания как работает 1С Бухгалтерия и учетных правил самой бухгалтерии. А на начальном этапе внедрения программ 1С как раз такого понимания еще нет.
Часто при запуске программы учетную политику вводят наспех, чтобы начать ведение учета, так как без регистра учетной политики не выполняется проведение документов. А в дальнейшем сталкиваются с непонимание своего учета со стороны 1С8.
Учетная политика в 1С 8.2 устанавливается отдельно для каждой организации учета в информационной базе (ИБ). Таким образом в 1С Бухгалтерии 82 реализуется : в одну ИБ заводятся все организации учета, и для каждой из них заводится своя отдельная запись «Учетная политика организаций» в том числе и для индивидуального предпринимателя. Программа будет применять введенные настройки учетной политики для каждой организации индивидуально.
Кроме того, регистр сведений «Учетная политика организации» периодический, т.е. он имеет свой период действия по времени. Это значит, что учетная политика не только устанавливается отдельно для каждой организации учета, но и для одной организации возможно изменение учетной политики во времени. Как правило, начальная дата действия записи начало года, например с 01 января 2014 года.
Например, предприятие переходит с общей системы налогообложения (ОСНО) на упрощенку (УСН) или наоборот. Или с нового года меняются условия распределения затрат производственного процесса, или в составе учета появилось подразделение на ЕНВД. В этих случая с нового учетного года заводится новая запись учетной политики организации, а прежняя запись остается в неизменном виде!
Прежде чем приступить к установке учетной политики в 1С Бухгалтерии 8.2, обязательно просмотрите и при необходимости измените настройки параметров учета программы: меню «Предприятие» — «Настройка параметров учета».
Важной особенностью этих настроек является то, что параметры учета действуют на все организации в ИБ . Если, например, есть несколько фирм на упрощенке и одна на ОСН, то на вкладке «Системы налогообложения» необходимо указать «Все системы налогообложения». Или указанная плановая цена производства на вкладке «Производство» будет использоваться для распределения затрат при закрытии месяца по всем организациям учета, что может стать неожиданностью при закрытии месяца.
Настройки параметров учета определяют состав реквизитов учетной политики!
После установки параметров учета можно вводить записи регистра учетной политики: меню «Предприятие» — «Учетная политика» — «Учетная политика организаций» .
Нет большого смысла перечислять все вкладки настроек параметров учета и учетной политики. Внешний вид форм ввода можно посмотреть в самой программе 1С Бухгалтерии 8.2, а чтобы понять суть каждого пункта необходимо понимание того как работает Бухгалтерия. Внимательно читайте инструкцию и документацию или обращайтесь на на www.сайт, там установке учетной политики отведен отдельный урок в виду важности темы.
Кроме того, состав и назначение реквизитов учетной политики в программе 1s периодически меняется и может зависеть от текущего периода действия.
Например, с 2012 года фирма 1С изменила методику учета НДС в соответствии с постановлением правительства 1137, что естественно отразилось в изменениях учетной политики.
Важно : если меняются реквизиты учетной политики организации, то необходимо перепроведение всех документов 1C в информационной базе с даты изменения. Меню «Операции» — «Проведение документов».
После перепроведения документов будьте готовы к тому, что ваши остатки и обороты бухгалтерского и налогового учета, а так же расходы по упрощенке изменятся! Поэтому до перепроведения документов рекомендуется делать резервную копию информационной базы.
Краткий вывод : Если Вы начинаете работать с программой 1С Бухгалтерия 8.2 или пришли на новое место работы, где программа уже работает, то обязательно проверьте самые важные настройки программы 1С 8: «Настройка параметров учета» и «Учетная политика организации».
Как установить на 2014 год в 1С Бухгалтерии 8.2
Указываются в форме "Настройки налогов и отчетов".
Объект налогообложения
Объект налогообложения указывается в разделе "Система налогообложения" (рис. 1).
Рисунок 1.
В соответствии со ст. 346.14 НК РФ объектом налогообложения при применении УСН признаются:
- доходы;
- доходы, уменьшенные на величину расходов.
Выбор объекта налогообложения осуществляется самим налогоплательщиком, если только налогоплательщик не является участником договора простого товарищества или договора доверительного управления (п.п. 2, 3 ст. 346.14 НК РФ).
Если на УСН переходит действующая организация и до перехода организация применяла общую систему налогообложения (рис. 2), то в настройках необходимо установить флажок "До перехода на УСН применялся общий налоговый режим" и указать дату перехода на УСН (см. рис. 2).
Рисунок 2. 
Ставка налога
Ставка единого налога, уплачиваемая в связи с применением упрощенной системы налогообложения, указывается в разделе "УСН" (рис. 3).
Рисунок 3. 
Предлагаемая по умолчанию ставка налога зависит от объекта налогообложения. Она составляет:
- 6 процентов - для объекта налогообложения "Доходы";
- 15 процентов - для объекта налогообложения "Доходы минус расходы".
Если в соответствии с законом субъекта Российской Федерации налог уплачивается по более низкой ставке, в поле "Ставка налога" указывается ставка, по которой уплачивается налог.
Порядок отражения авансов от покупателя
Параметр учетной политики "Порядок отражения авансов от покупателя" задает правило учета полученных авансов по умолчанию. Он устанавливается для организации в целом и может принимать одно из следующих значений (рис. 4):
- Доход УСН;
- Доход комитента.
Рисунок 4. 
Вариант "Доход комитента" доступен, если включена функциональность "Продажа товаров или услуг комитентов (принципалов)" (рис. 5).
Рисунок 5. 
Если выбран порядок отражения авансов "Доход УСН" и при отражении аванса этот порядок не изменен в документе, то в регистре "Книга учета доходов и расходов (раздел I)" будет зафиксирован доход для целей УСН (рис. 6).
Рисунок 6. 
Если выбран порядок отражения авансов "Доход комитента" или при отражении аванса установлен этот порядок в документе, то в регистре "Книга учета доходов и расходов (раздел I)" не будет зафиксирован доход для целей УСН (рис. 7).
Рисунок 7. 
Порядок признания расходов
Для объекта налогообложения "Доходы минус расходы" в разделе "УСН" доступна группа параметров "Порядок признания расходов" с перечнем событий для признания расходов (рис. 8).
Рисунок 8. 
Для расходов каждого вида предусмотрен свой перечень критериев признания. События, которые должны произойти для того, чтобы программа учла расходы при определении налоговой базы, отмечаются флажками. При этом для отдельных событий флажки проставлены и при этом отсутствует возможность их снять. Это означает, что для признания расхода это событие должно обязательно произойти.
Материальные расходы
Для материальных расходов обязательными условиями признания расходами, уменьшающими полученные доходы, являются оприходование материалов (событие "Поступление материалов" и оплата (событие "Оплата материалов поставщику").
В перечне указано еще одно событие "Передача материалов в производство". Оно присутствует потому, что до 31 января 2008 г. включительно действовала норма, разрешающая включать в состав расходов стоимость оплаченных материалов только по мере их списания в производство.
Согласно текущей редакции пп. 1 п. 2 ст. 346.17 НК РФ для признания материальных расходов на приобретение сырья и материалов достаточно принять их к учету и оплатить. Таким образом, для учета расходов на приобретение материалов в соответствии с действующим на текущий момент законодательством нет необходимости устанавливать флажок "Передача материалов в производство".
Расходы на приобретение товаров
Для расходов на приобретение товаров обязательными условиями являются оприходование товаров (событие "Поступление товаров"), оплата товаров (событие "Оплата товаров поставщику") и реализация товаров (событие "Реализация товаров").
В перечне условий признания расходов на приобретение товаров указано еще одно событие: "Получение дохода (оплаты от покупателя)". До 2010 года позиция Минфина России состояла в том, что для признания расходов на приобретение товаров реализованными можно считать только те товары, которые оплачены покупателями. Однако с этим не согласился Президиум ВАС РФ (решение Президиума ВАС РФ от 29.06.2010 № 808/10), что побудило Минфин России (письмо от 29.10.2010 № 03-11-09/95) изменить свою позицию относительно момента реализации товаров. Таким образом, начиная с 2011 года при настройке порядка признания расходов налогоплательщик может не устанавливать флажок "Получение дохода (оплаты от покупателя)", не опасаясь за налоговые последствия.
Входящий НДС
Для сумм входящего НДС обязательными условиями признания в расходах является предъявление суммы налога поставщиком (событие "НДС предъявлен поставщиком") и уплата налога (событие "НДС уплачен поставщику").
В перечне событий указано дополнительное условие: для признания НДС в расходах должны быть "Приняты расходы по приобретенным товарам (работам, услуг)", к которым они относятся. Ввиду неоднозначности положения каждый налогоплательщик должен самостоятельно принять решение по этому вопросу и либо оставить (значение по умолчанию) либо снять флажок "Приняты расходы по товарам (работам, услугам)".
Дополнительные расходы, включаемые в себестоимость
Для дополнительных расходов, включаемых в себестоимость, обязательными условиями являются их принятие к учету (событие "Поступление дополнительных расходов") и оплата (событие "Оплата поставщику"). Еще одно условие – "Списание запасов" (к которым относятся дополнительные расходы) является вариативным. Его необходимо синхронизировать с аналогичным условием признания расходов по запасам.
Таможенные платежи
Для признания таможенных платежей расходами, учитываемыми при определении налоговой базы, предусмотрено три условия.
Первые два условия "Ввоз товаров оформлен" и "Таможенные платежи уплачены" являются обязательными. Для этих условий изменение настройки не предусмотрено.
Третье условие "Товары списаны" является вариативным. Программа следующим образом отрабатывает это условие. Если флажок "Товары списаны" не установлен, то таможенные платежи учитываются в расходах полностью (в регистр "Книга учета доходов доходов и расходов (раздел I)" вносятся записи о расходах, уменьшающих полученные доходы) при проведении документа "ГТД по импорту". Если флажок "Товары списаны" установлен, то включение таможенных платежей в расходы, на которые уменьшаются доходы текущего периода, производится регламентной операцией закрытия месяца "Списание таможенных платежей для УСН". Сумма принимаемых расходов в этом случае определяется пропорционально стоимости реализованных товаров, при ввозе которых таможенные платежи уплачены. Если налогоплательщик хочет избежать возможных претензий со стороны налоговых органов, то в настойках порядка признания расходов нужно установить флажок "Товары списаны" (значение по умолчанию).
Режим налоговых каникул
Законами субъектов Российской Федерации может быть установлена налоговая ставка в размере 0 процентов для налогоплательщиков - индивидуальных предпринимателей, впервые зарегистрированных после 1 января 2015 года и осуществляющих предпринимательскую деятельность в производственной, социальной и (или) научной сферах (абз. 1 п. 4 ст. 346.20 НК РФ).
Указанные лица вправе применять налоговую ставку в размере 0 процентов со дня их государственной регистрации в качестве индивидуальных предпринимателей непрерывно в течение двух налоговых периодов. При этом если объектом налогообложения являются доходы, уменьшенные на величину расходов, минимальный налог, предусмотренный п. 6 ст. 346.18 НК РФ не уплачивается.
Виды предпринимательской деятельности в производственной, социальной и научной сферах, в отношении которых устанавливается налоговая ставка в размере 0 процентов, устанавливаются субъектами Российской Федерации на основании Общероссийского классификатора услуг населению и (или) Общероссийского классификатора видов экономической деятельности.
При использовании права на налоговые каникулы следует учитывать, что по итогам налогового периода доля доходов от реализации товаров (работ, услуг) при осуществлении видов предпринимательской деятельности, в отношении которых применялась налоговая ставка в размере 0 процентов, в общем объеме доходов от реализации товаров (работ, услуг) должна быть не менее 70 процентов.
Законами субъектов Российской Федерации могут быть установлены дополнительные ограничения на применение налоговой ставки в размере 0 процентов, в том числе в виде:
- ограничения средней численности работников;
- ограничения предельного размера доходов от реализации, получаемых при осуществлении вида предпринимательской деятельности, в отношении которого применяется налоговая ставка в размере 0 процентов.
В случае нарушения установленных ограничений на применение налоговой ставки в размере 0 процентов индивидуальный предприниматель считается утратившим право на ее применение и обязан уплатить налог по налоговым ставкам, установленным для "обычных" налогоплательщиков.
Если пользователь - индивидуальный предприниматель имеет право на применение налоговой ставки в размере 0 процентов и решил этим правом воспользоваться, то в настройках налогов и отчетов в разделе "УСН" нужно установить флажок "Налоговые каникулы" (рис. 9).
Уважаемые читатели! Получить ответы на вопросы по работе c программными продуктами 1С Вы можете на нашей Линии Консультаций 1С .
Ждем Вашего звонка!