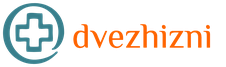Blikající obrazovka macbooku pro sítnice. Některé nové MacBooky Pro trpí vážnými grafickými problémy

V jednom z předchozích článků jsem psal o tom, jaké kroky podniknout. Myslím, že by bylo fér, kdyby se podobný článek objevil o MacBooku.
Koneckonců, co může být horší než situace, když se váš macbook nespustí, a jasně si uvědomujete, že na něm zůstaly všechny vaše informace, jejichž nahromaděním byly stráveny stovky pracovních hodin.
V tomto článku uvedu nouzový plán pro případ, kdy váš MAC odmítne spustit. Nemusíte provádět všechny výše uvedené kroky. Ale stále musíte jednat.
Pokud se váš MacBook při načítání nespustí nebo zamrzne, může to být způsobeno:
- problém s hardwarem (hdd, paměť, řadič, procesor atd.);
- Problém OS X (např. upgrade na El Capitan)
- nedávno nainstalovaný hardware (odpojte všechna zařízení USB)
Stejně jako v případě iPhonu, který se nezapne, je první věcí, kterou musíte udělat, abyste se ujistili, že baterie MacBooku prostě nevybila nebo že se neporouchala nabíječka.
Pokud se na obrazovce stále něco zobrazuje nebo se dokonce spustí proces spouštění (který nakonec zamrzne na rotujícím disku nebo se úplně zastaví), měli byste zkusit níže uvedené kroky v uvedeném pořadí.
- Pokud MacBook pevně zamrzne a vyžaduje restart -
- Potřebujete vytvořit zaváděcí USB flash disk s OS X?-
- MAC po aktualizaci OS X visí na bílé obrazovce
- Další podrobnosti o různých režimech spouštění jsou napsány −
- Nevíte, co znamená obrazovka, která se objeví při načítání MAC -
KROK 1: Spuštění v nouzovém režimu (Safe Boot)
První věc, kterou můžete zkusit, je spustit MacBook do nouzového režimu, který omezuje funkce kontrol a načítání, které Mac provádí při spuštění. Nezaručuji, že po spuštění v tomto režimu vám MAC najednou začne okamžitě fungovat jako dříve, ale i tak to stojí za zkoušku.
Vypněte MacBook a poté jej zapněte, zatímco držíte stisknuté tlačítko Shift. Zavedení do nouzového režimu může trvat dlouho (pokud se váš počítač vůbec spustí), takže buďte trpěliví.
Pokud chcete vědět, co se přesně stane, když nabootujete do nouzového režimu, můžete MacBook zavést podržením Shift + Command + V , což zase spustí Mac v nouzovém režimu + podrobném režimu (podrobný režim).
Podrobný režim (režim upovídaný)- Toto je volitelný režim spouštění operačního systému (včetně OS X, Windows, Linux), který zobrazuje podrobné informace o načtených ovladačích, softwaru a procesech probíhajících v době spouštění počítače.
Buďte prosím trpěliví a pozorní při spouštění vašeho MacBooku. Pokud se váš počítač zavede do nouzového režimu, zkuste jej jednoduše restartovat z horní nabídky Apple.
Pokud nyní macbook nabootuje obvyklým způsobem, budeme předpokládat, že situace byla opravena a nyní je vše v pořádku. Pokud se macbook nespustí, přejděte k dalšímu kroku.
KROK 2: Stáhněte si Disk Utility
Důvodů, proč MacBook zamrzne při načítání, může být mnoho. Ale pojďme to nyní zkontrolovat a pak zlikvidovat nebo se pokusit opravit příčinu související se selháním pevného disku MAC. nejvíce snadný způsob probíhá kontrola pevného disku Disková utilita(Disk Utility).
Prvním krokem je vypnutí MAC. Li MacBook přilepený na šedé (bílé, modré, růžové...) obrazovce s rotujícím diskem je potřeba jej (počítač) donutit k vypnutí. Chcete-li to provést, stiskněte a podržte tlačítko napájení po dobu 5-8 sekund.
Chcete-li spustit Disk Utility, musíte se dostat do režimu obnovy OS X. Chcete-li to provést, podržte při zapínání počítače kombinaci Command + R.
Pokud vše proběhlo v pořádku, dostanete se na obrazovku s názvem Nástroje MAC OS X(viz obrázek níže). Na této obrazovce klikněte na Disková utilita» (Disk Utility).
Poté klikněte na název vestavěného pevného disku na levé straně Diskové utility a spusťte proces ověření kliknutím na Ověřit disk v pravé dolní části obrazovky. Počkejte na konec kontroly.

Pokud jsou nalezeny nějaké problémy, budete vyzváni k jejich odstranění. Potvrďte své záměry kliknutím na Opravný disk. Poté zkuste MacBook restartovat znovu.
KROK 3: Režim cílového disku
Jak se říká: "Je lepší mít ptáka v ruce než ptáka na obloze." Jak jste na tom se zálohováním dat? No, data, která byla uložena na vašem MacBooku... A teď se nespustí... Smutek!
Pokud vás ztráta dat na MacBooku příliš neděsí, přejděte rovnou k dalšímu kroku. Pokud vás ale teď polije studený pot a snažíte se vzpomenout si, zda jste něco hodnotného zkopírovali na jiné disky nebo flash disky, pak je tu další dárek od Applu – REŽIM EXTERNÍHO DISKU.
Režim cílového disku- speciální režim spouštění jedinečný pro počítače MAC, který umožňuje přístup k pevnému disku počítače bez spouštění OS X.
Pomocí tohoto režimu můžete ukládat data, když se váš MacBook z jakéhokoli důvodu nespustí.
Chcete-li spustit režim externího disku a získat přístup k obsahu pevného disku MacBooku, postupujte takto:
- Najdeme další počítač MAC. Pokud vy osobně ne, zeptejte se svých přátel
- Připojte oba počítače Mac pomocí kabelu Thunderbolt
- Vypněte MAC. V případě potřeby podržte tlačítko POWER stisknuté déle než 5 sekund
- Ihned po zapnutí MacBooku podržte tlačítko T a držte jej, dokud se na modré obrazovce neobjeví ikona Thunderbolt.

právě jste spustili Režim externího disku. Tento režim, zhruba řečeno, změní váš MAC na externí HDD. Pokud vše proběhlo hladce, Finder zobrazí další externí pevný disk na MAC vašeho přítele. Nyní zkopírujte a uložte vše, co potřebujete.
Až budete s jednotkou hotovi, budete ji muset vysunout do Finderu jako jakékoli jiné zařízení. Poté odpojte kabel Thunderbolt a vypněte počítač MAC (přidržením tlačítka napájení déle než 5 sekund).
KROK 4: Přeinstalujte OS X
Pokud žádný z předchozích kroků nepřinesl „úlevu“, zbývá pouze přeinstalovat operační systém OS X. Chcete-li to provést, musíte počítač znovu spustit v režimu obnovení, dobře si pamatujte, jak v kroku 2. Chcete-li to provést, zapněte počítač a podržte Command + R.
Počkejte, až se načtou nástroje OS X, a vyberte ze seznamu Přeinstalujte OS X. Postupujte podle pokynů na obrazovce, dokud zcela nepřeinstalujete operační systém.
Pokud váš MAC nezvládl instalaci OS X nebo krátkodobě fungoval na čerstvém OS, s největší pravděpodobností došlo k závažnějším problémům s vaším MAC.
Takové problémy mohou nastat kvůli nedávno nainstalovanému novému hardwaru (paměť, pevný disk atd.). Zkontrolujte kompatibilitu nového hardwaru s vaším počítačem.
Pokud jste do MAC nic nenainstalovali, musíte zkontrolovat stávající moduly (řadič pevného disku, paměťové moduly atd.). Je však lepší svěřit takové kontroly odborníkům servisního střediska.
Blikání obrazovky je možná nejnepříjemnější problém, který se může u MacBooku vyskytnout. Pokud máte tento problém, můžete pokračovat v práci. Nicméně i krátký čas strávený za takovou zástěnou způsobuje nepohodlí pro oči. Od sucha až po bolest v očích. Proto byste nikdy neměli používat MacBook s blikající obrazovkou.
Problémy mohou být softwarové i hardwarové. Je třeba poznamenat, že nové generace MacBooků jsou stále spolehlivější a aktualizace macOS jsou stabilní. Problémy s obrazovkou jsou stále vzácnější. Ale stále se dějí.

Zvažte, jaké jsou hlavní hardwarové důvody, které mohou vést k blikání obrazovky MacBooku.:
- Problém se smyčkou obrazovky. Dá se odlomit, roztřepat a jednoduše odtrhnout. Nejčastěji se tak děje při mechanických nárazech do MacBooku – otřesy, pády z výšky. Kromě samotného kabelu může dojít k poškození kontaktu kabelu s odpovídajícím konektorem. Chcete-li opravit, budete muset vyměnit kabel.
- Selhání dekodéru. To je vážný problém, který si vyžádá výměnu celé matrice.
- Selhání podsvícení obrazovky. Problém není vážný a lze jej snadno opravit v servisním středisku.
- Problém je na úrovni základní desky. Možná selhání celé základní desky nebo může dojít k poruše čipu odpovědného za video výstup.
Co dělat? Jak problém vyřešit?
Výše jsme poznamenali, že problém může být způsoben softwarem i hardwarem. Proto se v první řadě vyplatí zkontrolovat všechna nastavení a stáhnout všechny aktualizace. Je možné, že problém způsobuje nějaký software. To se okamžitě projeví, pokud blikání obrazovky na MacBooku vzniklo po instalaci nových aplikací.
Pokud se však ukázalo, že softwarová část je v pořádku, pak je rozhodně třeba hledat problém v hardwarové části. Jak již bylo zmíněno, nejčastěji se jedná o problém se základní deskou.
V první řadě stojí za to zkontrolovat smyčku. Ve skutečnosti jsou kabely jedním z nejkřehčích prvků moderních technologií, MacBook nevyjímaje. I nepatrný mechanický náraz může způsobit přerušení smyčky nebo přerušení kontaktů v místě připojení smyčky. Ve skutečnosti se jedná o známý a snadno odstranitelný problém, který v servisním středisku nezabere mnoho času.
Je to obtížnější, pokud se dekodér displeje vašeho MacBooku rozbije. Apple neposkytl náhradu za dekodér na MacBooku. V případě poruchy tedy bude nutné vyměnit celou matrici MacBooku. Je to drahé a nepohodlné, ale není jiné východisko.
Je to mnohem jednodušší a levnější, pokud se problém vyskytne na úrovni grafického adaptéru. Tento důvod je snadno zjistitelný jednoduchými testy a je také snadno odstranitelný. Je třeba poznamenat, že v servisních střediscích téměř nikdo nemění jednotlivé čipy na grafické kartě, je to velmi složitý a časově náročný proces. Vyměňte nejčastěji celý adaptér.
Profesionálové ze společnosti Service-Apple patří mezi jednotky, které mohou a provádějí tento druh výměny čipů. A to nejen jednotlivé čipy, ale i další prvky adaptéru, jako je kontaktní základna. Tyto postupy výrazně sníží náklady na opravy a z hlediska kvality je adaptér po opravě k nerozeznání od nového.
Externí blikání obrazovky
V případě, že je vlastní obrazovka MacBooku stabilní a bliká pouze externí obrazovka, mohou mít problémy i jiné důvody. Navíc důvody nemusí být ani v MacBooku. Mohou být v propojovacích kabelech (HDMI, Thunderbolt) nebo připojeny k externímu monitoru.
Pokud jsou všechny připojené kabely i monitor v pořádku, ale blikání nepřestává, pak se vyplatí hledat kořen problému v diskrétní grafice. Tedy v adaptéru, který má na starosti zpracování videosignálu při připojení externích zařízení.
Příčina se navíc může skrývat v konektorech pro připojení HDMI / Thunderbolt kabelů. Konektory mohou být ucpané nečistotami nebo vadné. Stává se také, že konektory prasknou v důsledku mechanického namáhání, nebo v důsledku poklesu napětí.
Náprava tohoto problému bude vyžadovat pomoc specialisty servisního střediska. Pouze oni budou schopni určit skutečnou příčinu blikání obrazovky MacBooku a poskytnout kvalifikovanou pomoc při řešení problému.
Naše servisní středisko to dělá, i když obrazovka bliká!
Někdy se počítače se systémem macOS nespustí správně. Místo obvyklého loga v podobě nakousnutého jablka a indikátoru načítání zůstává obrazovka zcela bývalá. V takovém případě počítač nemůže nabootovat, přestože zazní zvukový signál zahájení práce. Nejčastěji je vzhled „bílé obrazovky smrti“ způsoben instalací aktualizace operačního systému. Vzhledem k tomu, že včera, 13. prosince, Apple aktualizuje macOS Sierra, se návod bude hodit, pokud se váš Mac po aktualizaci nebude moci zapnout.
Problémů s načítáním macOS a jejich řešení může mít několik důvodů.
Jedním z nejjednodušších řešení problému může být restart v nouzovém režimu. Chcete-li to provést, musíte restartovat počítač podržením klávesy Posun dokud se nezobrazí logo Apple a indikátor načítání. Po spuštění počítače jej zkuste znovu normálně restartovat.
Resetovat energeticky nezávislou paměť (NVRAM)
NVRAM je malý sektor počítačové paměti, který ukládá některá nastavení macOS. NVRAM ukládá informace o výběru spouštěcího svazku a během spouštění má operační systém přístup k této oblasti paměti. Pokud dojde k chybě ve fungování NVRAM, může se během spouštění objevit také „bílá obrazovka smrti“.
Chcete-li resetovat NVRAM, musíte restartovat Mac a současně držet stisknutou kombinaci kláves Command+Option+P+R . Klávesy můžete uvolnit až poté, co uslyšíte dvě pípnutí pro zapnutí počítače. Energeticky nezávislá paměť bude poté resetována a počítač bude možné normálně spustit.
Resetování řadiče správy systému (SMC)
Dalším způsobem, jak se vypořádat s problémy se spouštěním systému Mac, je resetování řadiče správy systému (SMC). K tomuto bodu by se mělo uchýlit až poté, co byly vyzkoušeny všechny předchozí a nepřinesly výsledky.Chcete-li resetovat SMC, musíte vypnout Mac a připojit k němu nabíjecí kabel.
Zapněte počítač podržením kombinace kláves Shift+Control+Option+Power několik sekund a poté všechna tlačítka současně uvolněte. Počítač by se pak měl normálně spustit.
Dalším způsobem, jak opravit bílou obrazovku smrti na Macu, je spuštění do režimu obnovy a použití Diskové utility. To bude vyžadovat:
- Restartujte Mac podržením kombinace kláves Command+R pro spuštění režimu obnovy.
- Vyberte Disk Utility ze seznamu, který se objeví na obrazovce.
- V novém okně vyberte pevný disk a přejděte na kartu "První pomoc" pro spuštění obnovy.
Během procesu obnovy může systém vykazovat chyby, se kterými si nedokáže poradit. V takovém případě bude možná nutné přeinstalovat operační systém, aby se počítač obnovil.
Připomeňme, že než začnete přeinstalovat macOS, měli byste zálohovat všechna potřebná data uložená v počítači.
Někdy se při načítání objeví na bílé obrazovce otazník. To znamená, že Mac nemůže najít spouštěcí disk. Restartování se stisknutou klávesou může situaci vyřešit Volba . Během procesu spouštění se na obrazovce objeví několik možností, mezi nimiž musíte vybrat Macintosh HD. V případě, že takový restart problém nevyřeší, s největší pravděpodobností je poškozený pevný disk a měli byste se jej pokusit co nejdříve vyměnit.
Redakce iG pro vás připravila speciální projekt o iPhonu 7 Plus v barvě Onyx Black. Následujte odkaz pro krásné rozvržení, zajímavé texty a žhavé fotografie: Přesvědčte se sami a sdílejte projekt se svými přáteli!
Slušné, ne příliš vysoké ani příliš nízké. Na webu služby by měly být ceny. Nezbytně! bez "hvězdičky", přehledné a podrobné, kde je to technicky možné - co nejpřesnější, konečné.
Pokud jsou k dispozici náhradní díly, lze až 85 % komplexních oprav dokončit za 1–2 dny. Modulární opravy zaberou mnohem méně času. Stránka uvádí přibližnou dobu trvání případné opravy.
Záruka a odpovědnost
Na jakoukoli opravu by měla být poskytnuta záruka. Vše je popsáno na stránkách a v dokumentech. Zárukou je sebevědomí a respekt k vám. Záruka 3-6 měsíců je dobrá a dostačující. Je potřeba zkontrolovat kvalitu a skryté vady, které nelze okamžitě odhalit. Vidíte poctivé a reálné podmínky (ne 3 roky), můžete si být jisti, že vám bude pomoženo.
Polovina úspěchu v opravách Apple je kvalita a spolehlivost náhradních dílů, takže dobrý servis spolupracuje přímo s dodavateli, vždy existuje několik spolehlivých kanálů a sklad s osvědčenými náhradními díly pro aktuální modely, abyste nemuseli ztrácet čas .
Diagnostika zdarma
To je velmi důležité a pro servisní středisko se to již stalo pravidlem dobré formy. Diagnostika je nejtěžší a nejdůležitější částí opravy, ale neměli byste za ni zaplatit ani korunu, i když po ní zařízení neopravíte.
Servisní opravy a dodávky
Dobrá služba oceňuje váš čas, a proto nabízí dopravu zdarma. A ze stejného důvodu se opravy provádějí pouze v dílně servisního střediska: lze je provést správně a podle technologie pouze na připraveném místě.
Pohodlný rozvrh
Pokud služba funguje pro vás a ne pro sebe, pak je vždy otevřená! Absolutně. Rozvrh by měl být pohodlný, aby byl včas před a po práci. Dobrá služba funguje o víkendech a svátcích. Čekáme na vás a pracujeme na vašich zařízeních každý den: 9:00 - 21:00
Pověst profesionálů se skládá z několika bodů
Věk a zkušenosti firmy
Spolehlivý a zkušený servis je známý již dlouhou dobu.
Pokud je firma na trhu řadu let a dokázala se prosadit jako odborník, obrací se na ni, píší o ní, doporučují ji. Víme, o čem mluvíme, protože 98 % příchozích zařízení v SC je obnoveno.
Jsme důvěryhodní a předáváme složité případy dalším servisním střediskům.
Kolik mistrů ve směrech
Pokud vždy čekáte na několik inženýrů pro každý typ zařízení, můžete si být jisti:
1. nebude žádná fronta (nebo bude minimální) – o vaše zařízení bude okamžitě postaráno.
2. Opravu Macbooku svěříte odborníkovi konkrétně v oblasti oprav Maců. Zná všechna tajemství těchto zařízení
technická gramotnost
Pokud položíte otázku, odborník na ni musí odpovědět co nejpřesněji.
Abyste měli představu o tom, co potřebujete.
Pokusí se problém vyřešit. Ve většině případů z popisu můžete pochopit, co se stalo a jak problém vyřešit.
Od představení nových modelů Macbook Pro při prodeji minulý měsíc značný počet prvních kupujících oznámil vážné grafické problémy s novými produkty. Většina zpráv byly asi 15" modely sestavené v konfigurátoru, ale existovaly i standardní 13" a 15" verze.
Návštěvník MacRumors například oznámil, že jeho nový špičkový 15palcový MacBook Pro vybavený grafickou kartou AMD Radeon Pro 460 začal vykazovat různé grafické artefakty při kódování videa pomocí Adobe Media Encoder. Došlo to do bodu, kdy se notebook nakonec zhroutil úplně.
Čtenář uvedl, že když vzal svůj notebook zpět do obchodu Apple, kde ho chtěl vyměnit, zaměstnanec obchodu mu řekl, že s největší pravděpodobností je příčinou všech problémů hardware. Později dotyčný řekl, že mu volali inženýři z centrály Applu v Cupertinu a snažili se podrobněji porozumět detailům problémů.
„Apple mi zavolal z Cupertina. Sestavili skupinu inženýrů, aby se dostali k jádru problému. Znovu jsem vytvořil podmínky, za kterých se můj notebook zhroutil, když jsem telefonoval se zaměstnanci společnosti, a poté jsem odeslal soubory protokolu „spadlého systému“. Také řekli, že by rádi dostali můj MacBook Pro se všemi soubory na něm, aby lépe porozuměli problému.
Hlavní "příznaky" uváděné majiteli se týkají barevného blikání obrazovky, rozmazání obrazu, vzhledu obrazu v podobě barevných čtverečků a dalších grafických artefaktů. Některé notebooky postižené těmito problémy nakonec úplně zamrznou.

Příklad artefaktů grafiky na celé obrazovce na 15palcovém MacBooku Pro s grafikou AMD Radeon Pro 460
Nejčastěji hlášenými problémy jsou 15palcové modely MacBook Pro s dotykovým panelem s grafickými kartami AMD Radeon Pro 460, ale několik lidí hlásilo podobné problémy s 15palcovými modely vybavenými standardními čipy AMD Radeon Pro 450 nebo AMD Radeon Pro 455.
Další čtenář MacRumors sdílel video blikajícího MacBooku Pro s nainstalovanou grafikou AMD Radeon Pro 455 a dvěma připojenými externími monitory LG.
Až do konce zůstává nejasné, zda je tento problém softwarový nebo skutečně hardwarový. Problémy nejčastěji nastávají, když uživatelé spouštějí aplikace pro dekódování videa, jako je Adobe Media Encoder, nebo když se snaží synchronizovat své velké knihovny fotografií s aplikací Fotky, nebo používají jiné aplikace Adobe, jako je Photoshop a Lightroom.
Samostatně stojí za to zdůraznit zprávy, které indikovaly blikání a grafické artefakty při spouštění nových modelů MacBook Pro. Nejčastěji je majitelé zaznamenali ve spodní části obrazovky. Později se ukázalo, že na vině je funkce FileVault 2. Vypnutí této funkce v nastavení problém řeší.

Zatímco vše nasvědčuje tomu, že nejvíce problémů mají 15palcové modely MacBook Pro s diskrétní grafikou, objevilo se několik zpráv o problémech ovlivňujících 13palcové modely s integrovanou grafikou Intel Iris 540 a Intel Iris 550, včetně nových 13- palcový model se standardním rozložením funkčních kláves.
Je třeba také poznamenat, že ne všichni majitelé nových počítačů Mac mají tyto problémy. Někteří čtenáři MacRumors spekulují a doufají, že důvod toho všeho spočívá v operační systém a "hot patch" to může opravit.
Je třeba také připomenout, že některé modely MacBook Pro z let 2011–2013 zaznamenaly v minulosti podobné problémy. Pak přišla řeč na zkreslení videa, jeho úplnou absenci a nečekané restarty systému. Apple zareagoval nabídkou bezplatného programu opravy notebooku a také vrácením peněz. K tomu však nedošlo před hromadnou žalobou, kterou na ni majitelé podali.
S největší pravděpodobností si Apple již je vědom problémů, které nastaly, ale zatím se k nim oficiálně nevyjádřil. Uživatelé hlásí, že zástupci společnosti volají majitelům problémových notebooků. Záležitost je urychlena přímými odvoláními na Genius Bar a Apple Support.