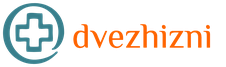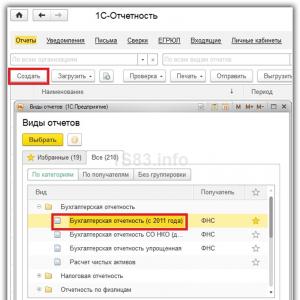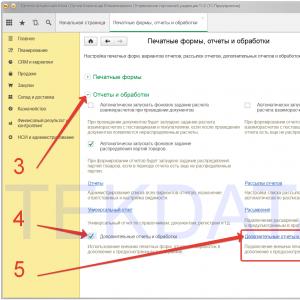Ārējās drukas formas pievienošana datu bāzei. Ārējās drukātās veidlapas pievienošana datu bāzei Ārējās drukātās veidlapas 1s 8.2 uzskaitei
Šajā rakstā ir aprakstīts, kā savienot ārējo drukāto veidlapu ar 1C datu bāzi, izmantojot konfigurācijas “Trade Management 11.2” piemēru.
Konfigurācija “Tirdzniecības pārvaldība 11.2” ir konfigurācija uz “PĀRVALDĪTAS” veidlapām!
Mūsu instrukcijas “parāda”, kā 1C informācijas bāzē savienot ārējo drukāto veidlapu ar konfigurāciju “PĀRVALDĪTĀS” veidlapās, proti:
- "Grāmatvedība 3.0"
- "Tirdzniecības vadība 11.2"
- "Alga un personāla vadība 3.1"
- "Visaptverošā automatizācija 2.0"
- "Mazo uzņēmumu vadība 1.6"
- "Mazumtirdzniecība 2.2"
- un citas līdzīgas konfigurācijas.
Lai pievienotu ārējo drukas formu 1C, mums būs jāveic 11 darbības.
1 — Izvēlne “Pamatdati un administrēšana” (citās konfigurācijās, piemēram, Enterprise Accounting 3.0, to var saukt vienkārši par “Administrēšana”). 2 — Atlasiet “Drukātas veidlapas, atskaites un apstrāde” (skatīt attēlu zemāk ↓)
3 — Izvērsiet apakšizvēlni “Pārskati un apstrāde” (citās konfigurācijās, piemēram, Enterprise Accounting 3.0, šādas apakšizvēlnes var nebūt, tāpēc uzreiz pārejam pie nākamās darbības). 4 — Atzīmējiet izvēles rūtiņu “Papildu atskaišu un apstrādes izmantošana”. 5 — Dodieties uz sadaļu: Papildu atskaites un apstrāde. (skatiet attēlu zemāk ↓) ()

6 — Noklikšķiniet uz pogas “Izveidot”. (skatiet attēlu zemāk ↓)

Jaunajās 1C versijās (sākot ar 2016. gada augustu) programmai ir iebūvēts brīdinājuma mehānisms par nezināmas ārējās apstrādes, kas var saturēt “vīrusus”, izmantošanas briesmām; iepriekšējās programmas versijās brīdinājums neparādīsies! Ja tas notiek, tad, lai pievienotu ārējo drukas formu, būs nepieciešams - 7 — noklikšķiniet uz pogas "Turpināt". (skatiet attēlu zemāk ↓)

8 — Izvēlieties direktoriju, kurā atrodas apstrāde. 9 — Izvēlieties to (mums nepieciešamo apstrādi). 10 — Noklikšķiniet uz pogas “Atvērt”. Vai arī 9. un 10. darbības vietā varat vienkārši dubultklikšķi uz mums nepieciešamās ārējās drukātās veidlapas atlases logā. (skatiet attēlu zemāk ↓)

Ja mums ir jāpievieno izvietojums pievienotajai apstrādei (piemēram, šī ir universālā līguma veidlapa no mūsu vietnes, un mums ir nepieciešama šīs veidlapas drukāšanas komanda, lai tā tiktu parādīta kādā objektā, kurā tā sākotnēji netiek rādīta) 11 — noklikšķiniet uz izvietojuma rindas (“Place in:”, varbūt “Placement:”) un atlasiet vajadzīgos direktorijus un dokumentus. 12 — Mēs pabeidzam darbības, lai pievienotu ārējo drukas veidlapu, noklikšķinot uz pogas “Ierakstīt un aizvērt”. (skatiet attēlu zemāk ↓)

Tas ir viss! Apsveicam! Ir pievienota ārējā drukas plāksne! Vai mēs visu izdarījām pareizi? Pārbaudīsim...
Pirms ierakstīšanas un aizvēršanas pamanījām, ka šī ārējā drukātā forma atrodas dokumentā Preču un pakalpojumu pārdošana, kas nozīmē, ka varam atvērt drukāšanas iespējas jebkuram šāda veida dokumentam: “Preču un pakalpojumu pārdošana”. nospiediet pogu “Drukāt” un redziet, ka ir parādījies drukāto veidlapu atlases logs, starp kuriem ir - 13 — mūsu savienotā ārējā drukas forma (skatīt attēlu zemāk ↓)

Tagad tas ir noteikti. Mēs ceram, ka šis raksts jums bija noderīgs.
Dzīve turpinās, tiesību akti mainās, izstrādātājs izlaiž konfigurācijas atjauninājumus, un mums atkal ir izvēle: instalēt atjauninājumu pašiem vai vēlreiz zvanīt programmētājam, lai “instalēt jaunu versiju”...
Iepazīsimies ar drukas formu maiņas mehānismu, nemainot konfigurāciju.
Ikviena grāmatveža praksē, izmantojot 1C, kādreiz ir bijusi nepieciešamība mainīt konfigurāciju sev: daži pielāgoja cenas vai summas precizitāti rēķinā, daži ievietoja logotipu un pielāgoja rēķina izskatu. Viss būtu kārtībā, taču laika gaitā uzkrājas ļoti daudzas šādas izmaiņas, un, kad pienācis laiks atjaunināt laidienu, rodas dilemma: vai nu pazaudēt visas veiktās izmaiņas, vai arī piezvanīt programmētājam, lai pārsūtītu visas izmaiņas uz jauno versiju (no kurss par papildu samaksu). Kā būt? Lai kaut kā vienkāršotu konfigurāciju atjaunināšanu, izstrādātāji izveidoja jaunu mehānismu: "Ārējā apstrāde, drukātas veidlapas, apstrāde tabulas daļu aizpildīšanai." Šodien mēs apskatīsim tikai daļu no šī mehānisma - veidlapu drukāšanas.
Jebkuru priekšmetu vislabāk var apgūt ar piemēru. Izvirzīsim sev šādu uzdevumu: pievienojiet konfigurācijai iespēju izdrukāt rēķinu (dokumentu "Preču un pakalpojumu pārdošana") ar mūsu uzņēmuma logotipu. Turklāt ir nepieciešams, lai dokumenta galvenē būtu uzraksti "nodrošinātājs" Un "pircējs" tika izcelti treknrakstā, un, visbeidzot, dokumenta apakšā ir jābūt vietai sūtījumu autorizētā drošības dienesta parakstam.
Ieviesīsim divus papildu nosacījumus:
- Jaunajai drukātajai veidlapai vajadzētu aizstāt veco veidlapu "Rēķins"
- Konfigurāciju nevar mainīt, jo mēs vēlamies izmantot konfigurācijas automātisko atjaunināšanu nākotnē
Nu, kāds ir uzdevums? Šķiet pārāk sarežģīti? Nu, jo sarežģītāks tas ir, jo interesantāks tas ir un jo vairāk vēlaties to atrisināt. Tad ķeries pie darba.
Mēs palaižam savu datubāzi konfiguratora režīmā. Atveriet konfigurāciju, galvenajā izvēlnē atlasot komandu "Konfigurācija > Atvērt konfigurāciju". Mēs nekādā gadījumā nemainīsim pašu konfigurāciju. Mēs to izmantosim kā prototipu. Šeit mēs veiksim galveno darbu, bet mēs rediģēsim ārējo apstrādi. Mēs izveidojam ārējo apstrādi ar komandu galvenajā izvēlnē "Fails > Jauns". Dokumenta veida izvēle "Ārējā apstrāde". Pirmajai apstrādei iestatīsim nosaukumu "Zīmola rēķins"
Svarīgs! Apstrādes nosaukumā nedrīkst būt atstarpes, tāpat kā mainīgo nosaukumos.
Tagad darīsim nedaudz "plaģiāts". Kopēsim izkārtojumu "Rēķins" no dokumenta "Preču un pakalpojumu pārdošana". Lai to izdarītu, mēs to atradīsim filiālē "Dokumentācija" konfigurācijas koks. Paplašiniet šo pavedienu, noklikšķinot uz ikonas «+» un atrodiet mums vajadzīgo izkārtojumu "Rēķins"(tas ir pavedienā "Izkārtojumi"). Lai kopētu šo objektu, jums ir jāatlasa šis izkārtojums kokā un jāpalaiž komanda "Rediģēt > Kopēt"(tā pati darbība notiek ar kombināciju CTRL+C). Tagad pāriesim uz mūsu izveidoto apstrādi, atlasiet etiķeti kokā "Izkārtojumi" un galvenajā izvēlnē atlasiet vienumu - "Rediģēt > Ielīmēt" (CTRL+V). Rezultātam vajadzētu izskatīties kā 1. attēlā.
Tagad veiciet dubultklikšķi, lai atvērtu izkārtojumu.
Kas ir "izkārtojums"
Teiksim dažus vārdus par izkārtojuma mērķi.
Izkārtojums- uzglabāšana "celtniecības klucīši", apgabali, no kuriem kā no ķieģeļiem būvē tabulu dokumentu, ko esam pieraduši saukt par drukātu formu. Teritorijas tiek noteiktas, izmantojot horizontālās un vertikālās sadaļas vai to krustpunktus. Mūsu izkārtojumā ir tikai horizontālas sadaļas: “Galvene”, “Piegādātājs”, “Pircējs”, “Tabulas galvene”, “Rinda” (skat. 2. att.). Apgabals ir šūnu kopums. Tāpat kā programmā MS Excel, šūnas var sapludināt, mainīt teksta un fona krāsas, fontus utt. Visus šūnu iestatījumus var apskatīt un mainīt šūnu rekvizītu logā. Iestatījumu logu var izsaukt, ar peles labo pogu noklikšķinot uz šūnas un atlasot konteksta izvēlnes vienumu "Īpašības"(tāds pats rezultāts tiek sasniegts, izmantojot īsinājumtaustiņu Alt+Enter).
Šūna var saturēt vienu no trīs veidu vērtībām:
- tekstu– šāda veida vērtība tiks izdrukāta tādā pašā formā;
- parametrs– šāda veida šūnā ir tā mainīgā nosaukums, kura vērtība tiks izdrukāta.
- paraugs– šāda veida šūnas ir pirmās un otrās opcijas kombinācija. Šūnā var būt teksts un mainīgie. Lai programma atšķirtu tekstu no mainīgā, mainīgie ir jāiekļauj kvadrātiekavās: "Šodien ir [datums]".
Svarīgs! Tabulas redaktors trīsstūrveida iekavās parāda otrā un trešā tipa šūnu vērtības. 2. attēlā ir šūna ar tekstu "Pircējs"- izskatās kā teksts un pa labi no šūnas "Pircēja prezentācija"- parametrs.
Kāpēc es to visu stāstu? Tagad jūs zināt, kurās šūnās varat viegli mainīt saturu un kurās nav vēlams kaut ko mainīt, jo jums būs jāveic izmaiņas drukāšanas algoritmā.
Tagad atgriezīsimies pie sava uzdevuma. Mēs izveidojām apstrādi, nokopējām izkārtojumu un esam gatavi to pārveidot, lai tas atbilstu sev. Vispirms apskatīsim to tuvāk.
Kas ir iekļauts drukājamajā izkārtojumā
Visu dokumentu izkārtojuma struktūra ir ļoti līdzīga. Rūpīgi izpētot vienu dokumentu, mēs varam saprast citus. Pirmā sadaļa "Nosaukums". Kad tiek parādīta šī sadaļa, tiks ģenerēta dokumenta galvene, kas sastāv no veida, datuma un dokumenta numura. Tam seko sadaļas "Piegādātājs" un "Pircējs", kurā programma parādīs informāciju attiecīgi par piegādātāju un pircēju. Nākamā ir interesantāka sadaļa "Papildus informācija", ko izstrādātāji izmanto, lai dokumentā parādītu citu informāciju, piemēram, informāciju par līgumu ar tā numuru un datumu. Šīs sadaļas īpatnība ir tāda, ka to var attēlot daudzas reizes, un katru reizi tajā var būt cita informācija. Kas tieši jādrukā un kad ir aprakstīts drukas algoritmā.
Tas pabeidz dokumenta galveni. Pēc galvenes parasti seko tabulas sadaļa. Interesanti, ka izkārtojumā ir aprakstītas divas tabulas daļas parādīšanas iespējas: "Tabulas galvene", "String" un "HeaderTablePlaces" Un "StringPlace". Atkarībā no tā, vai jūsu kolonna ir aizpildīta vai nē "Mest" dokumentā tiks izmantota pirmā vai otrā iespēja dokumenta tabulas daļas attēlošanai. Zinātkārais lasītājs droši vien jau ir prātojis: kāpēc galvenes izvades sadaļā "Cena" Un "Summa" tiek ievietoti trīsstūrveida iekavās tā, it kā tie būtu mainīgie? Tieši tā – tie ir mainīgie, kuros atkarībā no dokumenta iestatījumiem tiks parādīts uzraksts "Cena", "Cena ar PVN" vai "Cena bez PVN" un līdzīgi par summu.
Nu, zemāk izkārtojumā ir sadaļas, ar kuru palīdzību tiek parādīti dokumenta un paraksta rezultāti.
Izkārtojuma rediģēšana
Būtu jauki novietot logotipu virs informācijas par piegādātāju un pircēju. Es iesaku rediģēt izkārtojuma apgabalu "Nosaukums". Ir nepieciešams samazināt saturu saturošās šūnas izmēru "TitleText". Šī šūna sastāv no vairākām apvienotām šūnām. Mēs mainām izmēru šādi:
- Rūpīgi kopēsim sapludinātās šūnas saturu "TitleText"(lai to izdarītu, jums jāizvēlas šūna un jāizmanto komanda “Rediģēt > Kopēt” vai īsinājumtaustiņu CTRL+C)
- Atlasot šo šūnu, atlasiet vienumu galvenajā izvēlnē "Tabula - sapludināšana", kas radīs pretēju efektu – apvienotā šūna tiks sadalīta daudzās sākotnējās šūnās
- Tagad atlasīsim mazāku šūnu skaitu - kolonnas 2. šūnas vietā sāksim sapludināšanu no 6. kolonnas, beidzot to ar 32. kolonnu - un vēlreiz noklikšķiniet uz pogas "Apvienot"
- Komanda "Rediģēt > Ielīmēt" (CTRL+V) ievietojiet iepriekšējās sapludinātās šūnas saturu jaunajā apvienotajā šūnā
- Mēs vienkārši notīrām atbrīvotās šūnas 2.–5. slejā (atlasiet tās un nospiediet taustiņu Dzēst)
Tagad brīvajā vietā varat ievietot attēlu ar logotipu. Lai to izdarītu, izvēlnē atlasiet vienumu "Tabula > Attēli > Attēls...". Atrodiet diskā failu ar mūsu logotipu un noklikšķiniet uz “ labi" Tagad pārvietosim attēlu uz brīvo vietu. Rezultātam vajadzētu izskatīties tā, kā parādīts 3. attēlā.
Tagad iezīmēsim vērtības šūnās treknrakstā "Pakalpojumu sniedzējs" Un "Pircējs"(4. att.). Lai to izdarītu, šūnas rekvizītos atrodiet parametru "Fonts" un iestatiet stilu uz treknrakstu.
Un visbeidzot atliek pievienot drošības dienesta parakstu. Šo informāciju ievietosim sadaļā "Paraksti". Lai iegūtu vietu parakstiem, sadaļa ir jāpaplašina. Atlasiet 37. rindiņu, ar peles labo pogu noklikšķiniet uz tās un atlasiet "Izvērst", un tā tālāk divas reizes. Vienā no pievienotajām rindām izvietosim vietu apsardzes dienesta parakstam. Rezultātā visam vajadzētu izskatīties kā 5. attēlā.
Svarīgs! Tipiskā konfigurācijā tiek izmantotas divas valodas: krievu un ukraiņu. Izkārtojums saglabā teksta attēlojumu abās valodās (šūnas dizains ir vispārīgs). Lai ievadītu pievienotā uzraksta ukraiņu versiju, jums jāiet uz šūnas rekvizītiem un lauku "Teksts" nospiediet pogu "Meklēt". Tiks atvērts logs teksta attēlojuma ievadīšanai dažādās valodās (6. att.).
Kā nodrošināt drukāšanu
Tātad, izkārtojums ir gatavs. Tagad ir pienācis laiks strādāt pie tā drukāšanas algoritma.
Lai mēs nesāpīgi integrētu šo izkārtojumu konfigurācijā un izmantotu to, mūsu izveidotajai apstrādei ir jāatbilst šādiem nosacījumiem:
- Apstrādē jāizveido rekvizīti "Objekta saite" ar tipu "AnyLink"
- Apstrādes modulī ir jāizveido procedūra "Drukāt() Eksportēt" bez parametriem un noteikti norādiet atslēgvārdu " Eksportēt"
Pirmais punkts ir vajadzīgs, lai drukāšanas algoritms zinātu, kur iegūt datus drukāšanai, bet otrais ir pats drukas algoritms. Izpildīsim šos nosacījumus.
Logu panelī atlasiet mūsu apstrādes rediģēšanas logu (7. attēlā). Atvērsies logs ar objektu koku mūsu apstrādei. Izvēloties filiāli "Rekvizīti" un nospiediet pogu "Pievienot",. Tiks atvērts atribūtu rekvizītu logs. Ievadīsim vārdu - "Objekta saite" un norādiet veidu "AnyLink". Tagad mēs varam pāriet uz drukas moduļa tekstu. Mēs to nerakstīsim no nulles; tā vietā mēs to kopēsim no dokumenta "Preču un pakalpojumu pārdošana".
Lai to izdarītu, atrodiet konfigurācijas kokā starp dokumentiem "Preču un pakalpojumu pārdošana", ar peles labo pogu noklikšķiniet uz tā un atlasiet "Atvērt objekta moduli"(skat. 8. attēlu).
Tas atvērs dokumentu moduli. Mums ir nepieciešama pirmā funkcija "Drukātdokuments". Tā teksts ir jāatlasa un jānokopē. Ir ļoti ērti izcelt funkcijas tekstu, kad tā ir sakļauta, taču ir jāizceļ arī rinda zem tā, pretējā gadījumā jūs riskējat kopēt tikai virsrakstu.
Skatīt 9. attēlā, mēs esam izcēluši virsrakstu un līniju zem tā. Pēc tam kopējiet to starpliktuvē. Galvenā izvēlne "Rediģēt > Kopēt" (vai CTRL+C).
Mēs esam iegaumējuši tekstu starpliktuvē, tagad atkal pāriesim pie apstrādes "Zīmola rēķins". Noklikšķiniet uz pogas "Darbības > Atvērt objekta moduli"(10. att.).
Ielīmējiet nokopēto tekstu: "Rediģēt > Ielīmēt" (vai CTRL+V).
Tagad ir nedaudz jārediģē kopētais teksts, jo tas tika rakstīts dokumenta drukāšanai no paša dokumenta, un mēs to apkopojam no ārējās apstrādes. Lai to izdarītu, jums ir nepieciešams:
- Pārdēvējiet funkciju uz "Drukāt"
- Aizvietot "Šis objekts" ieslēgts "Objekta saite"
- Aizvietot "Šis objekts" ieslēgts "Objekta saite"
- Aizvietot "Organizācijas bankas konts" ieslēgts “Saite uz Object.Organization bankas kontu”
- Aizvietot "Produkti. Kopsavilkums" ieslēgts "LinkToObject.Products.Total"
Šīm darbībām varat izmantot galvenās izvēlnes vienumu "Rediģēt > Aizstāt".
Pēc tam jums jāpārbauda sintakse. Šim nolūkam ir maģiska kombinācija: CTRL+F7. Rezultātā jāparādās šādam ziņojumam: "Nav atrastas sintakses kļūdas!"
Nu ar šo mēs esam pabeiguši visus netīros darbus. Tagad mēs varam saglabāt sava darba rezultātus, piemēram, failā "Zīmola rēķins.epf". Lai to izdarītu, šīs apstrādes logs ir jāaktivizē un jāsaglabā, izmantojot programmas galveno izvēlni "Fails > Saglabāt kā...". Apstrādes faila nosaukums - "Zīmola rēķins.epf"(tas tiks piedāvāts pēc noklusējuma). Varat to īslaicīgi saglabāt savā darbvirsmā, lai vēlāk to varētu atrast ātrāk.
Svarīgs! Kā redzējāt, mēs savā konfigurācijā neveicām nekādas izmaiņas. Lai veiktu visas iepriekš aprakstītās darbības, jums tas pat nav jānoņem no atbalsta (tas ir, jāiespējo maiņas iespēja).
Ārējās apstrādes pievienošana konfigurācijai
Tagad mēs varam savienot apstrādi ar mūsu rēķinu. Lai to izdarītu, palaidiet režīmā. Dodieties uz izvēlni "Apkalpošana", kur ir trīs ar mehānismu saistīti punkti “Ārējā apstrāde, veidlapu iespiešana, apstrāde tabulas daļu aizpildīšanai”. Mūsu gadījumā mums ir nepieciešama tikai prece "Ārējās drukas veidlapas"(skat. 11. att.).
Tas atvērs direktoriju "Ārējā apstrāde", ar atlasi pēc veida "drukātas veidlapas". Tajā tiks saglabāts visu ārējo drukāto veidlapu saraksts, norādot, kuriem dokumentiem tās ir paredzētas un kādos gadījumos tās ir jāuzrāda.
Svarīgs! Pati apstrāde tiks saglabāta datu bāzē kopā ar citiem datiem, tas ir, pēc apstrādes saglabāšanas datubāzē, mums nebūs nepieciešams ārējs fails.
Mums ir jāizveido jauns elements direktorijā. Klikšķis Ievietot. Tagad apskatīsim elementa saturu. Nosaukumā mēs iekļaujam jēgpilnu īsu šīs formas būtības aprakstu, piemēram, "Uzņēmuma rēķins". Tāpat kā jebkuram citam direktorijam, tam ir arī kods. Atstāsim to kā noklusējumu. Tipa atribūts ir aizpildīts pēc noklusējuma, un to nevar rediģēt - "Drukāt veidlapu". Un pēdējais galvenes elements ir komentārs. Šeit, kā parasti, ir sīkāka informācija par drukas formas mērķi. Papildus galvenei šī direktorija elementiem ir divas grāmatzīmes. Otrajā ir informācija par piekļuves tiesību ierobežošanu šai apstrādei. Šī tēma ir ārpus šī raksta darbības jomas (par šo un citiem piekļuves tiesību iestatījumiem, nemainot konfigurāciju, mēs runāsim kādā no gaidāmajiem izdevumiem).
Apskatīsim tuvāk pirmo cilni.
Cilnē ir četras kolonnas. Objekta attēlojums– dokumenta veids, kuram mēs vēlamies izmantot mūsu drukas veidlapu,
Atlase– nosacījums, saskaņā ar kuru šai drukātajai veidlapai jābūt pieejamai. Piemēram, mēs pārveidojām rēķina drukāto formu un pārtulkojām to angļu valodā. Un mēs vēlamies klientiem no mapes "Eiropas" standarta drukātas veidlapas vietā "Pārdošanas rēķins" Tika nodrukāta jauna veidlapa angļu valodā. Lai to izdarītu, varat izmantot kolonnu "Izlase". Šādas atlases piemērs ir parādīts 13. attēlā.
Bet mūsu uzdevumā atlase nav nepieciešama.
Drukājams veidlapas fails– norāda failu, no kura ņemt izkārtojumu un drukāšanas procedūru. Šajā šūnā ir jāatlasa fails, kuru saglabājām darbvirsmā.
Maināma drukas plāksne– ja vēlamies, lai mūsu izveidotā drukātā veidlapa aizstātu kādu no šī dokumenta standarta veidlapām, tad jānorāda, kura ir jāaizstāj. Ja nav ko izvēlēties, parādīsies papildu drukāta veidlapa.
Mūsu gadījumā mums tas ir nepieciešams "Zīmola rēķins" tika izdrukāts parastā rēķina vietā. Lai to izdarītu, atlasiet šajā laukā "Pārdošanas rēķins".
Tagad saglabāsim šo elementu. Un atveriet jebkuru rēķinu.
Tam vajadzētu izskatīties tā, kā parādīts 14. attēlā.
Tas noslēdz uzdevumu, ko sev izvirzījām raksta sākumā. Uzskatām, ka spējām ilustrēt iespējas, ko lietotājam paver ārējā apstrādes mehānisma izmantošana.
Lai nostiprinātu savas prasmes, varat mēģināt patstāvīgi pievienot konfigurācijai papildus drukātu veidlapu “Uz noliktavu” dokumentam “Preču un pakalpojumu saņemšana”, kas atkārtotu parasto rēķinu, bet bez cenām un summām, kā arī satur laukus akceptētā daudzuma ievadīšanai.
Instrukcijas
Atveriet programmas 1C:Enterprise versiju 8. Pievērsiet uzmanību izvēlnes vienumam “Pakalpojums” - “Ārējās apstrādes un drukāšanas veidlapas”. Ar tās palīdzību var uzglabāt ārējās atskaites, apstrādi, drukātās veidlapas, kā arī apstrādi tabulas elementu aizpildīšanai. Varat arī pievienot ārēju formu, nevis mainīt esošo, kas radītu traucējumus programmas konfigurācijā.
Palaidiet programmu 1C:Enterprise konfiguratora režīmā, pēc tam izveidojiet ārējo apstrādi, lai to izdarītu, izpildiet komandu “Fails” - “Jauns”. Parādītajā logā atlasiet “Ārējā apstrāde”. Ekrānā parādīsies jauna ārējās apstrādes forma. Piešķiriet tam nosaukumu “Ārējais”. Pēc tam pievienojiet jaunu atribūtu ar nosaukumu "Objekta atsauce", norādiet tā veidu - "Dokuments. Saite. Preču un pakalpojumu pārdošana." Lai izveidotu drukājamu cita veida dokumentam, izmantojiet atbilstošo saites veidu.
Pievienojiet jaunu izkārtojumu, noklikšķinot uz atbilstošās pogas jaunā veidlapas logā. Nosauciet to “Izkārtojums”, izveidojiet apgabalu ar nosaukumu “Galvene”, piešķiriet tam parametru “Galvenes teksts”. Pēc tam noklikšķiniet uz pogas “Darbības”, atlasiet komandu “Atvērt objekta moduli”. Pēc tam ievietojiet moduļa tekstu, varat izmantot piemēru, kas ievietots vietnē http://www.uasoft.com.ua/content/articles/315/.
Palaidiet programmu 1C: Enterprise, dodieties uz izvēlni Rīki, atlasiet Ārējās drukāšanas veidlapas. Pievienojiet jaunu ierakstu veidlapu sarakstam. Lai to izdarītu, atlasiet izveidoto apstrādes failu un tabulas sadaļā norādiet, ka veidlapa pieder dokumentam “Preču pārdošana”. Pārbaudiet, vai jaunā drukas plāksne darbojas pareizi. Lai to izdarītu, atveriet izveidoto dokumentu, izsekojiet tam, pēc tam ekrāna apakšā noklikšķiniet uz pogas “Drukāt”, atlasiet opciju “Ārējā drukāšanas forma”.
Avoti:
- kā mainīt drukāto veidlapu 1.c
Lai izveidotu un rediģētu objektu formas, programma 1C:Enterprise nodrošina īpašu veidlapu redaktoru (vai veidlapu noformētāju). Lietojumprogrammu risinājumu objektu veidlapas ir paredzētas, lai vizuāli attēlotu datus, strādājot ar programmu. Veidlapu redaktorā ir vairākas cilnes, kas nodrošina iespēju rediģēt visus veidlapas elementus.
Jums būs nepieciešams
- dators, 1C programma
Instrukcijas
Izmantojot veidlapas redaktoru, veidlapai var pievienot vienu vai vairākus elementus “Grupa — Lapas”, lai to izdarītu, cilnē “Elementi” noklikšķiniet uz zaļās pluszīmes redaktora augšējā kreisajā stūrī.
Režīmā 1C:Uzņēmums visi esošie grupas elementi tiks parādīti katrs atsevišķā cilnē. Lai to novietotu virs vai zem darba, konkrētas grupas logā “Properties” vienumā “Displejs” atlasiet atbilstošo komandu.
Varat arī pievienot veidlapai elementus, velkot nepieciešamo informāciju elementu kokā. Lai atvieglotu navigāciju veidlapu vadīklās, rediģējot vai ievadot datus, iestatiet sev piemērotu secību, sakārtojot elementus kokā un pakārtojot tos citiem elementiem, kā arī iestatot grupu elementu rekvizītus atbilstoši savām vajadzībām.
Lai rediģētu veidlapas informāciju - mainiet tos, izveidojiet jaunus vai dzēsiet tos, izmantojiet atbilstošās cilnes informācijas koka apgabala paneli.
Lai rediģētu komandu saskarni, dodieties uz atbilstošo cilni. Jūs redzēsit komandu koku, kura galvenās filiāles ir “Navigācijas panelis” un “Komandu panelis”. Dažas komandas komandu saskarnes kokam tiek pievienotas automātiski, taču tās var pievienot arī pats, velkot vajadzīgās komandas no globālo (vispārējo) komandu saraksta vai no formu komandu saraksta.
Veidlapas komandas tiek rediģētas attiecīgajā sarakstā. Jūs varat tos pievienot, noņemt no saraksta, iestatīt rekvizītus katrai komandai, izmantojot rekvizītu paleti, kuru varat izsaukt, saraksta komandrindā noklikšķinot uz zīmuļa ikonas.
Lai rediģētu veidlapas parametrus, dodieties uz cilni “Parametri”, kur tos var arī pievienot, dzēst un iestatīt vajadzīgos rekvizītus.
Video par tēmu
Kontu plāns, ko izmanto grāmatvedībā, lai attēlotu uzņēmuma saimniecisko darbību, atbalsta daudzlīmeņu hierarhiju: konts - apakškonti. Lai lietotājs varētu apskatīt kontu plānā ietvertos datus un tos labot, 1C sistēma ļauj mainīt konta formu. Turklāt drukāto rēķina formu var mainīt jebkurā citā 1C dokumentā.

Jums būs nepieciešams
- - personālais dators ar 1C.
Instrukcijas
Katram kontam vai apakškontam tiek nodrošināta analītiskā uzskaite. Tāpēc, veidojot un pēc tam rediģējot kontu plānu 1C, var nodrošināt nepieciešamo apakškontu skaitu, tas ir, analītiskās uzskaites objektus. Turklāt kontu un apakškontu korekcijas var veikt vai nu lietotājs, kas strādā ar automatizētu grāmatvedības sistēmu, vai programmatūras izstrādātājs.
Ejam uz apkalpošana->Papildu atskaites un apstrāde->Pēc izvēles ārējās drukas plāksnes.
Tiek atvērta direktoriju saraksta forma ar ārējām drukātajām veidlapām. Saraksta augšējā izvēlnē noklikšķiniet uz Pievienot. Parādās veidlapa direktorija vienuma izveidei.

Noklikšķiniet uz pogas Atvērt un atlasiet failu ar vajadzīgo drukas formu. Pēc tam, ja nepieciešams, iestatiet vēlamo nosaukumu (lauks Name).

Ja izdrukātajā veidlapā ir automātiskās reģistrācijas parametri, tiks parādīts ziņojums par to. Klikšķis Jā.Ja tas nenotiek, tad jānorāda, uz kuru dokumentu šī veidlapa tiks piesaistīta.Lai to izdarītu, tabulas daļai “Drukātās veidlapas piederība” jāpievieno rindiņa, kur “Objekta attēlojums” laukā atlasiet dokumenta veidu, ar kuru saistām veidlapu. Tā kā mūsu piemērā tā ir materiālu norakstīšanas darbība, mēs atlasām dokumentu Pieprasījums-rēķins.

Pēc tam dodieties uz jebkuru dokumentu Pieprasījums-rēķins, noklikšķiniet uz Drukāt un atlasiet tikko pievienoto veidlapu.

BP 3.0, ZUP 3.0, UT 11, KA 2.0, ERP 2.0.
Lai demonstrētu drukātas veidlapas pievienošanu pārvaldītā saskarnē, es parādīšu ārējās maksājuma rēķina formas pievienošanu tāda paša nosaukuma dokumentam programmā Grāmatvedība 3.0.
Mēs ejam uz atbilstošo programmas sadaļu:

Nepieciešams, lai karogs ārējo atskaišu izmantošanai un apstrādei būtu ieslēgts; sekojiet hipersaitei uz ārējo objektu sarakstu:
Atvērtajā sarakstā noklikšķiniet uz Izveidot:

Dialoglodziņā atlasiet vajadzīgo failu:

Ārējā objekta karte ir aizpildīta: izkārtojumā mēs redzam bāzes objekta veidu, kuram tiks pievienota forma, un tieši zem tā nosaukuma:

Uzrakstīsim un aizvērsim izveidotā ārējā objekta formu.
Tagad pāriesim pie jebkura dokumenta Rēķins par apmaksu pircējam un parādīt drukāšanas izvēlni:

Šis raksts jums sīki pastāstīs, kā iesācējs, kuram ir maz zināšanu par 1C 8, var izveidot drukātu veidlapu. Piemēram, ņemsim vienu no visizplatītākajām 1C 8 konfigurācijām - Grāmatvedība 2.0. Drukātas veidlapas izveide 1C rakstīšanas posmi:
- Ārējās drukas formas faila izveide;
- Drukātas formas maketa izveide;
- Programmas koda rakstīšana, lai ekrānā parādītu drukātās formas datus;
- Parametru izveide drukātas veidlapas automātiskai reģistrācijai;
- Ārējās drukas formas pievienošana pamatnei 1C uzņēmumi.
Drukātas veidlapas 1C izveide. Problēmas formulēšana
Mēs esam nepieciešami konfigurācijā Grāmatvedība 2.0 izveidot dokumenta drukātu veidlapu Preču un pakalpojumu saņemšana. Drukātās veidlapas galvenē parādiet šādus datus:
- Organizācija;
- Darījuma partneris;
- Darījuma partnera līgums;
- Saņemšanas datums.
Parādiet datus tabulas sadaļā kā tabulu Preces dokumentu. Tabulā jāiekļauj šādas kolonnas:
- Nomenklatūra;
- Daudzums;
- Cena;
- Summa;
- Un arī preces cena pašreizējam datumam (pēc cenas veida no dokumenta).
Ārējās apstrādes fails
Pāriesim pie problēmas risināšanas. Vispirms atvērsim 1C 8 režīmā Konfigurators. Tieši šajā režīmā visas izstrādes tiek veiktas uz platformas 1C 8. Tagad mums ir jāizveido ārējs apstrādes fails. Lai to izdarītu, noklikšķiniet uz izvēlnes Fails -> Jauns… vai ar jauna faila ikonu.
Atvērtajā logā atlasiet vienumu Ārējā apstrāde.

Nākamais laukā Vārds Jums jāievada ārējās apstrādes nosaukums. Mūsu gadījumā mēs to vienkārši sauksim par “PrintForm”; sinonīmu lauks tiks aizpildīts automātiski. Lūdzu, ņemiet vērā, ka laukā Vārds,ārējā apstrāde, nosaukums jāraksta bez atstarpēm vai pieturzīmēm.
Pievienosim ārējās apstrādes atribūtus LinkToObject un atlasiet ierakstiet viņam DocumentLink. Preču un pakalpojumu saņemšana. Lai to izdarītu, 1C ārējās apstrādes metadatu kokā atlasiet vienumu Rekvizīti un nospiediet pogu Pievienot(poga ar zaļu plusu). Atribūtu rekvizītu logs tiks atvērts ekrāna labajā pusē, laukā Vārds rakstīsim - ReferenceToObject. IN lauks Tips nospiediet pogu ar trim punktiem.

Izvērsīsim zaru tipa kokā DocumentLink, un tur atrodiet elementu Preču un pakalpojumu saņemšana, atzīmējiet izvēles rūtiņu blakus un noklikšķiniet LABI.
Saglabāsim ārējās apstrādes failu cietajā diskā; lai to izdarītu, izmantojiet izvēlni Fails -> Saglabāt, piktogramma Saglabāt(zilā diskete) vai īsinājumtaustiņu Ctrl+S. Nosauksim saglabāto failu “PrintForm”.
Drukātas formas izkārtojuma izveide
Sāksim veidot 1C drukas formas izkārtojumu. Izkārtojums kalpo par veidni drukas veidlapas izvadei, tādēļ, ja vēlaties, lai jūsu drukas forma izskatītos labi, jums jāpievērš tam uzmanība.
Pievienosim jaunu izkārtojumu ārējās apstrādes metadatu kokā; mēs neko nemainīsim izkārtojuma noformētāja logā un noklikšķiniet uz pogas Gatavs.

Jaunajā izkārtojumā, kas tiek atvērts, izveidosim vairākas drukātās formas attēlošanai nepieciešamās zonas. Visas mums nepieciešamās izkārtojuma zonas būs horizontālas, tāpēc, lai izveidotu jaunu apgabalu, atlasiet vajadzīgo izkārtojuma rindu skaitu un dodieties uz izvēlni Tabula -> Vārdi -> Piešķirt nosaukumu vai izmantojiet īsinājumtaustiņus Ctrl+Shift+N, pēc tam lodziņā ievadiet reģiona nosaukumu. Veidojot izkārtojuma apgabalu, nebaidieties kļūdīties ar rindu skaitu; vienmēr varat tās pievienot vai noņemt. Lai izdzēstu 1C izkārtojuma rindiņu, atlasiet vajadzīgo rindiņu un atlasiet vienumu konteksta izvēlnē Dzēst. Lai izkārtojumam pievienotu jaunu rindiņu, atlasiet jebkuru izkārtojuma rindiņu un atlasiet vienumu konteksta izvēlnē Izvērst.
Izkārtojuma galvenes pievienošana
Vispirms izveidosim apgabalu Cepure, tiks parādīti drukātās veidlapas galvenes dati. Šim apgabalam mums būs vajadzīgas septiņas izkārtojuma līnijas. Atlasīsim tos un, kā jau rakstīju iepriekš, nospiediet taustiņu kombināciju Ctrl+Shift+N, laukā Vārds ierakstiet "Cepure" un nospiediet pogu labi.

Aizpildīsim izkārtojuma apgabalu ar mums nepieciešamajiem datiem. Parasti neviena drukātā veidlapa nav pilnīga bez nosaukuma, tāpēc izveidosim to arī mūsu izkārtojuma galvenē. Tā kā nosaukumā papildus drukātās veidlapas nosaukumam parādīsim arī dokumenta numuru, no kura tas tika izdrukāts, kā parametru iestatīsim virsraksta tekstu izkārtojumā. Izkārtojuma parametrs ir īpaši noteikta izkārtojuma šūna, kurā var izvadīt dažādus datus, izmantojot iebūvēto 1C 8 valodu. Virsrakstam jābūt attēlotam visā drukātās veidlapas platumā, tāpēc izlemsim, cik izkārtojuma šūnu pietiks, lai mēs varētu drukāt uz lapas standarta ainavas orientācijas.
Parasti pietiek ar trīspadsmit vai četrpadsmit izkārtojuma šūnām, atlasiet tās apgabala pirmajā rindā Cepure un apvienot vienā šūnā ( Konteksta izvēlne -> Apvienot). Pēc tam veiciet dubultklikšķi uz iegūtās lielās šūnas un ierakstiet parametra nosaukumu, mūsu gadījumā “TitleText”. Lai ievadītais teksts kļūtu par pilnvērtīgu parametru, ar peles labo pogu noklikšķiniet uz šūnas un konteksta izvēlnē atlasiet vienumu Īpašības. Uz grāmatzīmes Izkārtojums meklēsim lauku Pildījums un atlasiet vērtību Parametrs. Parametri 1C izkārtojumā ir norādīti iekavās "<>».
Drukātās veidlapas virsrakstam ir jāizceļas starp citu tekstu, tāpēc vēlreiz atlasiet šūnu un izmantojiet ikonas izkārtojuma formatēšanas panelī, lai iestatītu teksta līdzinājumu. Centrēts un fonta lielums 14.
Pēc virsraksta teksta mēs to parādīsim apgabalā Cepure informācija par organizāciju, darījumu partneri, darījuma partnera līgumu un preču saņemšanas datumu. Tā kā visi šie dati arī ir ņemti no dokumenta, tad arī tos formalizēsim ar parametriem. Turklāt pirms katra parametra jāraksta paskaidrojošs teksts, lai lietotājs varētu viegli saprast, kur atrodas organizācija, kur atrodas darījuma partneris utt. Visas šīs darbības ir līdzīgas nosaukuma izveidei, tāpēc es pie tām sīkāk nekavēšos, tikai sniegšu priekšstatu par to, kam beigās jānotiek.
Attēlā parādīts, kā izkārtojuma parametri atšķiras no parastā teksta.
Izkārtojuma tabulas galvenes pievienošana
Pēdējais, kas mums jāizveido šajā izkārtojuma apgabalā, ir tabulas galvene, kurā tiks parādīti tabulas daļas dati Preces. Tabulai nepieciešamās kolonnas ir aprakstītas sadaļā “Problēmas paziņojums”. Mēs arī izveidosim tabulas galveni, izmantojot šūnu kombināciju un rakstot tekstu (kolonnu nosaukumus). Izmantojot rīku, atlasiet tabulas galvenes apmales Rāmis, kas atrodas izkārtojuma formatēšanas panelī.

Tabulas pievienošana izkārtojumam
Izkārtojumā izveidosim citu apgabalu - Dati. Tajā tiks parādīta tabulas daļas datu tabula Preces.Šajā jomā mums ir nepieciešama tikai viena izkārtojuma rinda. Lai visas tabulas daļas rindas parādītu drukātā veidā, šo laukumu aizpildīsim un parādīsim nepieciešamo reižu skaitu. Kolonnas apgabalā Dati jāsakrīt ar tabulas galvenes kolonnām, tāpēc tās aizpildīšana nebūs grūta. Vienīgā atšķirība ir apgabalā Dati mums ir vajadzīgi parametri, ne tikai teksts. Ņemiet vērā arī to, ka pēc noklusējuma ciparu parametri tiek formatēti pa labi un teksta parametri tiek formatēti pa kreisi. Lai atlasītu kolonnas, jāizmanto arī rīks Rāmis.
Kājenes pievienošana izkārtojumam
Pēdējā mums nepieciešamā izkārtojuma zona ir Pagrabs. Tas parādīs kopsummas pēc daudzuma un summas. Radīšana ir līdzīga apgabala izveidei Dati, bet papildus rezultāti ir jāizceļ treknrakstā.
Gala rezultātam vajadzētu būt izkārtojumam, kas izskatās šādi:

Drukātas veidlapas 1C izveide. Programmēšana
Sāksim programmēt – tas ir svarīgākais posms drukātas formas izveidē. Vispirms ejam uz ārējās drukas formas objektu moduli, šeit mēs ieprogrammēsim. Lai to izdarītu, galvenajā ārējās apstrādes logā noklikšķiniet uz Darbības -> Atvērt objekta moduli.

Ārējās drukas formas objekta modulī ir jāizveido eksportēšanas funkcija Ronis().
Funkcija Drukāt() Eksportēt EndFunction
Lūdzu, ņemiet vērā, ka šī funkcija ir nepieciešama ārējām drukāšanas formām konfigurācijās, kurās tiek izmantota parasta lietojumprogramma. Visas turpmākās programmas kods, kas nepieciešams, lai parādītu drukāto veidlapu, tiks ierakstīts šīs funkcijas iekšpusē.
Pamata mainīgo inicializācija
Izveidosim mainīgo TabDoc, kurā būs izklājlapas dokuments – tieši tā ir drukātā forma, kurā parādīsim aizpildītos izkārtojuma laukumus.
TabDoc = jauns TabularDocument;
Uz mainīgo Izkārtojums Mēs iegūsim mūsu izveidoto drukātās veidlapas izkārtojumu. Lai to izdarītu, mēs izmantojam iebūvēto funkciju GetLayout(<ИмяМакета>).
Izkārtojums = GetLayout("Izkārtojums");
Mēs pārveidosim visus izkārtojuma apgabalus mainīgajos. Lai to izdarītu, mēs izmantojam izkārtojuma metodi GetArea(<ИмяОбласти>) .
HeaderArea = Layout.GetArea("Galvene"); AreaData = Layout.GetArea("Dati"); AreaFooter = Layout.GetArea("Kājene");
Drukātas veidlapas galvenes izvadīšana izklājlapas dokumentā
Visi nepieciešamie mainīgie tiek inicializēti. Sāksim aizpildīt un parādīt izkārtojuma apgabalus izklājlapas dokumentā. Vispirms aizpildīsim drukājamās veidlapas nosaukumu, lai to izdarītu, mums jāievada parametrs Virsraksta teksts, kuru izveidojām izkārtojumā, mums nepieciešamais teksts. Lai aizpildītu izkārtojuma apgabala parametru vērtības, ir īpaša kolekcija ar nosaukumu - Iespējas. No kura caur "." jūs varat iegūt jebkuru parametru. Virsraksta tekstā pārsūtīsim tekstu: “Drukāta forma”, kā arī dokumenta numuru.
Header Area.Parameters.TitleText = "Drukāt veidlapu"+LinkToObject.Number;
Atlikušos galvenes parametrus aizpildīsim līdzīgi, no detaļām iegūsim visas tiem nepieciešamās vērtības Objekta atsauce, kurā ir saite uz drukājamo dokumentu.
HeaderArea.Parameters.Organization = LinkToObject.Organization; HeaderArea.Parameters.Account = LinkToObject.Account; HeaderArea.Parameters.ReceiptDate = ObjectLink.Date; Header Area.Parameters.Counterparty Agreement = LinkToObject.Counterparty Agreement;
Visi galvenes parametri ir aizpildīti, mēs to parādīsim mūsu izveidotajā izklājlapas dokumentā, šim nolūkam mēs izmantojam metodi Izvade(<Область>) .
TabDoc.Output(HeaderArea);
Pieprasījuma rakstīšana par drukātu handikapu
Sāksim aizpildīt un zīmēt laukumu Dati. 1C drukātas veidlapas izveide ietver arī vaicājuma rakstīšanu; mums tas ir nepieciešams, lai iegūtu tabulas datus Preces un cenas Nomenklatūras pašreizējam datumam mēs izmantosim Pieprasīt. 1C 8 vaicājumu valoda ir līdzīga SQL, vai drīzāk praktiski kopē tās operatora SELECT iespējas, bet viss vaicājums ir rakstīts krievu valodā. Tāpēc, ja jūs vismaz neskaidri esat iepazinies ar SQL, tad jūs viegli sapratīsit 1C 8 vaicājumu valodu.
Šajā drukātajā formā pieprasījums būs diezgan vienkāršs un daudzi teiks, ka bez tā varētu iztikt, taču vaicājuma valodas zināšanas un prasme to pareizi lietot ir viena no galvenajām 1C programmētāja prasmēm. Vaicājumi ļauj iegūt sarežģītus datu paraugus, izmantojot mazāk resursu, un vaicājuma teksts ir daudz vieglāk saprotams nekā programmas kods, kas rakstīts, neizmantojot vaicājumu (vai ar minimālu tā izmantošanu). Turklāt 1C 8 ir ļoti labs vaicājumu noformētājs, kas ļauj interaktīvi salikt vaicājumu no nepieciešamajām tabulām.
Izveidosim mainīgo, kas saturēs pieprasījumu.
Pieprasījums = jauns pieprasījums;
Mēs sastādīsim pieprasījuma tekstu, izmantojot pieprasījuma konstruktoru. Lai sāktu, rakstīsim:
Request.Text = "";
Novietojiet peles kursoru starp pēdiņām un nospiediet peles labo pogu. Atvērtajā konteksta izvēlnē atlasiet vienumu Pieprasīt konstruktoru, tas mums ļoti palīdzēs 1C drukas veidlapas izveidē. Pēc tam tiks atvērts vaicājumu noformētāja logs; tajā ir daudz cilņu, bet mūsu vaicājumam mums būs nepieciešamas tikai četras: “Tabulas un lauki”, “Attiecības”, “Nosacījumi”, “Pievienojumi / aizstājvārdi”.

Mūsu vaicājumam mums būs nepieciešamas divas tabulas: tabulas daļa Preces dokumentu Preču un pakalpojumu saņemšana un jaunākās informācijas momentuzņēmums par pašreizējo reģistra datumu Preču cenas.
Dizainera loga kreisajā pusē mēs atrodam kolonnu Datu bāze. Tajā ir visu metadatu objektu koks, meklēsim tos, kas mums nepieciešami. Lai to izdarītu, atvērsim pavedienu Dokumentācija un atrodiet dokumentu Preču un pakalpojumu saņemšana, atvērsim to un atrodam tabulas daļu Preces, velciet to vaicājumu noformētāja kolonnā Tabulas. Varat vilkt trīs veidos: velkot, veicot dubultklikšķi uz tabulas vai atlasot to un noklikšķinot uz pogas “>”. Atvērsim pavedienu Informācijas reģistri un atrodi tur galdiņu CenasNomenklatūra.ĪsceļšJaunākais, arī velciet to kolonnā Tabulas. Mūsu vaicājumam pietiek ar šīm divām tabulām.
No iegūtajām tabulām atlasīsim vajadzīgos laukus. Lai to izdarītu, kolonnā Tabulas atveram galdu un atrodiet laukus: Nomenklatūra, daudzums, cena, daudzums un velciet tos uz konstruktora trešo kolonnu - Lauki. Paplašināsim tabulu , meklēsim lauku Cena un arī velciet to uz Lauki.

Mūsu pieprasījuma tabulu un lauku struktūra ir gatava, tagad pāriesim pie nosacījumiem. Mums ir nepieciešami tabulas dati Preces netika ņemti no visām čekiem, bet tikai no tā, kuru mēs drukājam. Lai to izdarītu, mēs uzliksim galdam nosacījumu Preču saņemšanaPakalpojumiPreces. Dodamies uz vaicājumu noformētāja cilni “Nosacījumi”. Kolonnā Lauki iepriekš atlasītās tabulas atrodas, nosacījumam mums būs nepieciešams lauks Saite no galda Preču un pakalpojumu preču saņemšana, Ievelkam to logā Nosacījumi.
1C vaicājumos varat izmantot parametrus; tie ir nepieciešami datu pārsūtīšanai uz pieprasījumu. Piemēram, ja mēs vēlamies ierobežot dokumentu atlasi ar konkrētu dokumentu, tad mēs varam izmantot parametru, lai nosūtītu saiti uz šo dokumentu pieprasījumam un izmantotu šo parametru nosacījumā. Tieši to mēs darīsim savā pieprasījumā.
Pēc loga Nosacījumi mēs pievienojām lauku Saite, vaicājuma noformētājs pats izveidos parametru ar tādu pašu nosaukumu un ievietos to aiz “=” zīmes. Ja vēlaties, šo parametru var pārdēvēt. Pieprasījuma tekstā parametri ir atzīmēti ar zīmi “&”, taču šajā gadījumā tas nav nepieciešams, jo tiek pieņemts, ka nosacījuma otrajā daļā ir parametrs, jums tas vienkārši jāatceras. Tālāk tiks apspriests, kā nodot vērtību 1C pieprasījuma parametram.

Tā kā pieprasījumā mēs izmantojam nevis pilnu produktu cenu tabulu, bet gan virtuālu (šajā gadījumā pēdējās šķēle), mums ir jāiestata nosacījumi šīs virtuālās tabulas veidošanai, mūsu gadījumā tas ir beigu datums un cenu veida nosacījums (cenas, kurām ir stingri noteikts cenas veids, ir norādīts kvīts dokumentā, kuru izdrukājam).
Lai aizpildītu virtuālās tabulas parametrus, dodieties uz cilni Tabulas un lauki vaicājuma konstruktors, kolonnā Tabulas atlasiet tabulu CenasNomenklatūraGriešanaJaunākais un nospiediet pogu Virtuālā galda opcijas, kas atrodas augšpusē. Atvērtajā logā laukā Periods jāiestata parametrs, līdz kuram tiks pārcelts datums, kurā tiks veikta cenas samazināšana. Mūsu gadījumā tas būs pašreizējais datums (tas ir, šodiena), tāpēc mēs saucam parametru “&CurrentDate”. Nosacījumu laukā ierakstīsim nosacījumus cenas veidam, nodosim arī parametrā, ko sauksim par “&TypePrice”. Iegūtais nosacījums izskatīsies šādi (kur TipsCena- reģistrēt mērījumus Preču cenas):
PriceType = &Cenas veids
Virtuālās tabulas parametri ir aizpildīti, noklikšķiniet uz pogas labi.

Tagad, kad esam ierobežojuši atlasi tikai ar mums nepieciešamo dokumentu, izveidosim savienojumus starp vaicājumu tabulām. Ja tas nav izdarīts, cenas no tabulas PricesNomenclatureSliceLast netiks saistītas ar preci no kvīts. Dosimies uz cilni Savienojumi vaicājumu dizainers. Izveidosim savienojumu visā laukā Nomenklatūra starp mūsu diviem galdiem. Lai to izdarītu, nospiediet pogu Pievienot, laukā 1. tabula izvēlieties tabulu Preču saņemšanaPakalpojumiPreces, un laukā 2. tabula — CenasNomenklatūraSliceLast. Saziņas nosacījumos atlasiet laukus Nomenklatūra no abām tabulām.
Jāņem vērā arī tas, ka vaicājuma atlasē mums ir jāiegūst visas rindas no cilnes daļas Preces un cenas tikai tad, ja dokumenta cenas veidam tās ir pieejamas pašreizējā datumā. Tādējādi tabulas dati Preces ir obligāti, bet cenu sadalījuma dati nav pieejami. Tāpēc attiecībās starp šīm tabulām ir nepieciešams izmantot tā saukto LEFT JOIN, un kreisā (vai nepieciešamā) tabula būs Preču saņemšanaPakalpojumiPreces, un labo (vai neobligāto) PriceNomenclatureSliceLast. Lai vaicājumu tabulu kreisais savienojums darbotos, kā aprakstīju iepriekš, jums ir jāatzīmē izvēles rūtiņa Visi pēc lauka 1. tabula.

Pieprasījums gandrīz gatavs, atliek tikai nedaudz piestrādāt pie lauka pseidonīmiem. Dosimies uz grāmatzīmi Arodbiedrības/Pseidonīmi un iestatiet lauka aizstājvārdu CenasNomenklatūra Šķēle Jaunākā.Cena. segvārda vārds būs - CenaŠodien, tas nepieciešams, lai vaicājuma atlases lauku nosaukumi un parametru nosaukumi drukātās formas izkārtojumā sakristu.

Darbs vaicājumu noformētājā tagad ir pabeigts, noklikšķiniet uz Labi. Pēc dizainera loga aizvēršanas jūs redzēsiet, ka rinda ar pieprasījuma tekstu ir aizpildīta un izskatās šādi:
Pieprasījums.Teksts = "SELECT | Preču saņemšanaPakalpojumiProdukti.Nomenklatūra, | Preču saņemšanaPakalpojumiPreces.Summa, | Preču saņemšanaPakalpojumiProdukti.Cena, | Preču saņemšanaPakalpojumiProdukti.Daudzums, | FCenu saņemšanaCenu noformēšana.Līgpieteikuma diena | PrecesServices.Goods AS ReceiptTo varsServicesProducts LEFT CONNECTION ReģistrētiesInformation.CenasNomenclature.SliceLast (| &PašreizējaisDatums, Cenas veids = &Cenas veids) KĀ Nomenklatūra CenasSliceLast | ON Preču saņemšana =PakalpojumiNoCen. KUR | Preču saņemšanaServicesProducts.Link = &Saite";
Pieprasījuma izpilde
Nodosim pieprasījumam nepieciešamos parametrus, šim nolūkam izmantosim pieprasījuma metodi SetParameter(<ИмяПараметра>,<Значение>).
Lai iegūtu pašreizējo datumu, izmantojiet iebūvēto funkciju Pašreizējais datums (), tas atgriež datora datumu un laiku.
Izpildīsim vaicājumu, lai iegūtu paraugu ar mums nepieciešamajiem datiem. Lai to izdarītu, vispirms izmantojiet pieprasījuma metodi Palaist (), un tad metode Izvēlēties ().
Select = Query.Run().Select();
Izdrukātās veidlapas tabulas aizpildīšana
Rezultātā mainīgajā Paraugs būs ietverta vaicājuma rezultātu atlase, varat tajā pārvietoties, izmantojot metodi Nākamais(), un, lai izietu visu, ir nepieciešama cilpa Uz redzēšanos. Dizains būs šāds:
Kamēr Select.Next() Loop EndLoop;
Šajā cilpā mēs aizpildīsim un parādīsim izkārtojuma apgabalu Dati. Bet vispirms inicializēsim divus ciparu tipa mainīgos. Tajos mēs apkoposim kopsummas pēc daudzuma un summas, kas mums jāparāda apgabalā Pagrabs.
Kopējā summa = 0; Kopējais daudzums = 0;
Cilpas iekšpusē mēs aizpildīsim laukumu Dati datus no pašreizējā atlases elementa mainīgajos Kopējā summa Un Kopējais daudzums pievienojiet summas un daudzuma vērtības un, visbeidzot, parādiet apgabalu izklājlapas dokumentā, izmantojot mums jau pazīstamo metodi Izvade(). Tā kā mūsu pieprasījuma lauku nosaukumi pilnībā sakrīt ar apgabala parametru nosaukumiem Dati, tad aizpildīšanai izmantosim iebūvēto procedūru FillPropertyValues(<Приемник>, <Источник>), kas kopē īpašuma vērtības<Источника>uz īpašumiem<Приемника>.
Kaut Selection.Next() Loop FillPropertyValues(AreaData.Parameters,Selection); TotalSum = KopējāSumma + Paraugs.Summa; TotalQuantity = TotalQuantity + Sample.Quantity; TabDoc.Output(AreaData); EndCycle;
Drukātas veidlapas kājenes izvadīšana izklājlapas dokumentā
Atliek aizpildīt un parādīt pēdējo izkārtojuma apgabalu - Pagrabs. Mēs jau esam sagatavojuši datus aizpildīšanai, aizpildīšana un izņemšana tiek veikta saskaņā ar to pašu shēmu.
AreaFooter.Parameters.TotalQuantity = TotalQuantity; AreaFooter.Parameters.TotalSum = TotalSum; TabDoc.Output(AreaFooter);
Izklājlapas dokuments ir pilnībā aizpildīts, atliek tikai to parādīt uz ekrāna, lai lietotājs varētu apskatīt izdrukāto veidlapu un vajadzības gadījumā to izdrukāt. Bet tipiskās 1C 8 konfigurācijās īpašu moduļu procedūras ir atbildīgas par ārējo drukāto veidlapu izvadi. Tāpēc pietiek ar atgriešanos no funkcijas Ronis() aizpildīts izklājlapas dokuments.
Atgriezt TabDoc;
Šajā brīdī programmēšanas posms ir pabeigts un 1c drukas veidlapas izveide ir gandrīz pabeigta. Pilns funkcijas teksts Ronis()Šeit es to nedošu, jūs varat to apskatīt drukājamā formas failā, kuru varat lejupielādēt raksta apakšā.
Drukātas veidlapas 1C izveide. Automātiskās reģistrācijas iespējas
Pieslēdzot datu bāzei ārējo drukas formu, sistēma automātiski nenosaka, kuram dokumentam vai uzziņu grāmatai ir paredzēta drukas forma, tā ir jāizvēlas manuāli. Un, ja drukāto veidlapu uzrakstīja cita persona, un jums ir tikai uzdots to savienot, tad izvēle var kļūt neskaidra. Lai izvairītos no šādām problēmām, visās ārējās drukātajās formās ir nepieciešams izveidot izkārtojumu ar automātiskās reģistrācijas parametriem. Ja tā ir izveidota un pareizi formatēta, sistēma automātiski nosaka, kuram dokumentam vai uzziņu grāmatai ir paredzēta iespiestā veidlapa.
Tas tiek darīts šādi:
- Ārējā apstrādē mēs izveidojam jaunu izkārtojumu. Mēs to saucam par “Settings_Auto-Registration” (ir svarīgi nepieļaut kļūdu!).
- Izkārtojuma pirmajā šūnā mēs rakstām Dokumentācija.(vai Katalogi.) un tā dokumenta nosaukums, kuram jāpievieno drukātā veidlapa.

Ārējās drukas formas pievienošana pamatnei
- Sāciet 1C 8 režīmā Uzņēmums;
- Dodieties uz izvēlni Pakalpojums -> Papildu atskaites un apstrāde -> Papildus ārējās drukātās veidlapas;
- Noklikšķiniet uz pogas Pievienot;
- Atvērtajā logā noklikšķiniet uz ikonas Aizstāt ārējo apstrādes failu;
- Ja esat izveidojis automātiskās reģistrācijas parametrus, tad mēs piekrītam to izmantošanai;
- Ja neesat izveidojis automātiskās reģistrācijas parametrus, tad tabulas daļā Drukas plates piederums pievienot nepieciešamo dokumentu vai uzziņu grāmatu;
- Nospiediet pogu LABI.

Pēc tam izvēlnē būs pieejama ārējās drukas forma Ronis dokumentu Preču un pakalpojumu saņemšana. 1C drukātās veidlapas izveidi tagad var uzskatīt par pabeigtu.