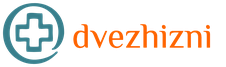Adb aracılığıyla kök haklarını alma. ADB'yi, sürücüleri ve Fastboot'u indirip yükleyin
Nasıl alınacağını çevrimiçi bulmak kolaydır Ruth neredeyse tüm Android cihazlar için erişim. Bunun için programlar ve yöntemler farklıdır, ancak her zaman bir seçenek vardır. Çoğu, bir kök almış, nasıl elde edildiğini düşünmez bile. Size tüm yöntemleri ve nasıl çalıştıklarını anlatamam. Ama size elde etmekle ilgili ilginç bir şeyden bahsedebilirim. kök erişim.
Okuyucuların android yardımcı programı hakkında en azından yüzeysel bir bilgiye sahip olduğunu varsayıyorum - adb. Birisi henüz duymadıysa, arama yaparak ne olduğunu kolayca bulabilirsiniz. Bu bir cihaz hata ayıklama yardımcı programıdır. Bununla komut satırına erişebilirsiniz ( kabuk) cihazlar açık Android, dosya gönderip alın ve birçok harika şey yapın. Çoğu komut dosyasında, ADB, cihazınız için kök veya herhangi bir mod elde etmek için şu veya bu şekilde kullanılır.
ADB'de var kök komut. Çalışma modunu kök erişimine aktarmalıdır. Görünüşe göre herhangi bir cihazda kolayca root alabilirsiniz. Ama her zaman işe yaramaz. Çoğu zaman, zaten rootlanmış bir cihazda bile, "adb root" yapmaya çalışırken aşağıdaki hatayı alabilirsiniz:
adb, üretim yapılarında kök olarak çalışamaz
ADB'nin "root" olarak değil, üretim (nihai) derlemede (firmware'den bahsediyoruz) olarak çalışmayacağı ne anlama geliyor? Kökünüz varsa, onsuz kabuğa gidebilirsiniz ( adb kabuğu) ve zaten orada yazarak kök hakları elde edin su. nerede adb köküçok çalışmayacak, üretim yapısından şikayet edecek.
Tabii ki bitti özellikle son kullanıcıların gerçek cihazlarda kök salmasını önlemek için. Öte yandan, bazı yazılımlar bu komutun sorunsuz bir şekilde yürütülmesine izin verir, hatta izin verilirse ADB'nin zaten root olarak çalıştığını söyler.
Zaman farklı çalışır farklı üretici yazılımı, akıllı okuyucu bunun bazı kişiler tarafından düzenlenebileceğini anlayacaktır. ayar. Ve bu ayarı değiştirirseniz şunları yapabilirsiniz: kök almak sadece adb kökü aracılığıyla. Tabiki öyle. Ama elbette, bu ayar aygıt yazılımının "bağırsaklarında" saklanır ve onu bu şekilde değiştirmenize izin vermezler. Her durumda, kök hakları olmayan modern aygıt yazılımında, önceden kesinlikle anında çalışmayacaktır.
Bu ayarlar normaldir. özellikler (destek), depolananlar gibi inşa.prop. Arandı ro.debuggable ve ro.secure. Onlar sadece saklanır /default.prop. Onlar. Farklı inşa.prop, saklanan /sistem, bunlar doğrudan saklanır temelde. Sorun şu ki, bu dosyayı kök haklarıyla düzenleseniz bile değişiklikler etkili olmayacak, ancak Yeniden başlattıktan sonra, dosyanın içeriği geri döner.
Gerçek şu ki default.prop hepsi gibi kök dosya sistemi Android'de normal değil. Bu özel olarak hazırlanmış ramdisk görüntüsü. Onlar. bellenimden belleğe (RAM) yüklenir ve tüm değişiklikler yalnızca bellekte gerçekleşir. Buradan yeniden başlatmanın ardından tüm değişiklikler kaybolur. Bunları düzenlemek için bölümün görüntüsünü kaldırmanız gerekir. BOT, paketinden çıkarın, oradan ramdisk "a" görüntüsünü alın ( initramfs) ve içindeki default.prop dosyasını düzenleyin. Sonra her şeyi ters sırada yapın. Ancak erişim yoksa veriler nasıl geri yazılır? Zaten kökümüz varsa ve herhangi bir nedenle adb köküne doğrudan izin vermek istiyorsak. Ya henüz kök yoksa? Sorunun şu olduğu ortaya çıktı root almak için root olmanız gerekir.
Yazı çok uzun olmasın diye ikiye böldüm. devam bu davayı nasıl çözeceğinizi okuyabilirsiniz
Linux için. [Bu, Android geliştirici araçlarından oluşan bir pakettir]
mkdir -p ~/bin
mv ~/Desktop/tools/adb ~/bin/
2. Gerekli bilgilerin toplanması
- Telefonunuzda şuraya gidin: Ayarlar => Uygulamalar => Geliştirme (Ayarlar => Uygulamalar => Geliştirme) ve seçeneği etkinleştirin USB hata ayıklama
- Telefonunuzu bilgisayarınıza bağlayın. [*Telefon modunda, USB yığın depolama modunda değil]
- Bilgisayarınızdaki bir terminalde, tırnak işaretleri olmadan "lsusb" komutunu çalıştırın.
- Sonuçtaki satırlardan biri şöyle görünmelidir (telefon üreticinize bağlı olarak):
- Kimlikten sonraki ilk 4 karakteri not edin veya ezberleyin. Bu satıcı kimliğidir (Satıcı kimliği, örneğimizde 04e8). Veriyolu ve Cihaz numaraları, telefonu bilgisayara her yeniden bağladığınızda veya yeniden başlattıktan sonra farklı olacaktır.
- "id " terminal tipinde tırnak işaretleri olmadan, bu komut oturum açtığınız kullanıcının adını ve grubunu gösterecektir (onları tam olarak bildiğinizden emin değilseniz)
3. ADB'nin çalışması için Udev kuralını ayarlama
- Favori metin editörünüzü root olarak açın. Örneğin, Kubuntu terminalinde "kdesudo kate" yazın.
- Aşağıdaki satırı kısa çizgiler olmadan düzenleyiciye yapıştırın ve aşağıdaki gibi değiştirin:
ALT SİSTEM=="usb", SYSFS(idVendor)=="<идентификатор производителя Vendor ID>",SAHİP="<имя пользователя>"GRUP="<имя группы>"
Örneğimiz için "< Satıcı kimliği> " "04e8" ile değiştirin. Tırnaklara dokunmayın, değiştirin< >ve içindeki her şey.
- Dosyayı şu yola kaydedin /etc/udev/rules.d/51-android.rules
- Ve ayrıca bu yol boyunca /lib/udev/rules.d/51-android.rules
[Not: Genellikle ilkine ihtiyacınız vardır, ancak farklı sistemlerde değişiklik gösterebilir.]
- Terminalde şunu yazın ls /etc/udev/rules.d/51-android.rules ikinci yol için benzer şekilde dosyanın yerinde olduğundan emin olmak için.
- Değişikliklerin etkili olması için udev'i yeniden başlatın veya bilgisayarınızı yeniden başlatın
[Not: Bazı kılavuzlar, herkesin dosyaya erişmesine izin verecek şekilde udev kurallarını yapılandırırken izinlerin 0666 olarak ayarlanmasını önerir. Burada ihtiyacı olan bir kullanıcıya erişim atadık, bu yüzden daha güvenli olacak. Kuralın önceliği 51 olarak ayarlandı, bu önemli değil, başka bir tane atayabilirsiniz.]
4. Ne olduğunu kontrol edin
- Terminalde daha önce yaptığınız gibi "lsusb" yazın
- Satırlardan biri şöyle görünmelidir:
Otobüs 001 Cihaz 002: Kimlik 04e8:681c Samsung Electronics Co., Ltd
- Şu anda, bilgisayarı yeniden başlattığınızda değişmiş olabilecek Bus ve Device'dan sonraki sayılarla ilgileniyoruz.
- Bir terminalde "ls -l /dev/bus/usb/001/002" komutunu çalıştırın UYARI 001/002, yukarıdaki örnekteki Bus/Device'dir, Bus/Device'i "lsusb" komutundaki çıktınızdaki sayılarla değiştirin .
- Komutun sonucu "root root" dışında bir kullanıcı adı ve grup ise devam edebilirsiniz. Değilse, 2. ve 3. adımları yeniden okuyun ve tekrarlayın.
- *Telefonunuzun hala USB Hata Ayıklama modunda olduğundan emin olun. Telefonunuzun durum çubuğunda ünlem işaretli kırmızı bir üçgen bulunmalıdır (temaya ve Android sürümüne göre değişir).
- Terminal tipinde "sudo adb cihazları" [*sudo yalnızca adb'yi ilk çalıştırdığınızda gereklidir.]
Telefonunuzun listelendiğini görmelisiniz.
Yorum. Odin / Heimdall aracılığıyla CM7 veya MIUI gibi doğrudan standart olmayan ürün yazılımına geçiş yaparken ön köklendirme gerekli olmayabilir, her durumda ADB'ye ihtiyacınız olacaktır (1-4. adımlara bakın)Samsung Büyüleyici Kök Paketi
Bu dosyalar gereklidir, ancak Linux için sürücülere gerek yoktur.
6. ~/bin içindeki 4 dosyayı açma
Bu dizini 1. adımda oluşturduk, zaten bir adb olması gerekir. İndirdiğiniz arşivi bir yere açıp ~/bin içine gerekli dosyaları atabilirsiniz (bunlar su, rage.bin, busbox, Superuser.apk).
7. ~/bin'e gidin
"cd ~/bin" ve ardından "ls" terminal türünde 5 dosya olmalıdır.
8. Dosyaları telefona aktarma ve root olarak çalıştırma:
Aşağıdaki satırların her birini bir terminalde ayrı ayrı yürütün, kopyalayıp yapıştırın (her satırı yapıştırdıktan sonra Enter tuşuna basın):
./adb push su /sdcard/su
./adb push rage.bin /data/local/tmp/rage.bin
./adb push-meşgul kutusu /sdcard/busybox
./adb kabuğu
[Not: Dize bilgi istemi karakteri şu şekilde değişmelidir:
$
, bu, telefona uzaktan bağlı olduğumuz anlamına gelir]
cd /veri/yerel/tmp
chmod 0755 öfke.bin
./rage.bin
[Not: Bu komut, işlem sınırını belirleyecek, adb işlem numarasını bulacak ve ardından sınıra ulaşılana kadar işlemleri çalıştıracaktır. Hızlı bir şekilde $ istemi olan satıra geri döneceksiniz, ancakTÜM BU DEĞİL. BEKLEMEK"[+] 3705 çocuk çatallandı" gibi bir şeye kadar. ve ana dizininize geri döneceksiniz.]
9. Kök haklarını düzeltin
- Terminalde ~/bin dizinine geri dönün "./adb shell " yazın
Bu sefer sizden $ yerine # istenmesi gerekir. Bu, artık telefonda uzaktan root olarak oturum açtığınız anlamına gelir.
- Her satırı tek tek kopyalayıp yapıştırın (her satırdan sonra Enter tuşuna basın):
mount -t rfs -o yeniden bağla,rw /dev/block/stl9 /system
cd /sistem/xbin
kedi /sdcard/su > su
cat /sdcard/meşgul kutusu > meşgul kutusu
chmod 4755 su
chmod 4755 meşgul kutusu
çıkış
./adb Superuser.apk'yi kurun
10. Kök izinleri aldığınızdan emin olun
- Telefonu yeniden başlatma
- Terminalde "~/bin/adb kabuğunu" çalıştırın
Bir davetiye almalısınız $
"su"yu çalıştır
Telefonda, süper kullanıcı haklarının kullanımını onaylamanızı isteyen bir açılır mesaj görünmelidir. İzin verdikten sonra istem # olarak değişmelidir
Bu mesaj, kök kullanıcı ayrıcalıkları gerektiren bir programı kurup çalıştırdığınızda görünecektir.
Şimdi SuperUser uygulamasını çalıştırın, kök kullanıcı ayrıcalıklarına sahip programların bir listesini göstermelidir.
Komut satırını kullanırken basitleştirecek ve sizi bir sonraki seviyeye taşıyacak Derlenmiş En iyi komutlar ve yaşam tüyoları!
Android'i öğrenirken ve değiştirirken komut satırını veya terminali kullanmaya yeni mi başladınız? Belki de kendinizi yönlendirmeniz hala zor ve her şey çok zor ve sıkıcı görünüyor. Site, Android işletim sisteminde becerilerinizi ve deneyiminizi nasıl geliştireceğinizi anlatacak ve gösterecek!
Bu materyal, ADB'nin ne olduğunu zaten bildiğinizi ve onu en az bir kez kullandığınızı varsayar!
Android'deki en önemli komutlar ve hayat tüyoları
1. adb komutu adb cihazları
Her zaman terminali kullanmanın en başında şu komutu kullanın:
Böylece, her şeyin doğru bir şekilde bağlanıp bağlanmadığını kesinlikle bileceksiniz ve başınızı duvara çarparak sorunu başka bir şeyde aramayacaksınız.
2. Adb komutu adb yeniden başlatma normal
Kurtarma menüsünde takıldınız ve çıkamıyor musunuz? Bir çıkış var! Komutu kullan:
adb yeniden başlatma normal
Bu komut, sistemi bozmadıysanız "yalnızca kurtarma sırasında yeniden başlat" durumundan çıkmanıza yardımcı olacaktır.
3. adb komutu adb yükleme -r
Uygulamaları terminali kullanarak kurar ve yeniden kurarsanız, şu komutu kullanmalısınız:
adb kurulumu -r biraz.apk
-r önekini kullanmazsanız, uygulamayı yeniden yükleme denemesi başarısız olur.
4. adb komutu adb kabuğu pm liste paketleri
hepsini gör yüklü uygulamalar adb ile androidinizde de kolay ve basittir:
adb shell pm liste paketleri
Bundan sonra, şimdiye kadar kurulmuş olan tüm uygulamaların bir listesini göreceksiniz.
5. adb uygulama başlatma komutu
Uygulamaların listesini öğrendikten sonra onu terminalden çalıştırabilirsiniz, bunun için şu komutu giriyoruz:
adb shell am start -n Nazvanie.app/EGO.ACTIVITY
Bu makaleyi okuyarak uygulamalar hakkında bilgi edinebilirsiniz.
6. Adb komutu adb shell su -c "komut"
Yarasa ve kabuk betiklerini kullanmaya başladıysanız, yürütmeye çalıştığınızda, Kök altından bir şey terminalde yanıp sönen bir imleçle sona erecek ve linux komutunun kendisi yürütülmeyecektir! Bir çıkış var! su -c bağlantısını kullanın:
adb kabuğu su-c " cp /sdcard/del.sh /veri/yerel/tmp "
Artık betikleriniz olması gerektiği gibi çalışacak!
7. Linux bağlama komutu
Yüklü kök haklarınız var, ancak sistem yazmanıza, klasör oluşturmanıza izin vermiyor mu?
Her şey çok basit (HTC'niz yoksa), yazmak için bölümü yeniden monte etmeniz gerekiyor - mount -o rw,remount,rw /bölümçalışmasını sağlamak için:
bir bilgisayardan, komut satırı aracılığıyla
adb kabuğu su -c "mount -o rw,remount,rw /system"
Android cihazındaki bir terminalden
mount -o rw, yeniden bağla, rw / sistem
8. Linux cd komutu
Belki cd komutuna aşinasınız, nasıl kullanılacağını, gerekli dizine nasıl gidileceğini biliyorsunuz, ancak daha hızlı gezinmenize yardımcı olacak bir cankurtaran hilesi var. Komutu kullan:
Hızlı bir şekilde dosya sisteminin köküne gitmek ve her seferinde yazmamak için CD..
9. pwd ve ls Linux komutlarını kullanın
Bu iki komut, çok sayıda dosya ve dizin, Android bölümü arasında kaybolmamanıza yardımcı olacaktır.
Linux komutu:
Kökten geçerli konumunuza giden tam yolu gösterir.
Linux komutu:
Geçerli konumdaki gizli olanlar da dahil olmak üzere kesinlikle tüm dosya ve dizinleri gösterir.
10. Linux chmod komutu
Dizinler ve dosyalar için izinleri ayarlamak için gereken komuta da aşina olabilirsiniz. Ancak, eylemleri tek tek sıkıcı bir şekilde girmek yerine, eylemleri otomatikleştirerek ve toplu olarak ayarlayarak bir sonraki seviyeye geçebilirsiniz:
Bu komut, geçerli dizindeki kesinlikle tüm dosyalara izinler atayacaktır.
11. Fastboot silme komutu
Her zaman! Fastboot modunda herhangi bir şeyi yanıp sönmeden önce bölümü biçimlendirin, bu işlem Android'deki sorunları önlemeye yardımcı olacaktır.
fastboot silme kurtarma
fastboot silme sistemi
hızlı önyükleme verileri sil
12. Fastboot komutu fastboot -w
Fastboot modunda silinsin mi? Evet Kolay:
12. Fastboot önyükleme komutu
Kurtarma'yı yeni başlattınız, ancak yeniden başlatmak için düğmeleri ellerinizle tutmak istemiyor musunuz? Ardından şu komutla yürütün:
fastboot flash kurtarma recovery.img<--- прошивка recovery
fastboot önyükleme kurtarma.img<--- переход в режим recovery
12. Not, "TAB" tuşu
Klavyedeki tuş çok kullanışlı ve gerekli! Uzun bir dizin yazmanız gerekiyorsa, ilk üç harfi yazmanız ve "TAB" tuşuna basmanız yeterlidir ve her şey zaten sizin için yazılmıştır, bu aynı zamanda komutlar ve dosyalar için de geçerlidir.
Bu kadar! Bu bölümde daha fazla makale ve talimat okuyun. Sitede kalın, daha da ilginç olacak!
Çoğumuz ADB'ye (Android Hata Ayıklama Köprüsü) zaten aşinayız çünkü bir Android cihazının sahibi olarak aşağıdaki gibi basit şeyler yapmak oldukça yaygındır: adb itme Ve çekmek, veya adb yeniden başlatma vesaire. Ancak birçok acemi kullanıcı için, komut satırının yalnızca görüntüsü zaten korkutucu ve engelleyici bir şekilde mümkün görünüyor. Aslında oldukça basit olmasına rağmen deneyimli kullanıcılar yalan söylememe izin vermeyecek ve en büyük zorluk tüm bu komutları hatırlamak, ancak bu da gerekli olmasa da İnternet her zaman elinizin altında olduğundan ve doğru komutu bulmak zor değil.
Android SDK emülatörünün bir parçası olan Android Debug Bridge, bilgisayarınız ile ona bağlı bir Android cihaz arasında iletişim kurmanızı sağlar, bu arada, bir tür yazılıma ihtiyacınız varsa, dizüstü bilgisayar için programları buradan ücretsiz olarak indirebilirsiniz. . ADB ile ne yapabilirim? Yetenekleri oldukça geniştir, örneğin en popüler eylemler: Android cihazından bilgisayara dosya kopyalama, bilgisayardan Android'e dosya yükleme, birçok Linux komutunu yürütme, hata raporları alma vb.
Bu nedenle, bu işte yeniyseniz ve ADB hakkında ne olduğundan biraz daha fazlasını öğrenmek istiyorsanız, o zaman ADB'yi öğrenmek için küçük temel kılavuzuma göz atmanızı öneririm.
Neye ihtiyacın var
1. Windows 32bit için Android Hata Ayıklama Köprüsü (ADB) - indirin
2. Windows 64bit için Android Hata Ayıklama Köprüsü (ADB) - indirin
3. Windows işletim sistemi yüklü bilgisayar.
Şimdi aktif aşamaya geçelim:
1. İstediğiniz zip arşivini indirin ve istediğiniz yere, örneğin C sürücüsüne çıkarın.
2. Şimdi C:/adb/sdk/platform-tools dizinine gidin. Burada, aşağıdaki resimde gösterildiği gibi bir dizi dosya bulacaksınız.
3. Shift düğmesini basılı tutun + farenin sağ tuşuyla tıklayın ve geçerli dizinden Windows komut satırını başlatın.
4. Komutu girin adb başlangıç sunucusu.
5. Aygıtınızın doğru şekilde bağlandığından ve bilgisayar tarafından tanındığından emin olmak için şu komutu girin: adb cihazları. Her şey yolundaysa, buna benzer bir şey göreceksiniz:

Artık cihazınız bağlı ve her şey çalışıyor, hadi onunla biraz oynayalım.
ADB aracılığıyla LOGCAT okuma
En kolay yol, komutu çalıştırmaktır: adb logcat. Sonuç olarak, cihaz günlük dosyasının tüm içeriği ekranda görünecektir. Logcat'i ayrı bir dosya çalıştırmasında almak için: adb logcat > logcat.txt.
Hata raporlama (BUGREPORT)
Şu komutu çalıştırabilirsiniz: adb hata raporu, ancak oluşturulan raporun okunamayacağına dair bir bildirim alacaksınız, bu nedenle şunu kullanmak daha iyidir: adb bugreport>result.txt.

KÖK izinlerine sahip ADB
ADB altından tam erişim haklarıyla çalışmak için cihazı rootlamanız gerekir. Cihaz zaten manuel ise, şu komutu yürütün: adb kökü ve aşağıdaki resimde neyin gösterildiğine bakın (ADB'yi kök haklarıyla yeniden başlatın).

ADB aracılığıyla Uygulamaları Yükleme
Uygulamayı yüklemek için, apk dosya adında boşluk olmadığından ve tam olarak doğru yolu bilmeniz gerektiğinden emin olun. Peki, o zaman komutu yürütürüz: adb kurulumu+ kurulum dosyası adı. Örneğimde, papertoss oyununu kurdum, yani her şey yolunda giderse ekranda şu resmi göreceksiniz:

sahip bir akıllı telefonunuz varsa işletim sistemi Android ve sık sık onunla deneyler yapıyor, ince ayar yapıyor veya bir şeyi yeniden başlatıyorsunuz, o zaman büyük olasılıkla ADB aracına veya (Android Hata Ayıklama Köprüsü) zaten aşinasınızdır. Bu, birçok yararlı komut içeren, bir akıllı telefonu USB aracılığıyla bir bilgisayar aracılığıyla kontrol etmek için bir programdır.
Günlükleri görüntüleyebilir, uygulamaları yükleyebilir ve kaldırabilir, cihazınızı yönetebilir ve diğer birçok yararlı komutu gerçekleştirebilirsiniz. Bu yazımızda ADB'nin Linux üzerinde nasıl kullanılacağını öğreneceksiniz, Android kullanıcıları için faydalı ADB komutlarına bakacağız ve bu yardımcı programı detaylı bir şekilde inceleyeceğiz. Ama önce, aracın kendisinin bir bilgisayara nasıl kurulacağına bakalım.
ADB programı, standart Android SDK yardımcı programlarına dahildir. Bu ortamı kurabilir ve ihtiyacınız olan yardımcı programı alabilirsiniz. Ancak her zaman tüm çalışma zamanı ortamını bilgisayarınıza çekmek istemezsiniz. Bazen sadece bir programa ihtiyaç duyarsınız. Ayrı ayrı çok kolay monte edilebilir. Ubuntu'da şu komutu çalıştırabilirsiniz:
sudo apt android-tools-adb'yi kurun
Red Hat, CentOS için komut biraz farklı olacaktır:
sudo yum android-tools-adb'yi kurun
ADB'yi Windows'a yüklemeniz gerekiyorsa, Platform Araçları SDK paketini resmi web sitesinden indirmeniz gerekecektir.
Akıllı telefon hazırlığı
Adb'yi akıllı telefonunuzla kullanabilmeniz için USB hata ayıklama modunu etkinleştirmeniz gerekir. Bu özellik, 4.2'den beri tüm Android sürümlerinde gizlidir. Geliştirici olmak için önce şu adrese gidin: "Ayarlar" -> "Telefon hakkında" ve öğeye yedi kez tıklayın "yapı numarası":

Ardından öğe ana ayarlar menüsünde görünecektir. "Geliştiriciler için":

Burada bölümün yanındaki kutuyu işaretlemeniz gerekiyor. "USB hata ayıklamasına izin ver":


Artık telefonunuz adb ile çalışmaya hazır. USB ile bilgisayarınıza bağlayın ve başlayalım.
Yararlı ADB Komutları
Cihazı kontrol etmeden önce yapılması gereken bir şey daha var. adb komutu, Android ile iletişim kurmak için özel bir hizmet gerektirir ve başlatılması gerekir. Bunu yapmak için aşağıdaki komutu kullanın:
adb başlangıç sunucusu

İş tamamlandıktan sonra, fazladan kaynak tüketmemesi için hizmeti devre dışı bırakabilirsiniz:
Artık android için adb komutlarını çalıştırabilirsiniz.
Aygıt listesi
Öncelikle bilgisayarımıza bağlı cihazların listesine bir göz atalım. Bunu yapmak için, cihazlar komutunu kullanın:

Sisteme birkaç akıllı telefon bağlıysa, varsayılan olarak eylemler ilkine uygulanacaktır. Ancak -s seçeneği ile istediğiniz cihaz adını ayarlayabilirsiniz. Örneğin:
adb -s 0123456789ABCDEF logcat
ANDROID_SERIAL değişkenini kullanarak adb program komutlarını uygulamak istediğiniz cihazın adını da belirtebilirsiniz:
ANDROID_SERIAL=0123456789ABCDEF'i dışa aktar
Daha sonra tüm adb komutları bu değişkende belirtilen cihaza uygulanacaktır.
Cihaz durumu
get-state komutuyla bir cihazın durumunu alabilirsiniz:

Komut şu değerlerden birini döndürür: cihaz - çalışıyor, önyükleyici - yükleniyor, çevrimdışı - devre dışı. Status-window komutu ile durumu sürekli olarak izleyebilirsiniz:
adb durum penceresi

günlükleri görüntüleme
Mobil uygulama geliştiricilerinin ve test uzmanlarının hata ararken yapmak zorunda oldukları en yaygın aktivite, sistem ve uygulama günlüklerine bakmaktır. Bunu yapmak için logcat komutunu kullanın:

Yardımcı program, Android günlüklerinin içeriğini gerçek zamanlı olarak görüntüler, böylece tüm hata mesajlarını hemen görebilirsiniz. Her şeyi bir dosyaya da yazabilirsiniz:
adb logcat -d > ~/android.log
-c seçeneği ile cihazdaki tüm logları temizleyebilirsiniz:
Tüm sistem günlüğüne bakmak her zaman gerekli değildir, bazen sadece mesajları görmek yeterli olacaktır. istenilen program.. Bunu yapmak için paket adını belirtmeniz yeterlidir:
adb logcat com android.settings
--log-level seçeneğini kullanarak, mesaj ayrıntı düzeyini ayarlayabilirsiniz, aşağıdaki seçenekler mevcuttur: V, D, I, W, E, F, S. Çıktı ayrıntı düzeyini seçmek için, istediğiniz harfi aşağıdakilerle ayırarak belirtin uygulama adından sonra iki nokta üst üste:
adb logcat com android.settings:E
Veya tüm sistem için yalnızca hataları gösteririz:

Dosyaları cihaza aktarın
Bir aygıta hızlı bir şekilde dosya göndermeniz gerekirse, bunu yapmak için push komutunu kullanabilirsiniz. Sözdizimi şöyledir:
$ adb itme /adres/yerel/dosya/adres/uzak/dosya
Örneğin home klasöründen cihaza bir dosya yükleyelim:
adb push ~/dosya /sdcard/dosya

Dosya anında cihaza aktarılacaktır ve bundan emin olabilirsiniz. Ek olarak, ilerlemeyi görüntülemek için -p seçeneğini ve orijinal zaman damgasını korumak için -a seçeneğini kullanabilirsiniz.
Aynı şekilde cihazdan dosya indirebilirsiniz. Çekme komutu sözdizimi:
$ adb itme /adres/uzak/dosya/adres/yerel/dosya
Örneğin, gönderilen dosyayı geri kopyalayın:
adb çekme /sdcard/dosya ~/dosya1

Uygulama kurulumu
Adb ile uygulamaları doğrudan yükleyebilirsiniz. Bu özellik, geliştiriciler için çok kullanışlı olabilir. Yükleme komutunun yalnızca apk dosyasının adresini iletmesi gerekir:
adb kurulumu ~/Momentum_apkpure.com.apk

Bundan sonra, uygulama yüklenir ve cihazınızda çalışmaya hazırdır. Uygulamayı daha fazla güncellemeniz gerekiyorsa Yeni sürüm sonra -r seçeneğini kullanın. Bu çok önemli. Aksi takdirde bir hata alırsınız:
adb -r kurulumu~/Momentum_apkpure.com.apk
-s seçenekleri de mevcuttur - bir USB flash sürücüye yüklemek için ve -d - program sürümünü düşürmek için.
Uygulamaları kaldırma
Bir uygulamayı kaldırmak da çok kolaydır. Bunu yapmak için, paketin adını uninstall komutuna iletmeniz yeterlidir. Örneğin, Firefox tarayıcısını kaldıralım:
adb kaldırma org.mozilla.firefox
Destek olmak
Daha sonra çok kolay ve hızlı bir şekilde geri yüklemek için ürün yazılımınızın ve tüm Android sistem dosyalarının yedek bir kopyasını oluşturabilirsiniz. Bunun için backup komutu kullanılır. Önce sözdizimine bakalım:
$ adb yedekleme seçenekleri paketleri
Seçenekler, hangi verilerin kopyalanacağını gösterir. Her seçeneğin önüne no gelebilir, bu da bu verilerin kopyalanmaması gerektiği anlamına gelir. Ana seçenekleri göz önünde bulundurun:
- -apk- varsayılan olarak devre dışı bırakılan programlar için apk dosyalarını kaydedin;
- -obb- apk dosyalarının yüklü uzantılarını obb formatında kaydedin. Varsayılan olarak devre dışıdır;
- -paylaşılan- uygulama verilerini SD karttan veya telefon belleğinden kaydetme, devre dışı bırakıldı;
- -Tümü- yüklü tüm uygulamaları kaydedin;
- -sistem- sistem uygulamalarını kaydet, bu uygulamalar zaten tüm listeye dahil edilmiştir.
Son parametre, hangi uygulamaların kaydedileceğini belirlemenizi sağlar. Tümü seçeneği belirtilirse, doğal olarak bu parametreye gerek yoktur. Böylece, sistemi yedekleme komutu şöyle görünecektir:
adb yedekleme -apk -obb -shared -all -f backup.ab
 -f seçeneği ile arşiv dosyasının adını ayarlıyoruz, mevcut klasöre kaydedilecek. Ayarlanmazsa, varsayılan ad backup.ab olacaktır. Telefonda bir kopyanın oluşturulmasını onaylamanız gerekecek, şifreleme için bir şifre girebilirsiniz:
-f seçeneği ile arşiv dosyasının adını ayarlıyoruz, mevcut klasöre kaydedilecek. Ayarlanmazsa, varsayılan ad backup.ab olacaktır. Telefonda bir kopyanın oluşturulmasını onaylamanız gerekecek, şifreleme için bir şifre girebilirsiniz:

Bir yedekten geri yüklemek için geri yükleme komutunu kullanın. Dosya adresini ona iletmek yeterlidir:
adb geri yükleme android.ab
Adb yardımcı programı, cihazı yeniden başlatmak için komutlara bile sahiptir. Yeniden başlatma komutunu kullanarak akıllı telefonunuzu kolayca yeniden başlatabilirsiniz:
Kurtarma moduna önyükleme yapabilirsiniz:
adb yeniden başlatma kurtarma
Veya önyükleyici yapılandırma modunda:
adb önyükleyiciyi yeniden başlat
Android Konsolu
Shell komutu ile android konsoluna giriş yapabilir ve orada çalıştırabilirsiniz. gerekli işlemler. Bildiğimiz linux komutlarının çoğu burada mevcuttur. Makalede mevcut tüm komutları ayrıntılı olarak inceledik. Şimdi kabuk komutunun kendisinden bahsedelim ve birkaç örnek verelim. Konsola girmek için şunu yazın:

adb kabuğu ls /sistem

Örneğin, bu komutla bir ekran görüntüsü alabilirsiniz:
adb kabuğu ekran görüntüsü -p /sdcard/screenshot.png
Ve böylece bir akıllı telefon ekranını videoya çekebilirsiniz:
adb kabuk ekran kaydı /sdcard/video.mp4
sonuçlar
Bu yazıda, bir Android akıllı telefonu kontrol etmek için adb yardımcı programının nasıl kullanılacağına ve adb programının kullanabileceğiniz ana komutlarına baktık. adb shell komutları, Android terminalinde çalıştırabileceğiniz komutların aynısıdır, bu nedenle bunları tekrar gözden geçirmenin bir anlamı yoktur. Umarım bu makaledeki bilgiler size yardımcı olmuştur.
yazar hakkında
Site sitesinin kurucusu ve yöneticisi, açık kaynak kodlu yazılımlara ve Linux işletim sistemine düşkünüm. Şu anda ana işletim sistemim olarak Ubuntu kullanıyorum. Linux'a ek olarak, bilgi teknolojisi ve modern bilim ile ilgili her şeyle ilgileniyorum.