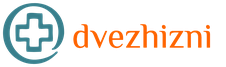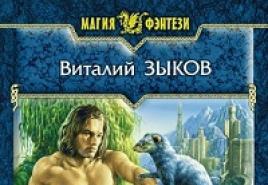audiocity programında nasıl çalışılır. Audacity nedir ve gerekli midir? ABD, İngiltere veya İrlanda dışında bir klavye kullanma
Nasıl kullanacağım defalarca soruldu. küstahlık ses kaydı ve düzenleme için. Diğer durumlarda, bu programı blogumun ziyaretçilerine kendim tavsiye ettim. Ancak, Audacity'nin kaliteli olanlarına blogumda bağlantı veremedim. Bu nedenle, internette bu tür dersleri bulup kaynağımda yayınlamak için yola çıktım ve okuyucularıma kesinlikle yapacağıma söz verdim.
Ve şimdi, nihayet oldu! Biraz geç oldu ama sözümü tutarım. Bu ses düzenleyiciyle çalışmakla ilgili birçok video eğitimini kürekle aradım ve şu anda Igor Kozlov'un video kursundan daha iyi bir şey bulamadım. Dersleri bu harika programın tüm olanaklarını kesinlikle ortaya çıkarmasa da, fazlasıyla veriyorlar. Tam inceleme yüksek kaliteli sesli podcast'leri kaydetmek ve karıştırmak, kitapların dublajını yapmak ve hatta zil sesleri oluşturmak için gerekli tüm işlevler!
Audacity programına henüz aşina olmayanlar için aşağıda programın kısa bir açıklaması ve bazı özellikleri bulunmaktadır. Bu programı zaten bilen ve takdir eden ve daha iyi ustalaşmak isteyenler, hemen video eğitimlerini izlemeye geçebilirler.
küstahlıkçeşitli ses dosyalarını kaydetmenize, işlemenize ve geri yüklemenize olanak tanıyan popüler, ücretsiz ve kullanımı kolay bir ses düzenleyicisidir. Birden fazla parçayı destekler ve kırpma, parçaları birleştirme, karıştırma, ses normalleştirme, tempoyu değiştirme, tonlama, çeşitli efektler uygulama ve çok daha fazlası dahil olmak üzere çok çeşitli araçlara sahiptir. Düzenleyicinin işlevselliği birçok ek eklenti ile genişletilebilir.
Bilgi işadamlarının ezici çoğunluğunun Audacity'yi kullanması, popülerliğini bir kez daha teyit ediyor. Neden bu kadar çok kişi bu programı seçti? Ücretsiz olmasına rağmen Audacity, yüksek kaliteli içerikler oluşturmak için gerekli tüm işlevlere sahiptir. podcast'ler Ve ses kursları. Ayrıca kullanımı kolaydır, çok uygundur ve çok fazla sistem kaynağı tüketmez.
İşte özelliklerinden sadece birkaçı:
- MP2, MP3, WAV, FLAC, Vorbis ve diğer formatlardaki dosyaları içe, dışa aktarın, düzenleyin ve kaydedin;
- Mevcut parçaları dinlerken ses kaydı;
- Analog sesi dijitalleştirmeyi mümkün kılan bir mikrofondan, hat girişinden (kaset kaydedici, kayıtlar vb.) kayıt;
- Ses parçasındaki statik gürültü, morina, gürültü, tıklamalar ve diğer kusurların giderilmesi;
- Ekolayzır ve filtrelerle frekans yanıtının değiştirilmesi;
- Tek tek numune noktalarını düzenlemek için "kalem" kullanma;
- Farklı frekans özelliklerine sahip ses parçalarının tek bir projede karıştırılması;
- Adım adım geri alma ve yineleme için sınırsız değişiklik geçmişi.
Teknik Bilgiler.
- İşletim sistemi: Microsoft Windows, Linux, Mac OS X, vb.
- Lisans Türü: GNU GPL (Ücretsiz)
- Arayüz dili: çok dilli (Rusça dahil)
Şimdi doğrudan gidelim Audacity video eğitimleri. Bu kursta, Audacity'de nasıl çalışılacağını, bir parçanın nasıl kırpılacağını, bir podcast'in nasıl kaydedileceğini, nasıl düzenleneceğini, arka plan müziğinin nasıl ekleneceğini, Audacity'de istenen formatta nasıl kaydedileceğini ve çok daha fazlasını öğreneceksiniz.
Görüntülü kurs:
Cüret. Kayıt ve ses işleme

Ders 1
Bu eğitim videosu, Audacity'nin nasıl indirileceğini, nasıl kurulacağını, bir projeyi mp3 formatına dışa aktarmak için ilk ayarların nasıl yapılacağını gösterir. Öğreticiden bağlantılar videonun altındadır.
Audacity, besteciler ve şairler tarafından yazılmış metin ve müziklerin hem amatör kaydı hem de profesyonel ses modellemesi için harika olan popüler bir yazılımdır.
Dikkat çekici olan şu ki bu program tüm bunları evde yapmanızı sağlar. Bununla birlikte, bazı kullanıcılar bu yardımcı programın arayüzüyle çalışırken zorluklar yaşayabilir ve bu nedenle, özellikle Rusça'da çok fazla talimat olmadığı için Audacity'nin nasıl kullanılacağı sorusunu daha ayrıntılı olarak ele alacağız. Ayrıntılı bir rehber gibi davranmıyoruz ama ana noktaları yazacağız.
programa giriş
Bu ses editörünü ilk başlattığınızda, kullanıcı ekranda aşağıdaki resme benzer bir şey görecektir:

Audacity'yi kullanmaya başlamak için bilgisayarınıza bir mikrofon bağlayın () ve "Kaydet" düğmesine tıklayın.
Üstteki şekilde bu 1 rakamının altında kırmızı bir dairedir. Bu durumda ekranda hemen bir ses kaydı belirir ve kullanıcı konuşmasını görüntü şeklinde kaydetme sürecini görsel olarak gözlemleyebilecektir. ses dalgalarının sesinin tempo ve tınısına karşılık gelen ekran.
Kaydı duraklatmak için 2 rakamı ile gösterilen "Pause" butonuna basmanız yeterli olacaktır.
Bir duraklama sırasında vokalist, parçanın kaydının durdurulduğu yerden doğrudan nefes alma, su içme, güçle toparlanma ve ardından doğrudan kayda devam etme fırsatına sahip olur.
Çalışmaya devam etmek için "Duraklat" düğmesine tekrar basmak gerekir ve kayıt yeniden devam eder.
Ses podcast'indeki çalışma tamamlandığında, "Durdur" düğmesine (3 numaradaki sarı kutu) tıklamanız yeterli olacaktır, ardından kayıt hemen duracaktır.
Ortaya çıkan kaydı dinlemek için “Oynat” butonu (4 ile işaretli) kullanılır.
Ortaya çıkan sesli podcast yeterince uzunsa, kaydın başına veya sonuna atlamak için Geri ve İleri düğmelerini kullanabilirsiniz. Yukarıdaki şekilde 5 numaralandırılmıştır.
Audacity ses düzenleyicisinde yeniden kaydetmeye başladığınızda, yeni bir ses parçasından gerçekleştirilecektir. Aynı zamanda program, her ses parçasını ayrı ayrı işlemeyi ve düzenlemeyi ve ayrıca sesleri farklı parçalara göre taşımayı mümkün kılar:

Bir podcast'teki parçaları taşıma
Birden çok ses klibinden oluşan bir podcast oluştururken, kullanıcının bir sonraki ses klibini bir önceki ses klibi bittikten hemen sonra başlatması genellikle gerekir. Audacity'deki tüm parçalar zaman çizelgesinde bulunur ve zaman çizelgesi boyunca sola veya sağa hareket edebilir. Parkurları zaman çizelgesi boyunca hareket ettirmek için Timeshift aracı kullanılır (aşağıdaki şekilde 6 numaradaki çift ok).

Bu aracı seçtikten sonra, ona karşılık gelen ses dalgalarının görüntüsüne tıklayarak ve farenin sol düğmesini basılı tutarak istenen parçayı seçin, seçilen öğeyi istenen konuma ayarlamak için zaman çizelgesi boyunca sola veya sağa hareket ettirin.
Ek olarak, Audacity ses editörü, çalışma penceresindeki parçaların sırasını değiştirme yeteneğine sahiptir. Bunun için Timeshift aracı da kullanılır: çalışma alanındaki ses kayıtlarının sırasını değiştirmek için, istenen parçaya tıklayın ve sol fare tuşuyla basılı tutarken yukarı veya aşağı hareket ettirin.
Kontrol panelini izle
Birkaç parçayı kaydettikten sonra "Oynat" düğmesini açarsanız, hepsi aynı anda çalınacaktır. Bu gerekli değilse, ses kaydı kontrol penceresindeki "Solo" düğmesine basmanız gerekir. Bu durumda, hoparlörlerde çalma sırasında yalnızca bu işlevin seçildiği parçalar çalacaktır.

Bir (veya birkaç) hariç tüm parçaları dinlemeye ihtiyaç duyulduğunda, gereksiz kayıtlar onlar için “Sessiz” düğmesine basılarak oynatmadan çıkarılır.
İz kontrol paneli, kayıtlarla çalışmak için birçok yararlı işlev içerir. Aşağıyı gösteren küçük siyah oka tıklarsanız, ekranda bir seçenekler listesi görünecektir.

Bu durumda, ilk üç parametre izleri yönetmek için en yararlı olanlardır. Bunlar, çalışma alanı içinde kayıtları yukarı ve aşağı taşımanın diğer yollarının yanı sıra bir parça adı oluşturma becerisini içerir. Aynı zamanda, her bir özel kayda bir ad vermek, kullanıcı çok sayıda parçayla çalışırken çok yararlı olabilir, çünkü bu durumda, her birine karşılık gelen ses dalgalarını görsel olarak görüntüleyerek bunları birbirinden ayırmak zorlaşır. izlemek.
İz kontrol paneli ayrıca iki kaydırıcı içerir ("solucanlar"):
- Yukarıda bulunan ilki "+" ve "-" işaretlerini içerir. Parçanın ses seviyesini kontrol etmenizi, buna göre artırmanızı ve azaltmanızı sağlar. Bu ses kontrolü seçeneği, bir ses projesinde diğer parçalardan çok daha sessiz çalan parçalar varsa veya tam tersi, daha güçlü sesleriyle onları bastırıyorsa yararlı olabilir. Ses kontrolü, bu tür sorunlarla sorunu çözmeyi ve tüm podcast'in ses seviyesini eşitlemeyi mümkün kılar.
- "L" ve "R" etiketli bir sonraki kaydırıcı, yalnızca stereo olarak kaydedilmiş parçalar için geçerlidir ve sırasıyla sol veya sağ hoparlörlerden gelecek sesin seviyesini ayarlamanıza olanak tanır. Bu efekt kaydırma olarak adlandırılır. Kaydırıcıyı sağa hareket ettirerek, sol hoparlörden çıkan sesin seviyesini artırabilir ve sağ hoparlörden çıkan sesin seviyesini azaltabilir veya tam tersini yapabilirsiniz.
Ek olarak, iz kontrol paneli, parçaları çalışma alanı alanında manuel olarak taşımaya başvurmadan başlangıç zamanına veya ada göre otomatik olarak sıralamayı mümkün kılar. Geçerli ses projesindeki tüm parçaları sıralamak için, "Parçalar" ("Parçalar") menü öğesini ve ardından "Parçaları" şuna göre sıralamalısınız ... "(" Parçaları şuna göre sırala ... ") ve önerilen iki seçenekten bir seçim yapılır.

Parçaları başlangıç zamanına göre sıralamak, tüm parçaları geçerli podcast projesinde çalacakları sırayla hizalamak için yararlı olabilir.
Ada göre sıralama, en çok podcast benzer adlara sahip birçok parça içerdiğinde kullanışlıdır. Örneğin: Giriş1, Giriş2, Giriş3, Mülakat1, Mülakat2 vb.
Çözüm
Gördüğünüz gibi, Audacity ses editörü oldukça basit ve kullanımı kolaydır. Ve bazı temel becerilerle acemi bir kullanıcı bile kendi yüksek kaliteli ses kayıtlarını kolayca oluşturabilir.
ses dosyalarını düzenleme, ses kartının hat girişinden (Line In), mikrofon girişinden (Mic In), CD'den dijital girişten, AUX girişlerinden, ses girişlerinden yeni dosyalar kaydetme işletim sistemi herhangi bir sesi yeniden üreten diğer programlardan, yazılım medya oynatıcılarından vb. Audacity ile WAV'ı MP3'e, WAV'ı OGG'ye, MP2'yi MP3'e, MP2'yi WAV'a, MP2'yi OGG'ye, MPA'yı MP3'e, MPA'yı WAV'a, MPA'yı OGG'ye, MP3'ü WAV'a, MP3'ü OGG'ye, M2A'yı MP3'e, M2A'ya dönüştürebilirsiniz. WAV'a M2A'dan OGG'ye, AIFF'den WAV'a, AIFF'den MP3'e, AIFF'den OGG'ye, OGG'den WAV'a, OGG'den MP3'e, AU'dan WAV'a, AU'dan MP3'e, AU'dan OGG'ye. Programa aktarmak için belirtilen tüm formatlar (WAV, MP2, MP3, MPA, M2A, OGG, AIFF, AU), Audacity programında yerleşik işleme filtreleri (veya zaten ses deneyimi olanlar için yalnızca filtreler) kullanılarak düzenlenebilir. dosya editörleri). Audacity'deki bu filtreler şunlardır:
yükseltme, bas güçlendirme, perdeyi değiştirme, hızı değiştirme, tempoyu değiştirme, tıklama ve patlama giderme, dinamik aralık kompresörü (kompresör (dinamik)), yankı (eko), ekolayzır (ekolayzır), yavaş yavaş artma (yumuşak artış), yavaş yavaş solma (yumuşak) çürüme), fft filtresi (hızlı Fourier dönüşümü filtresi), ters çevir (ters çevir), gürültü giderme (gürültü giderme), normalleştir, nyquist istem filtresi, fazer, tekrar, ters, wahwah, çapraz geçiş, çapraz geçiş sönümleme), gecikme ( gecikme), gverb (yankı), sert sınırlayıcı (sert sınırlayıcı), yüksek geçiş filtresi (yüksek geçiş filtresi), alçak geçiş filtresi (düşük geçiş filtresi), sc4 filtresi (gelişmiş ayarlara sahip stereo sıkıştırıcı), tremolo (tremolo efekti).
Audacity ücretsizdir ve arayüzü destekler. aşağıdaki diller: Arapça (Arapça), Bulgarca (Bulgarca), Katalanca (Katalanca), Çince (Geleneksel) (Geleneksel Çince), Çince (Basitleştirilmiş) (Basitleştirilmiş Çince), Çekçe (Çek), Danca (Danca), Almanca (Almanca), İngilizce (İngilizce), İspanyolca (İspanyolca), Fransızca (Fransızca), İtalyanca (İtalyanca), Litvanca (Litvanca), Macarca (Macarca), Makedonca (Makedonca), Felemenkçe (Hollandaca), Norveççe (Norveççe), Rusça (Rusça), Slovence (Sloven), Fince (Fince), İsveççe (İsveççe), Ukraynaca (Ukraynaca). Audacity'yi ana dilinizde kullanmak çok uygundur, ancak bu eğitimde İngilizce terimler ve notasyonlar kullanacağız.
Audacity kılavuzunun ana içeriği aşağıdadır, ile başlamanızı öneririz.
"audacity-win-*.*.*.exe" dosyasının kurulumu sırasında program sizden arayüz dilini onaylamanızı isteyecektir. Bu kılavuzdaki temel bilgileri anlamak ve ekran görüntülerini, terimleri, efektleri ve kullanıcı eylemlerini eşleştirmek için İngilizce'yi ("İngilizce") seçebilirsiniz. Daha sonra "Tercihler" menüsünden istediğiniz zaman size uygun dili seçerek program arayüzünün dilini değiştirebilirsiniz.
Audacity programını başlattıktan sonra ana program penceresini görüyoruz. "Dosya" (Dosya), "Düzenleme" (Düzenle), "Parçalar (Proje)" (Proje), "Oluşturma" (Oluştur), "Efektler" (Efekt), "Analiz" (Analiz) bölümlerinden oluşan ana menüyü içerir. ), "Yardım" (Yardım), temel düzenleme işlevleri için araç çubukları, ses dosyası zaman çubuğu, düzenlenen ses parçaları için boş alan. Bu Audacity kılavuzundaki ekran görüntülerinde gösterilen değerleri kullanmanızı öneririz.

Audacity'yi kullanmaya başlamadan önce programın Tercihlerini ayarlamanız gerekir. "Seçenekler" penceresini görmek için lütfen "Düzenle" menüsünde "Tercihler" öğesini seçin veya Latin klavye düzeninde "CTRL + P" klavye kısayollarına basın. Çoğu durumda, ileride kullanmak için "Parametreler" düzenlemesinin bir kez yapılması gerekir.

Aygıtlar sekmesi (Ses G/Ç sekmesi). Bu sekmede "Oynatma" - "Çıkış" (Wave mapper) listesinden cihazı veya PC'nizde birden fazla ses kartı varsa ve tam olarak hangi kartın olduğunu biliyorsanız sistemdeki ses kartınızın adını seçin. ses çıkışı gerekir, yani. akustiği, kulaklıkları izlemek için bağlı.
"Kayıt" cihaz listesinde, "Ses yeniden eşleme programı - Giriş" (Dalga eşleyici) veya listeden ses kartının adını seçin - bu durumda, ses sinyali kaynağını seçilen girişlere bağlamayı unutmayın. ses kartı.Planlarınız ses kaydı içermiyorsa, ses kartı girişlerine herhangi bir bağlantı yapmanıza gerek yoktur.Eğer planlıyorsanız, "Kanallar" listesinde ikiden fazla (2 kanal (Stereo)) bir sayı belirtin. çok kanallı bir kaynaktan gelen bir sinyali kaydetmek için Varsayılan kanal sayısı "2 (Stereo)'dur (2 kanal (Stereo)) bize gayet uygun olacaktır.
"Yeni parçayı kaydederken diğer parçaları çal" ve "Yazılım Oynatma (Kaydederken yeni parçayı çal)" onay kutuları da kullanıcı tarafından kullanılabilir olabilir, işaretlenmemiş bırakmak daha iyidir, Audacity kullanma deneyimi olan kullanıcılar için gereklidir.

"Kalite" sekmesi. Audacity, listeden ayarlanması gereken "Varsayılan örnekleme oranlarını" destekler: 8000 Hz, 11025 Hz, 22050 Hz, 32000 Hz (bazı durumlarda dijital radyo yayını), 44100 Hz (Ses CD'si kayıt standardı) - kırmızı okla gösterilir, 48000 Hz (DVD Video ses için standart örnekleme hızı) - yeşil okla gösterilir, 64000 Hz, 88200 Hz (CD Ses için iki kat ses örnekleme oranı), 96000 Hz (DVD Video için iki kat ses örnekleme oranı), "Other" (Other ) ( Seçtiğiniz herhangi bir örnekleme hızı, ileri düzey kullanıcılar için seçenek). Temel düzenleme görevleri için, örnekleme hızını belirtin ve bununla çalışın - Ses CD'si için 44100 Hz, DVD için 48000 Hz, nihai sonuç şu olacaktır: iyi kalite. Çok kanallı ses ile bir proje kaydetmeyi planlıyorsanız ve 24 bit çözünürlükte 96 kHz ses formatını destekleyen profesyonel bir ses kartınız varsa "Kalite" sekmesinde bu değerleri belirtin, kayıt sonucu daha iyi olacaktır, Örnek Hızını son frekansa düşürmeyin (DVD, Ses CD'si vb. için). Projelerinizde artırılmış örnekleme hızları ile çalışmayı planlıyorsanız, son örnekleme hızını 2 veya 4 ile çarparak elde edilen değerleri, DVD için - 96 KHz, Ses CD'si için 88,2 kHz kullanın. Sabit diskinizdeki Proje boyutunun aynı çarpma faktörü kadar büyüyeceğini unutmayın. Ve sonuç olarak, ses kartınız aynı örnekleme hızına sahip bir ADC / DAC (Analogdan Dijitale Dönüştürücü, Dijitalden Analoga Dönüştürücü) üzerine kuruluysa, çift örnekleme oranının kullanımının haklı olduğunu belirtmekte fayda var. Tüketici ses kartları 44.1 ve 48 KHz ve altında çalışır, 96 KHz işlemcili ses kartlarının maliyeti 300 doların üzerindedir, bu size kalmış.

Varsayılan örnek formatı parametresi. Audacity varsayılan olarak 32-bit kullanır. Böyle bir kesinliğe ihtiyacınız yoksa 24 bit veya 16 bit olarak belirtin. Azaltılmış bir bit derinliği belirterek, Proje ile çalışırken sabit sürücünüzde yer kazanacaksınız. Tüketici segmenti ses kartları için 16-bit bit derinliği belirtin, ses kartınız 24-bit sesi destekliyorsa bunu belirtin, Windows Denetim Masası ayarlarından kutucuğu işaretlemeyi unutmayın (Sound Remapper için veya Direct ses için) modu) ses kartı talimatlarına uygun olarak - bu seçenek, programı kullanma deneyimi olan bir kullanıcı tarafından yapılandırılmalıdır. Ancak, öğreticimizde varsayılan bit derinliği olan 32 bit kullanılacaktır.

"Gerçek zamanlı dönüştürme" parametresi (Gerçek zamanlı örnekleme oranı dönüştürücü). Hızlı modern işlemcilerde, en iyi sonuçlar için "Yüksek kaliteli Sinc enterpolasyonu"nu seçmek daha iyidir.

Yüksek kaliteli örnekleme oranı dönüştürücü seçeneği. En modern işlemciye sahip olmasanız bile "Yüksek kaliteli Sinc enterpolasyonu"nu seçin - bu seçenek en iyisini elde etmenize yardımcı olacaktır. en iyi sonuç Projenizi belirtilen Örnek Hızı ile son dosyaya kaydederken.

"Gerçek zamanlı titreme" parametresi. Buna ihtiyacımız yok - "Hayır"ı seçin (Yok)

"Yüksek kaliteli titreme" parametresi - en iyi doğruluk için "Üçgen"i (Üçgen) seçin

İçe/Dışa Aktar sekmesi (Dosya Biçimleri). Sıkıştırılmamış dosyalarla çalışmayı hızlandırmak için "Doğrudan orijinal dosyadan oku (daha hızlı)" onay kutusunu işaretleyin. Başka bir kullanılabilir seçenek - "Düzenlemeden önce dosyanın bir kopyasını oluştur (daha güvenli)", orijinal dosyayı etkilemeden, üzerinde herhangi bir düzenleme yapmaktan kaçınarak çalışmanıza olanak tanır

"Sıkıştırılmamış dışa aktarma biçimi", düzenleme tamamlandıktan sonra Audacity Projesi'nden dışa aktarırken biçimi belirler - "WAV (Microsoft 16 bit PCM)" çoğu durumda uygundur.

"Diğer" (Diğer) listesindeki gösterge "Sıkıştırılmamış ses verilerinin dışa aktarma biçimi" ileri düzey kullanıcılar tarafından kullanılabilir, ardından "Başlık" (Başlık), Örnekleme frekansı parametreleri değiştirilebilir hale gelir. "Diğer" modunda, dışa aktarma için 24 bitlik bir örnekleme hızı değeri seçebilirsiniz.

OGG dosyaları için ayarları dışa aktarın. (OGG dışa aktarma kurulumu). İşte en ilginç olanı. Şimdiye kadar yukarıdaki ayarları bulduysanız, Audacity programının Beta sürümü için arayüz biraz farklıdır ve Beta sürümünde FFMPEG kitaplığını kullanarak AAC, AC3, AMR, WMA formatlarına dışa aktarma da mevcuttur. FFMPEG kitaplığı "Parametreler" - "Kütüphaneler" bölümünde "İndir" düğmesiyle bağlanır - resmi siteden indirin, "İndirme sayfasına git" bağlantısıyla "Audacity 1.3.13, 2 ile uyumlu FFMpeg Binary" arayın .x veya üstü Windows'ta ", kurun, "Kütüphaneler" sekmesinde yolu belirtin.
OGG sıkıştırması, MP3 sıkıştırmasından daha uygundur ve daha düşük bit hızları daha iyi sonuçlar verir. OGG formatına dışa aktarırken - 0 değeri 64 kbps bit hızı verir, 5 (varsayılan) 160 kbps, 10 - 500 kbps verir

MP3 Dışa Aktarma Kurulumu. MP3 formatına dışa aktarmak için ek bir Lame kitaplığı - "lame_enc.dll" yüklememiz gerekiyor. Audacity kurulumu sırasında bu kitaplık kurulmaz, bu nedenle Audacity'nin kararlı bir sürümü için şunları yapabilirsiniz: lame_enc.dll kütüphanesini indirip ZIP arşivinden çıkardıktan sonra, "Kitaplık bul" butonuna tıklayın, sabit sürücünüzdeki "lame_enc.dll" dosyasının yolunu belirtin - yeşil okla gösterilir.


MP3 dışa aktarma seçenekleri - "Kalite"yi (Varsayılan bit hızı) belirtin. Bundan sonra, "lame _enc.dll" kütüphanesi, Audacity programına sürüm (v3.97, kırmızı ok) ile bağlanacaktır, MP3 formatına dışa aktarmak için bit hızını belirtmeniz gerekir, kararlı sürüm ile gösterilir yeşil bir ok. Audacity'nin Beta sürümüne sahipseniz, MP3 formatına dışa aktarma ayarları, "Seçenekler" düğmesinin "Dosya" - "Dışa Aktar" menüsüne tıklanarak yapılır.

"Spektrogramlar" sekmesi. Varsayılan değeri belirtin - "256", kırmızı okla gösterildiği gibi, gerekirse yeşil okla gösterilen "Spektrogramları gri tonlamalı göster" (Gri tonlamalı) kutusunu işaretleyin ve spektrogramda görüntülenecek maksimum frekansı seçin ( mavi ok) bu frekans 8000 Hz, sorun değil, bu spektrogramın görüntülenen frekansının sınırıdır, frekans aralığını tam olarak görüntülemek için, Projedeki örnekleme oranını bilmeniz ve 2'ye bölmeniz gerekir. 44100 Hz Örnekleme hızı için, frekans aralığı 0 ila 22050 Hz'dir, bu ayrık matematiktir.

"Dizinler" sekmesi. Audacity'nin geçici dosyalarını (kırmızı ok) yeterli boş sabit disk alanıyla depolamak için bir yol belirtin. Kullanılabilir boş alan, "Boş alan:" (Boş Alan) olarak görüntülenir.

"Arayüz" sekmesi. Bu sekmede kullanıcı, Audacity programının arayüzü için ayarları değiştirebilir. Ekran görüntüsünde gösterilen varsayılan ayarlar bize oldukça uygundur, burada gerekirse Audacity programının arayüz dilini de yerel dilinizle değiştirebilirsiniz. "Minimum dB modu görüntüleme aralığı" değerinin değiştirilmesi, ekranınızdaki spektrogram oluşturmanın doğruluğunu ayarlamanıza yardımcı olur - örneğin, 24 bit ses dosyalarını düzenlemek için yararlı olabilir.

Sekme "Klavye" (Klavye). Bu sekmede, Audacity'de sık kullanılan işlemler için "Klavye Kısayolları" ayarlayabilirsiniz.

"MP3'e Aktar" (MP3 Olarak Dışa Aktar) komutu için Klavye kısayolu örneğine bakalım. Listeden gerekli komutu seçin, ardından Latin düzeninde "CTRL + SHIFT + M" (kırmızı ok) tuşlarına basın. Bundan sonra, seçenekler listesine yeni bir klavye kısayolu eklemek için "Ayarla" düğmesini tıklayın.

Yeni bir Klavye Kısayolu eklemenin sonucu, komutlar listesinde gösterilecektir.

Fare sekmesi, kullanıcının Audacity'de kullanabileceği fare eylemlerini gösterir. Bu, "Parametreler"in son sekmesidir, ardından "Tamam"a tıklayın.

Audacity kontrol panelinde düğmeler ve araçlar bulunur:
"Seçim Aracı" - bu araç, "Shift+Sol", "Shift+Sağ", "Shift+Home", "Shift+End" fare ve klavye kısayollarını kullanarak dalga formu grafiğini seçmek için kullanılır. "Shift+Sol" veya "Shift+Sağ" tuşlarını basılı tutarak, seçtiğinize bağlı olarak dalga biçimi grafiğinin istediğiniz aralığını vurgulayabilirsiniz. "Shift+Home" kombinasyonu, geçerli imleç konumundan ses parçasının başlangıç konumuna kadar olan dalga biçimi grafiğini vurgular. "Shift+End" kombinasyonu, geçerli imleç konumundan ses parçasının bitiş konumuna kadar olan dalga biçimi grafiğini vurgular. Seçim alanını değiştirmek için de kullanabilirsiniz. Bu aracı kullanmak için "F1" tuşuna basın.
"Zarf Aracı", dalga biçimi grafiğinin bir bölümünün düzeyinin fare kullanılarak veya seçilen noktalarla değiştirilmesine yardımcı olur. Bu aracı kullanmak için "F2" tuşuna basın.
"Zarfı Değiştir (Kalem)" (Çizim Aracı), Audacity programının ileri düzey kullanıcıları tarafından kullanılan dalga biçimi grafiğindeki örneklerin tek tek değiştirilmesine yardımcı olur. Bu aracı kullanmak için "F3" tuşuna basın.
"Yakınlaştırma Aracı", kullanıcının dalga formu grafiğinin ölçeğini sol tıklayarak (Yakınlaştır) ve sağ tıklayarak (Uzaklaştır) veya "Shift" tuşunu basılı tutup sol fare düğmesine basarak " Uzaklaştır" modu. ". Bu aracı kullanmak için "F4" tuşuna basın.
"Taşı" (Zaman Kaydırma Aracı), dalga formunun grafiğini sola veya sağa kaydırarak ses izi için bir zaman kayması oluşturur. Bu aracı kullanmak için "F5" tuşuna basın.
"Çoklu Araç Modu" yukarıdaki tüm araçları birleştirir, "F6" tuşuna basarak çağrılan yukarıdaki araçları kullanma becerisi gerektirir.

Audacity düzenleme araç çubuğu aşağıdaki işlemleri içerir:
Audacity'de düzenleme yaparken "Kes" (Kes), "Kopyala" (Kopyala), "Yapıştır" (Yapıştır) işlemleri ana işlemlerdir.
Dışı kırp, ses sinyalini şekil grafiğinin seçilen bölümünün soluna ve sağına kırpar.
"Sessizlik oluştur" (Sessizlik), dalga formu grafiğinin vurgulama alanında sıfır seviyeli (sessizlik) bir sinyal oluşturur.
"İptal" (Geri Al) ve "Geri Dön" (Yinele) düğmeleri, programın kullanıcısı tarafından gerçekleştirilen düzenleme işlemlerini iptal eder ve adıma geri döner.
"Yakınlaştır" ve "Uzaklaştır" düğmeleri, klavye kısayolları ve fare tıklamaları yerine düzenleme panelinden komut çağırmayı tercih eden kullanıcılara verilir.
"Seçimi sığdır" düğmesine basarak, dalga formu grafiğinin yakınlaştırma ölçeği, seçilen kısmı program ekranının tüm genişliğine sığacak şekilde seçilir.
"Projeyi pencereye sığdır" düğmesine tıklamak, dalga formu grafiğini, Audacity'deki Projenin zaman içindeki tüm süresinin (çerçeveler, örnekler vb.) ekranın tüm genişliği boyunca görüntülenmesi için ölçeklendirir.
"Audacity karıştırıcı araç çubuğu" aşağıdakiler için tasarlanmıştır:
çıkış ve giriş cihazının sinyal seviyesinin ayarlanması ve ayrıca cihazların adının görüntülenmesi.

"Audacity gösterge paneli" (Audacity ölçer araç çubuğu) şunları içerir:
sol gösterge çoğaltılan sinyalin seviyesini gösterir ve sağ gösterge kaydedilen sinyalin seviyesini gösterir, bunun için "İzlemeyi etkinleştir" modunu seçmek mümkündür. Her gösterge için, "Dikey yönlendirme" (Dikey stereo) veya "Doğrusal" seviye (Doğrusal)" modlarını açmak mümkündür, ancak "dB" ölçek modu modunun kullanımı gerçek ses ekipmanına daha yakındır.

giriiş
Bu, çok kanallı projeleri destekleyen ücretsiz ve açık kaynaklı bir çapraz platform ses düzenleyicisi olan Audacity sürüm 2.1.3 için bir kılavuzdur. Audacity'yi kayıt, tek bir ses parçasının basit düzenlemesi veya daha gelişmiş çok kanallı düzenleme için kullanabilirsiniz. Bu kılavuzda, yalnızca uygulamanın MS Windows sürümüne odaklanacağız.
Audacity 2.1.3, 17 Mart 2017'de yayınlandı. Kurulum paketi, Audacity resmi web sitesi ana sayfasından indirilebilir.
Bu bölümde, Audacity'nin "proje" ve "imleç" kavramlarını öğrenecek ve ardından karşılama mesajı iletişim kutusundan ve nasıl yardım alacağınızdan bahsedeceksiniz. Bu bölümde ayrıca klavyeleri ABD veya Birleşik Krallık dışından kullanıcılar için önemli bilgiler, Audacity'nin bu sürümündeki ekran okuyucu kullanıcıları için önemli olan bazı yeni özelliklere genel bakış ve JAWS komut dosyalarının nereden alınacağına ilişkin ayrıntılar yer alır. Audacity için.
Projeler
Audacity'nin birlikte çalıştığı nesnelere proje denir. Özünde, bir Audacity projesi bir Microsoft Word belgesi veya bir Microsoft Excel çalışma kitabıyla karşılaştırılabilir.
Bir Audacity projesi birden çok kanal içerir. Audacity'de birkaç tür iz desteklenir: ses izi (mono veya stereo), işaret izi ve zaman izi. Ancak, zaman takibi JAWS ekran okuyucu kullanıcıları tarafından kullanılamaz ve bu nedenle bu kılavuzda yer almamaktadır. Belirtildiği gibi, Audacity çok yollu projeleri destekler, ancak çoğu basit görev için genellikle proje başına bir yol yeterlidir.
İmleç
Audacity, bir belge metnindeki bir konumu belirtmek için kullandığımız Microsoft Word imlecine benzeyen, ses verileri içinde zaman çizelgesinde belirli bir konumu işaret eden bir imlece sahiptir. Audacity'deki imleç, oynatmanın başlangıcı, seçimin başlangıcı ve panodaki ses verilerinin yapıştırılacağı konum gibi zaman ekseni boyunca bir konum seçmek için kullanılır.
karşılama mesajı
Audacity'yi başlattığınızda, Audacity ile nasıl yardım alacağınıza ilişkin bilgiler içeren HTML içeriği içeren bir karşılama mesajı görüntülenir. Ne yazık ki, bu metindeki bağlantılar klavye gezintisi kullanılarak etkinleştirilemez, ancak mevcut yardım aşağıda tartışılacaktır. Karşılama mesajı iletişim kutusunda "Bunu başlangıçta bir daha gösterme" onay kutusu da bulunur (bunu başlangıçta bir daha gösterme). Bu iletişim kutusunun gelecekte görüntülenmesini durdurmak için bu onay kutusunu seçin ve Tamam düğmesine tıklayın.
Referans
Audacity son derece güçlü bir programdır ve bu kılavuz sadece bir giriş niteliğindedir. Daha fazlası için tüm bilgiler aşağıdaki kaynaklara başvurmanız gerekir:
http://audacityteam.org/wiki/index.php?title=Audacity_Wiki_Home_Page
- Audacity kurulumundaki Kullanım Kılavuzu, varsayılan tarayıcınızda Yardım menüsünden El ile öğesini seçerek erişilebilir.
- İngilizce posta konferansı Audacity4Blind. Belirtilen web sayfasında, bu konferanstan mesaj almak için abone olabilirsiniz: "e-posta adresiniz" düzenleme alanına e-posta adresinizi yazın. Sonra tıklayın Sekme form gönder düğmesine gitmek ve tıklayın. Verdiğiniz e-posta adresine bir onay mesajı gönderilecektir. Herhangi bir metin eklemeden bu iletiyi yanıtlamanız yeterlidir.
ABD, İngiltere veya İrlanda dışında bir klavye kullanma
Amerikan, İngiliz veya İrlanda klavyesinden farklı bir klavye kullanıyorsanız Birkaç önemli kombinasyonlar Audacity'nin varsayılan ayarlarından çıkarsanız, tuşlar çalışmaz. Bunu düzeltmek için, uygulama ayarları ile ilgili bölümün alt bölümünü okuyun.
Yeni fırsatlar
Aşağıdakiler, Audacity'nin bu sürümünde bulunan ve ekran okuyucu kullanıcılarını ilgilendiren yeni özelliklerdir:
Audacity için ek geri bildirim ve bilgi almanın kolay yollarını sağlayan JAWS betikleri vardır. Tam tanım komut dosyası özellikleri Jaws Script for Audacity web sitesinde bulunabilir. Sürüm 2.1.0 için komut dosyası yükleyicisine doğrudan bağlantı: Jaws-Script-for-Audacity_2_1_0.exe .
Lütfen bu kılavuzun bu komut dosyalarının yüklenmesini varsaymadığını unutmayın.
Ana pencere
Pencere Bileşenleri
Pencere gezintisi
- Çoğu pencerede olduğu gibi, yatay menüye gitmek için alternatif ve menüyü kapatmak için tuşuna basın. Esc veya alternatif.
- basarak Ctrl+F6, şu bileşenler arasında gezineceksiniz: Araç Çubuğu, İzleme Tablosu, Seçim Çubuğu, Araç Çubuğu vb. basarak Ctrl+Shift+F6, aynı öğeler arasında ancak ters sırayla geçiş yapacaksınız.
Bir ses dosyası açma
Bir audacity proje dosyasını veya ses dosyasını açmak için Aç iletişim kutusunu, Dosya menüsünü veya bir klavye kısayolunu kullanın. Ctrl+O. İletişim kutusunun başlığı "Bir veya daha fazla ses dosyası seçin..." olacaktır ve yapısı Windows XP'deki standart "Aç" iletişim kutusuna benzer. Aşağıdaki bölümde, Audacity'de açılabilen ses dosyası biçimleri açıklanmaktadır.
Audacity'yi ilk başlattığınızda, uygulama penceresi boş bir iz tablosu içerir, bu nedenle bir ses dosyasını açtığınızda, ses verileri bu pencerede sunulur. Bir ses dosyasını açtıktan sonra parça tablosu bir parça içerirken, bir Audacity proje dosyasını açtıktan sonra parça tablosu projenin tüm parçalarını içerecektir. Daha sonra diğer ses dosyalarını açarsanız, her biri ayrı bir pencerede sunulacaktır. (Boş bir proje ile yeni bir pencere açmak isterseniz Dosya menüsünden Yeni'yi seçin veya Ctrl + N.)
Ses dosyalarını açma
Audacity kurulumu varsayılan olarak şu ses formatlarını destekler: WAV, AIFF, AU, MP3, MP2/MPEG, Ogg Vorbis ve FLAC. Ayrıca, FFmpeg kitaplığını . Bu kitaplık, patent kısıtlamaları nedeniyle Audacity kurulum paketine dahil değildir.
FFmpeg kitaplığını kurmanın yanı sıra, Audacity kurulum sürümünün varsayılan olarak açabileceği biçimlerden birine dosya dönüştürmeyi destekleyen diğer programları da kullanabilirsiniz. Ses dosyalarını bir biçimden diğerine dönüştürmek için birkaç program vardır, örneğin: Switch'in temel sürümünde ücretsiz veya dBpoweramp Music Converter.
MP3 dosyası gibi sıkıştırılmış bir ses dosyasını açıyorsanız, Aç iletişim kutusundaki aç düğmesine tıkladıktan sonra, dosya dönüştürme işleminin ilerlemesini gösteren bir İçe Aktar iletişim kutusu görüntülenir.
Ses verilerini kaydetme
Ses verilerini, aşağıdaki bölümlerde açıklandığı gibi, bir Audacity projesi olarak veya desteklenen ses dosyası biçimlerinden birinde kaydedebilirsiniz. Audacity proje formatı, bir projedeki tüm parçaları saklar. Gelecekte proje üzerinde çalışmaya devam etmeyi planlıyorsanız, ses verilerini bir audacity projesi olarak kaydetmek çok önemlidir. Aksine, verileri desteklenen ses formatlarından birinde kaydettiğinizde, Audacity otomatik olarak tüm ses parçalarını tek bir formatta karıştırır.
Audacity'den çıktığınızda, değişikliklerinizi Audacity proje dosyasına kaydetmediyseniz, programdan çıkmadan önce verileri kaydetmek isteyip istemediğinizi soran bir iletişim kutusu açılır. Varsayılan anahtar Evet'tir, ancak Audacity proje dosyasını kaydetmek istemiyorsanız, tuşuna basın. Sekme HAYIR düğmesine gidin ve ona basın.
Sesi audacity proje biçiminde kaydetme
Bu formatta kaydetmek için Dosya menüsünden Projeyi Kaydet...'i seçin veya tıklayın. ctrl+s. Bunu ilk kez yaptığınızda, sizi yalnızca Audacity'nin proje dosyalarını okuyabileceği konusunda uyaran bir iletişim kutusu görünecektir. İletişim kutusu, bu uyarının gelecekte görünmesini önlemek için işaretleyebileceğiniz bir onay kutusu içerir. Tamam düğmesinin tıklanması Projeyi Kaydet iletişim kutusunu açacaktır.
Sesi desteklenen biçimlerden birinde kaydetme
Varsayılan olarak, Audacity'nin kurulum sürümü şu ses formatlarındaki dosyaları kaydedebilir: WAV, Ogg Vorbis, FLAC ve MP2. Ayrıca, patent kısıtlamaları nedeniyle Audacity'ye dahil olmayan ek kitaplıkları indirip kurarsanız başka biçimlerde de kaydedebilirsiniz:
MP3 ayarları
Bu bölümde, MP3 seçeneklerini belirle iletişim kutusundaki bazı kontroller açıklanmakta ve bunların değerlerinin seçilmesine ilişkin yönergeler verilmektedir. İletişim kutusu aşağıdaki kontrolleri içerir:
- Bit Hızı Modu (Akış hızı modu), dört radyo düğmesi kümesi: Ön ayar (ön ayar), Değişken (değişken), Ortalama (ortalama) ve Sabit (sabit).
- Açılır liste Kalite (Kalite).
- Yalnızca bazı bit hızı modları için görünen Değişken Hız açılır listesi.
- Kanal modu (Kanal modu), iki radyo düğmesi seti: Ortak Stereo veya Stereo. Bit hızı modu Ön Ayar olarak ayarlanmışsa bu öğe mevcut değildir.
- Müzik için:
- Bit Hızını Değişkene Ayarla
- Kaliteyi 6, 5 veya 4 olarak ayarlayın (sayı ne kadar düşükse kalite o kadar yüksek olur).
- Değişken Hızı Hızlı olarak ayarlayın
- Kanal Modunu Ortak Stereo olarak ayarlayın.
- Konuşma için veya gerekirse küçük bir dosya boyutu elde etmek için:
- Bit Hızı Modunu Ortalama olarak ayarlayın.
- Kaliteyi 64, 80 veya 96 kbps olarak ayarlayın (değer ne kadar yüksekse kalite o kadar yüksek olur).
- Kanal Modunu Ortak Stereo olarak ayarlayın.
LAME MP3 kodlayıcı seçeneklerinin tam bir açıklaması, Hydrogen Audio Encyclopedia'daki Lame sayfasında bulunabilir.
Geri çalma
Oynatma, aralığın seçilip seçilmediğine bağlıdır (bkz. bölüm ): Seçim yoksa, oynatma imleç konumundan başlar; Seçilen bir aralık varsa, oynatma bu aralığın başlangıç konumundan başlar ve bitişiyle biter.
Çalma sesi, araç çubuğundaki mikser panelinde bulunan çıkış kaydırıcısı kullanılarak ayarlanır. Bu ses kontrolü, genel Windows ses kontrolü ile senkronize edilir ve bu nedenle JAWS hacmini etkiler.
Oynatma için klavye kısayolları:
Oynatma durumu - durum çubuğundaki ilk alan - tıklanarak bulunabilir. + sayfa aşağı ekle.
araç çubukları
Uygulama penceresi birkaç araç çubuğu içerir. Hangi panellerin görüntüleneceğini ve hangilerinin gizleneceğini Görünüm (Görünüm) menüsünden, Araç Çubukları (Paneller) öğesinden seçebilirsiniz. Araç çubuğu kontrolleri arasında gezinmek için tuşunu kullanın. Sekme. Paneldeki düğmelerden herhangi birine basarak etkinleştirebilirsiniz. Girmek. Ancak kullanamazsınız Uzayçünkü bu tuş oynatmayı başlatmak ve durdurmak için kullanılır. Araç çubuğu ayrıca, ses verilerinin ("dalga" olarak adlandırılan) görsel temsilinin kayıt veya oynatma sırasında nasıl kaydırılacağını ayarlayan ve ekran okuyucu kullanıcılarının pek ilgisini çekmeyen bir kayıt/oynatma düğmesi içerir.
Aşağıdaki araç çubukları varsayılan olarak görüntülenir:
Görünüm (Görünüm) menüsündeki araç çubukları (Paneller) öğesini kullanarak belirtilen tüm araç çubuklarını gizleyebilir veya görünür hale getirebilirsiniz. Karıştırıcı paneli gibi yalnızca sık kullandığınız araç çubuklarının gösterilmesi, dokunma sayısını büyük ölçüde azaltır Sekmeİlgili kontrole gitmek için gerekli.
Uyarı: Audacity başladığında devre dışı bırakılan bir araç çubuğunun görüntülenmesini etkinleştirirseniz, o araç çubuğu Audacity penceresinin herhangi bir yerinde yüzer gibi görünür ve o araç çubuğuna ulaşamazsınız. Durumu düzeltmek için, Araç Çubukları (Paneller) alt menüsünde araç çubuklarını sıfırla (Panelleri sıfırla) öğesini seçin. Daha sonra hangi panellerin görüntüleneceğini ayarlayabilirsiniz.
İzleme tablosu
İz tablosu, projeyi oluşturan izleri içerir. Tablo, her iz için yalnızca bir sütun ve bir satır içerir. Her parçanın bir başlığı vardır ve JAWS, siz parçalar arasında gezinirken veya tıkladıkça bunu okur. Ekle + Yukarı Ok
Bir ses izi, ses verileri için bir kaptır ve bu, zaman içinde sinyal genliğindeki değişikliğin ("dalga" olarak adlandırılan) bir grafiği olarak görüntülenir. Genellikle ses verileri sıfır zaman damgasında başlar, ancak düzenlemeden sonra bu her zaman böyle olmaz. Parkurun sol tarafında, parkuru yakınlaştırmak ve kaydırmak (kaydırmak) için menüler ve kontroller içeren çeşitli kontroller içeren küçük bir alan vardır. Bu kontrollerin kullanımı bu kılavuzun bölümünde açıklanmaktadır.
İmleç, parça tablosunda, oynatma sırasındaki oynatma konumunda olduğu gibi dikey bir çizgi olarak görüntülenir. İmleç konumu ve oynatma konumu, JAWS kullanıcıları tarafından, içindeki Seçim Başlangıcı ve Ses Konumu alanlarında kullanılabilir.
Odakta izle
Odak bir iz tablosunda olduğunda ve tablo bir veya daha fazla iz (satır) içerdiğinde, izlerden biri odağı içerecektir. kullanarak parçalar arasında hareket edebilirsiniz. yukarı ok Ve aşağı ok. Ek olarak, sırasıyla tuşuna basarak odağı hemen projenin ilk veya son parçasına taşıyabilirsiniz. Ctrl+Ana Sayfa veya Ctrl+Son.
parça seçme
Parça seçme ihtiyacı ortaya çıkar:
Aşağıdaki klavye kısayollarını kullanarak bir parçayı seçebilir veya seçimini kaldırabilirsiniz:
Aşağıdakilerden birini yaparsanız JAWS, bir parçanın seçilip seçilmediğini size bildirir:
- Odağı ize taşıyın.
- Tıklamak Ekle + Yukarı Ok Geçerli satırı okumak için.
- Tıklayarak parça seçimini değiştirin Girmek.
Daha doğrusu, yukarıdakilerden herhangi birini yaparsanız, o zaman:
- Bir parça seçilmezse, JAWS parçayı adlandırır.
- Bir iz seçilirse, JAWS şunu bildirir: seçili "iz adı"
Seçim çubuğu
Seçim çubuğunda, sırasıyla kullanılarak ileri ve geri çevrilebilen altı kontrol bulunur. Sekme veya Shift + Sekme.
- Aşağıda açıklanan bir sayaç içeren ikinci düzenleme alanının seçimin süresini veya bitiş konumunu gösterip göstermeyeceğini belirleyen Bitiş/Uzunluk radyo düğmeleri.
- Açılır liste Proje Hızı (Projenin sıklığı). Projenin örnek oranı.
- Onay Kutusu Yapış (Cetvele yapıştır), aşağıda tartışılacaktır.
- Seçim Başlangıç sayacı ile düzenleyici alanı. Bir aralık seçilirse, bu alan seçimin başlangıç konumunu, aksi takdirde imleç konumunu içerir.
- Yukarıda belirtilen Bitiş/Uzunluk radyo düğmesinin durumuna (Bitiş / Süre) bağlı olarak, seçimin bitiş konumunu veya seçilen aralığın süresini içeren bir sayaç içeren düzenleme alanı.
- Sayaç Ses Konumu (Mevcut konum) ile düzenleme alanı. Oynatma veya kayıt konumu.
Sayaçlı alanları düzenle
Bu alanların her biri, sayısal bir değer girmek içindir ve yalnızca sayıların girilebildiği bir düzenleme alanından ve belirli bir adımda sayısal değeri artırmanıza veya azaltmanıza izin veren bir kaydırma öğesinden oluşur. Bu durumda böyle bir alan, çeşitli biçimlerde gösterilebilen bir zaman değeri içerir. Böyle bir alanın bağlam menüsünden bir seçenek seçerek biçimi değiştirebilirsiniz ve bu, bu tür tüm alanların biçimini değiştirir. Varsayılan biçim ss:dd:ss'dir (ss:dd:ss), ancak ss:dd:ss + yüzdeler biçimi, zamanı daha küçük artışlarla değiştirmenize izin verdiği için genellikle daha kullanışlıdır. Bu öğreticideki hemen hemen tüm örneklerde bu biçim kullanılacaktır.
Bir zaman (veya daha doğrusu bir zaman göstergesi), kullanılan formata bağlı olarak bir veya daha fazla parçadan oluşan bir alan olarak düşünülebilir. Örneğin, ss:dd:ss (ss:dd:ss) biçimi kullanıldığında, saat, her biri iki basamaklı bir sayı içeren üç bölümden oluşur: saat, dakika ve saniye. ss:dd:ss + yüzdeler biçimi kullanıldığında, saat, her biri iki basamaklı dört bölümden oluşur: saat, dakika, saniye ve saniyenin yüzde biri.
eğer anahtar Sekme odağı sayaca getirin, ardından Jaws sayacın tüm içeriğini bildirir; örneğin, 00h13m04.73s (00h13m04.73s), yani 0 saat, 13 dakika ve 4.73 saniye.
Sayacın bulunduğu alan içinde, odak bir haneye yerleştirilir. Audacity'yi açtıktan sonra böyle bir alana ilk girdiğinizde odak ilk haneye odaklanır, ancak daha sonra aynı alana geri dönerseniz odak, bu öğeden çıktığınızda odakta olan sayı olacaktır. Hareketli odak için klavye kısayolları:
- Ev veya son sırasıyla böyle bir alanın ilk veya son hanesine gidin.
- Sol ok veya Sağ ok sayılar arasında sola veya sağa doğru geçiş yapın.
Bu klavye kısayollarından birini kullandığınızda, JAWS o anda odağa sahip olan basamağı söyler. Ayrıca, aynı alanın başka bir bölümüne geçtiyseniz, JAWS numarayı söylemeden önce o bölümü söyleyecektir. Örneğin, süre 01h42m38.46s ise ve odak dakikanın ikinci hanesindeyse ("2" sayısı), ardından sağ ok, JAWS şunu söyleyecektir: 38s3. eğer basarsan son, ardından JAWS şunu söyleyecektir: 46 centi-saniye 6 (6'nın 46 yüzde biri).
Düzenleme alanlarının değerini bir sayaçla değiştirmenin birkaç yolu vardır:
- Odaktaki basamağın değerini kullanarak uygun birimle artırın veya azaltın. yukarı ok veya aşağı ok. Bu yöntem, bir değeri belirli bir süre kadar artırmak veya azaltmak için kullanışlıdır. Bu tuşlara her bastığınızda JAWS, geçerli segmentin değerini duyurur. Örneğin, süreyi saniyenin onda üçü kadar artırmak istiyorsanız ve amaçlanan saat biçimi ss:dd:ss + yüzde biri ise: tuşuna basın son odağı son basamağa taşımak için; tıklamak Sol ok saniyenin onda birine geçmek için; ve ardından üç kez basın yukarı ok.
- Numaraları girin. Bu yöntem, geçerli değerden çok farklı bir süre ayarlamak için kullanışlıdır. Bir sayı yazarsanız, odağın bulunduğu konumdaki değerin yerini alacak ve odak bir sonraki konuma atlayacaktır. Odak son konumdaysa, yeni bir sayı girdikten sonra odak ilk konuma geçer. Bir sayı girdikten sonra JAWS, odaklanılan segmentin değerini duyurur. Örneğin, 32 dakika ayarlamak istiyorsanız ve format ss:dd:ss + yüzde biri: tuşuna basın Ev ilk konuma atlamak için; ve ardından 8 hane girin - 0,0,3,2,0,0,0,0. Bu, mevcut zaman değerini tamamen 32 dakika ile değiştirecektir.
Açılır Listeye Yapış
Açılır liste Yapış (Cetvele yapıştır) üç seçenek içerir: Kapalı (Devre Dışı), varsayılan olarak seçilir, En Yakın (En Yakın) ve Önceki (Önceki). En Yakın seçeneği veya Önceki seçeneği seçilirse, bu, imleci veya seçilen aralığın sınırlarını ok tuşlarını kullanarak hareket ettirirken iki efekt şeklinde kendini gösterir.
İlk etki: Snap to listesinde En Yakın seçeneği seçilirse ve imleci veya seçilen aralığın sınırlarını hareket ettirirseniz, imleç her zaman en yakın zaman değerine "yapışır" ve bu, düzenleme alanında tam olarak ayarlanabilmektedir. seçilen saat formatını dikkate alan bir sayaç. Örneğin, saat formatı ss:dd:ss ise, 1,3 saniye konumu 1 saniyeye, 1,8 saniye konumu 2 saniyeye ayarlanacaktır. Önceki seçeneği benzer şekilde davranır, ancak zaman ölçeğinde önceki tam değere yapışır, örneğin yukarıdaki 1,3 ve 1,8 saniyelik örnekler için, ayarlanan konum 1 saniye olacaktır.
En Yakın veya Öncelik seçenekleri seçilirse, ikinci etki, imleç konumunun veya seçim aralığı sınırının değiştirilebileceği minimum değerin, sayaç düzenleme kutularının formatına göre minimum zaman birimi olmasıdır. Örneğin, biçim ss:dd:ss ise ve tuşuna basarsanız sağ ok imleci sağa hareket ettirmek için minimum imleç hareket adımı 1 saniyedir.
Hareketli imleç
Audacity, oynatmanın başlangıcı, seçimi başlatmak istediğiniz konum veya panodan bir ses klibinin yapıştırılacağı konum gibi zaman çizelgesinde belirli bir konumu belirtmek için bir imleç sağlar.
Geçerli imleç konumunun okunması bir sonraki bölümde açıklanmaktadır ve imleci hareket ettirmenin yolları şunlardır:
İmleç konumunu okuma
İmleç konumunu duyurmanın denenmiş ve test edilmiş birkaç yolu vardır. Birincisi, Seçim Çubuğundaki ilk öğeyi okumaktır:
- Odağın iz tablosunda olduğunu varsayalım. Tıklamak Ctrl+F6
- Gerekirse, basın Sekme imleç konumunu içeren Seçim başlangıç öğesine ulaşana kadar. Seçim Paneline geri döndüğünüzde, daha önce odakta olan öğenin tekrar odakta olacağını, dolayısıyla öğesini kullanmaya gerek olmadığını unutmayın. Sekmeİstenen öğeye atlamak için.
- çift dokunma Ctrl+F6 veya bir kez - Ctrl+Shift+F6
- Oynatma yokken tuşuna basın [ (sol köşeli parantez) Sol seçim sınırını ayarla iletişim kutusunu açmak için.
- Odak, yeniden konumlandırma kontrolünde olacak ve imleç konumunun geçerli değerini duyacaksınız.
- Tıklamak Esc iletişim kutusunu kapatmak için
İmleci seçim başlangıç öğesiyle hareket ettirme
- Tıklamak Ctrl+F6 Seçim Paneline gitmek için
- Gerekirse tıklayın Sekme Bitiş/Uzunluk radyo düğmelerine (Bitiş / Süre) ulaşmak için ve Uzunluk (Süre) seçeneğini işaretleyin. Seçeneği bitiş (Bitiş) olarak ayarlarsanız, aşağıda açıklandığı gibi imleci hareket ettirmek yerine istemeden aralığı vurgulayabilirsiniz. .
- Tıklamak Sekme Seçim başlatma kontrolüne ulaşmak ve değerini aşağıda açıklandığı gibi değiştirmek için gereken sayıda.
- İz tablosuna geri dönmek için çift tıklayın. Ctrl+F6.
Aralık seçmenin ilk temel yolu iki adımdan oluşur:
Bir aralık seçildiğinde, oynatma sırasında yalnızca seçilen ses verilerinin çalındığını unutmayın. Bölümde sunulan ek oynatma komutları da vardır.
İkinci seçim kenarlığını ayarlamak için aşağıdaki yöntemlerden herhangi birini kullanabilirsiniz:
Seçim Panelindeki Seçimleri Kullanarak Seçim Kenarlıklarını Ayarlama
İmleç, seçimin başlamasını istediğiniz yerde konumlandığında, bitiş konumunu ayarlamak için:
İmleç seçimi bitirmek istediğiniz yerdeyken, seçimin başlangıç konumunu ayarlamak için:
- Tıklamak Ctrl+F6 Seçim Paneline gitmek için
- Kullanmak Sekme Bitiş/Uzunluk radyo düğmesine gitmek ve değeri Bitiş olarak ayarlamak için. Bu değerle, seçim başlangıç öğesini azalttığınızda, seçim bitiş öğesi değişmeden kalır ve orijinal imleç konumunu içerir.
- Kullanmak Sekme Seçim başlangıç öğesine gitmek ve ardından değerini azaltmak için. Örneğin, başlangıç konumunu seçilen aralığın bitiş konumundan 10 saniye önceye taşımak istiyorsanız ve saat formatı ss:dd:ss + yüzde biri olarak ayarlanmışsa: tuşuna basın son son basamağa gitmek için üç kez basın Sol ok onlarca saniyeye gitmek için, ardından bir kez basın aşağı ok süreyi 10 saniye azaltmak için
- iki kez tıklayın Ctrl+F6 iz tablosuna dönmek için.
Kayıtlı İmleç Konumunu Kullanarak Aralık Seçme
Aralık seçmenin ikinci ana yolu dört adımdan oluşur:
Bazı durumlarda, bu yöntemin kullanımı önceki bölümde açıklanan yöntemden daha kolaydır. İmleç konumunu kaydederek, seçim aralığının ilk ucunu kaybetme korkusu olmadan imleci seçmek istediğiniz aralığın diğer ucuna konumlandırmak için istediğiniz şekilde kullanabilirsiniz.
Duraklatıldığı zamanlar da dahil olmak üzere oynatma sırasında, imleç konumunu kaydet komutunun düzenleme için kullanılan imleci değil oynatma imlecinin konumunu kaydettiğini unutmayın. Ancak, düzenleme imlecini tam olarak istediğiniz yere konumlandırmak genellikle daha kolaydır ve bu nedenle aralık seçimi için oynatma kafası konumunu çok sık kaydetmek istemeyebilirsiniz. Benzer şekilde, oynatma sırasında, duraklatıldığı zamanlar da dahil olmak üzere, Select alt menüsünde İmleçten Kayıtlı İmleç konumuna (İmleçten kayıtlı imleç pozisyonuna), oynatma imlecinin konumundan kayıtlı imleç konumuna kadar seçim yapar.
Seçilen Aralığı Kontrol Etmek İçin Oynatma Komutları
Bir aralık seçildiğinde, tıklarsanız Uzayçalmak için yalnızca seçilen aralığın içeriği çalacaktır. Aşağıdaki oynatma komutları, doğru aralığın seçildiğinden emin olmanıza yardımcı olacaktır:
- Seçilen aralığın başlangıç konumundan önce ve sonra kısa süreler oynatmak için, sırasıyla Shift+F5 veya Shift+F6.
- Seçilen aralığın bitiş konumundan önceki ve sonraki kısa dönemleri oynatmak için sırasıyla Shift+F7 veya Shift+F8.
- Keserken önizleme oynatmak için tıklayın C. Bu, seçilen aralığın başlangıç konumundan kısa bir süre önce ve ardından seçilen aralığın bitiş konumundan kısa bir süre sonra çalar. Seçilen aralık hariç tutulur.
Bu sürelerin süresi, uygulama ayarlarının oynatma kategorisinde ayarlanır.
Seçilen aralığın sınırlarını ayarlama
Seçilen aralığın sınırlarını ayarlamanın birkaç yolu vardır:
Seçim Çubuğunun öğelerini kullanarak seçilen aralığın sınırlarını düzeltme
- Odak iz tablosundaysa, tıklayın. Ctrl+F6 Seçim Paneline gitmek için
- Kullanmak Sekme Bitiş/Uzunluk radyo düğmesine gidin ve Son'u seçin. Bu, seçilen aralığın (başlangıç veya bitiş) bir kenarlığını, ikinci kenarlığını etkilemeden ayarlamanıza olanak tanır.
- Kullanmak Sekme Seçim başlangıcı veya Seçim bitiş öğelerine gitmek için. Biçim henüz ss:dd:ss + yüzde biri olarak ayarlanmamışsa, zamanı mümkün olan en küçük miktarda düzeltmeniz gerekiyorsa muhtemelen bunu yapmanız gerekecektir. Format, aynı kontroldeki bağlam menüsü kullanılarak değiştirilebilir.
- Örneğin, zamanı saniyenin onda biri olarak ayarlamak isterseniz, son son basamağa gitmek için, ardından düğmesine basın. Sol ok saniyenin onda birine geçmek için. Şimdi tıklayabilirsiniz yukarı ok veya aşağı ok süreyi saniyenin onda biri kadar artırmak veya azaltmak için.
- Gerekirse, Seçim Çubuğundaki başka bir kontrolün değerini değiştirin.
- iki kez tıklayın Ctrl+F6 iz tablosuna dönmek için.
Seçilen Bir Aralığın Seçimini Kaldırma
İmleci hareket ettiren herhangi bir tuşa basarsanız ( Ev, son, Sol ok Ve Sağ ok), herhangi bir seçimin seçimi kaldırılacaktır. bastıktan sonra Sol ok veya Sağ ok, ardından imleç konumu, henüz seçimi kaldırılmış olan seçimin başlangıç veya bitiş konumunda olacaktır.
Tüm parçaların ve seçili aralıkların seçimini kaldırmak için, Ctrl+Shift+A. Yeni imleç konumu, az önce seçimi kaldırılan seçimin başlangıç konumundadır.
Düzenleme Temelleri
Geri Al ve Yinele
Önceki eylemi geri almak (geri almak) için, Ctrl + Z ve önceki eylemi yeniden yapmak için ctrl+y.
ses kaldırılıyor
Seçilen aralıktaki sesi kaldırmak için tuşuna basın. Silmek.
Silme işleminden sonra sonucun ne olacağını önizlemek isterseniz, tuşuna basın. C, bu silinecek parçadan kısa bir süre önce ve ondan kısa bir süre sonra oynayacak, ancak silinecek parça atlanacak. Silinen parçadan önceki ve sonraki dönemlerin süresi, Tercihler iletişim kutusundaki (Parametreler) Oynatma kategorisinin (Oynatma) Kesim Önizleme grubunda (Kesme sonuçlarını dinleme) yapılandırılabilir.
Kesmek
Seçilen ses verilerini kesmek için tıklayın. Ctrl + X. Seçim, parçadan kaldırılacak ve Audacity panosuna yerleştirilecektir.
Silme durumunda olduğu gibi, işlemin sonucunu tuşuna basarak önizleyebilirsiniz. C.
Kopyala
Seçilen ses verilerini Audacity panosuna kopyalamak için tıklayın. ctrl+c.
Sokmak
Audacity Panosundan seçilen parçaya veya parçalara ses yapıştırmak için tıklayın Ctrl+V. İki seçenek vardır:
- Seçilen bir aralık yoksa, panodaki veriler imleç konumuna yapıştırılacaktır.
- Bir parça zaten seçiliyse, eklenen verilerle değiştirilecektir.
Yapıştırılan parçacığın başındaki ve sonundaki geçişin kulağa hoş geldiğini kontrol etmek için kullanabileceğiniz birkaç kullanışlı oynatma komutu vardır:
- Seçilen aralığın başlangıç konumundan önce ve sonra kısa bir süre oynatmak için klavye kısayoluna basın Ctrl+Shift+F5
- Seçilen aralığın bitiş konumundan önce ve sonra kısa bir süre oynatmak için klavye kısayoluna basın Ctrl+Shift+F7.
Bu periyotların süresinin ayarlanması, oynatma kesme önizleme komutunda ortaktır ve uygulama seçeneklerinin oynatma kategorisinde ayarlanabilir.
Sessizliğin değiştirilmesi
Seçilen aralığı gerekli sürenin bir sessizlik parçasıyla değiştirmek için Düzen menüsünde Özel kaldır alt menüsünü açın ve Sesi Sustur (Sessizliği değiştir) - klavye kısayolunu seçin Ctrl+L.
Sessizlik ekle
Seçilen parçaya bir sessizlik parçacığı eklemek için:
- İmleci sessizlik eklemek için konuma getirin.
- Oluştur menüsünden Sessiz'i seçin.
- Silence Generator iletişim kutusu açılacak, odak, parçanın süresini sessizlikle ayarlamanıza izin verecek olan sayacın bulunduğu alanda olacaktır. Bu alan, Seçim Panelinde kullanılan alanlara benzer.
İstediğiniz süreyi ayarlayın ve ardından Girmek varsayılan OK düğmesini etkinleştirmek için. Sessiz parça eklenecek ve seçilecektir.
Oluştur menüsündeki tüm komutların aşağıdaki gibi davrandığına dikkat edin. Bir veya daha fazla iz seçilirse ancak aralık seçilmezse, oluşturulan parça imleç konumuna yerleştirilir. Bununla birlikte, belirli bir aralık seçilirse, içindeki ses verileri, oluşturulan parça ile değiştirilecektir.
Etkileri
Audacity, Efektler (Efektler) menüsünde bulunan çok sayıda efekti uygulamanıza izin verir. Fade in veya fade out gibi bazı komutlar, efekti seçilen aralığa basitçe uygular, ancak çoğu, efektin parametrelerini ayarlamak için bir iletişim kutusu açar.
Bir efekt, bir sonraki bölümde ele alınacak olan gerçek zamanlı önizlemeyi desteklemiyorsa, iletişim kutusunda genellikle efekt tarafından işlenen seçili aralığın kısa bir bölümünü önizlemenizi sağlayan bir Önizleme düğmesi bulunur. Ön izleme bölümünün süresi varsayılan olarak 6 saniyedir, ancak bu değeri Tercihler iletişim kutusunda (Parametreler) değiştirebilirsiniz; burada Oynatma kategorisinde bir düzenleme alanı Ön izleme uzunluğu (Duration of Listening) bulunur.
Efektin parametreler iletişim kutusu ayrıca, hazır ayarlar için komutlar içeren bir menüyü açan bir Yönet düğmesi içerir.
Gerçek zamanlı önizlemeli efektler
Audacity'de uygulanabilen efektlerden bazıları, oynatma sırasında efektin parametrelerini değiştirebileceğiniz canlı bir önizleme içerir. Audacity kurulum paketinde yer alan bas ve tiz efektleri ve wahwah efekti gibi az sayıda efekt bu yeteneğe sahiptir. Ek olarak, herhangi bir VST veya LADSPA efekti yüklediyseniz, gerçek zamanlı olarak önizleme yapmanıza da olanak tanır.
Canlı ön izlemeyi içeren efekt iletişim kutuları, tümü erişim tuşlarına sahip olan aşağıdaki kontrolleri içerir:
- Uygula düğmesi (Uygula), efekti seçime uygular ve varsayılan iletişim tuşudur. Bu düğmenin iletişim kutusunu kapatmadığını unutmayın.
- Kapat düğmesi veya Esc.
- Yönet düğmesi. Ön ayarlar ve ek iletişim kutuları açmak için komutlar içeren bir menü açar.
- Oynatmayı Başlat/Durdur düğmeleri. Oynatma sırasında Oynatmayı Durdur düğmesine ve ardından Oynatmayı Başlat düğmesine basarsanız, oynatma durma konumundan devam edecektir.
- Geri Atla düğmesi. Oynatma sırasında, bu düğmeye basmak sesi kısa bir süre için geri sarar. Aksi takdirde, yani oynatma sırasında değil, basılması, bir sonraki oynatmanın seçilen aralığın başında başlamasını sağlar.
- İleri Atla düğmesi. Oynatma sırasında, bu düğmeye basmak sesi kısa bir süre atlar. Aksi takdirde, yani oynatma sırasında değil, bu düğmeye basılması bir sonraki oynatmanın seçilen aralığın bitiş noktasından başlamasına neden olur.
- Onay kutusunu etkinleştirin. Efektin açık olup olmadığını ayarlar, varsayılan açıktır. Bu kutunun işaretini kaldırarak, efektli ve efektsiz sesi hızlıca karşılaştırabilirsiniz.
Bir veya daha fazla efekt diyalog kutusu açtığınızda, diyalogları kapatmadan ana Audacity penceresine dönebilirsiniz. Bu davranışa sahip diyaloglar, modsuz diyaloglar olarak bilinir. Ana Audacity penceresi ile herhangi bir modsuz açık iletişim kutusu arasında geçiş yapabilirsiniz. alt+F6. Bu efekt iletişim kutularının kendi oynatma kontrolleri olduğundan, muhtemelen bunlar arasında çok sık geçiş yapmanız gerekmeyecektir.
Bir parçayı silme
- Odaklanmış bir parçayı kaldırmak için, Shift+C.
- Seçilen bir izi veya izleri kaldırmak için, İzler menüsünden İzleri Kaldır'ı seçin. Bu, önce düğmesine basarsanız tüm parçaları silmenin kolay bir yoludur. Ctrl+A tüm parçaların seçildiğinden emin olmak için.
Düzenlerken tıklamalardan nasıl kaçınılır?
Bir parçanın ses verilerinin bir bölümünü siler veya keserseniz ve o bölümün başı veya sonu sıfır genliğe sahip değilse, bu, sesin genliğinde ani değişikliklere neden olabilir. Bu değişikliklerin boyutu yeterince büyükse, bunları klik (klik) olarak duyacaksınız. Bir ses klibini kopyalayıp yapıştırdığınızda da benzer bir sorun oluşabilir.
Düzen menüsündeki Sıfır geçişleri bul komutunu kullanarak veya klavye kısayolunu kullanarak bu tıklamalardan kaçınmak mümkündür. Z. Tüm iz seçilmişse ancak seçili aralık yoksa, bu komut imleci seçilen izdeki ses genliğinin sıfıra eşit olduğu en yakın konuma hareket ettirir. Tipik olarak, imleç küçük bir miktar hareket ettirilir, dolayısıyla bunun imlecin konumunu çok fazla değiştireceği konusunda endişelenmenize gerek yoktur. Benzer şekilde, seçili bir aralık varsa, aralığın hem başlangıç hem de bitiş konumları, bu konumlardaki sesin genliği sıfır olacak şekilde hizalanır.
Bu nedenle, tıklamaların ortaya çıkmasını önlemek için:
- Bir parça üzerinde bir ses parçası seçtikten sonra kesme, silme veya kopyalama işlemlerini gerçekleştirmeden önce Sıfır geçişlerini bul (En yakın sıfır noktalarını bul) işlemini gerçekleştirin.
- İmleci ses klibinin ekleneceği konuma getirdikten sonra ve eklemeden önce Sıfır geçişlerini bul (En yakın sıfır noktalarını bul) yürütün.
Daha gelişmiş düzenleme
Boş parça ekleme
Yeni bir boş iz eklemek için İzler menüsünün Yeni Ekle alt menüsündeki öğelerden birini seçin.
Bir ses dosyasını içe aktarın
Bir veya daha fazla ses dosyasını içe aktarabilirsiniz ve bunlar mevcut bir projede yeni parçalar haline gelir. Dosyaları desteklenen biçimlerde içe aktarmak için, Dosya menüsünü (Dosya) açın ve İçe Aktar (İçe Aktar) - klavye kısayolu alt menüsünden Ses (Ses dosyası) öğesini seçin. Ctrl+Shift+I. Windows XP'deki normal "Aç" iletişim kutusuyla aynı yapıya sahip olan "Bir veya daha fazla ses dosyası seçin" iletişim kutusu açılacaktır. Bir veya daha fazla dosya seçin ve tuşuna basın Girmek Tamam düğmesini etkinleştirmek için
Lütfen içe aktarmanın hemen ardından projedeki son parçanın seçileceğini ve diğer tüm izlerin seçimlerinin kaldırılacağını unutmayın.
çoğaltma
Bir seçimi yeni bir iz(ler)e kopyalamak için Düzen menüsünden Çoğalt'ı seçin veya ctrl+d. Çoğaltılan parça orijinal seçimle aynı zamanlamaları korur, bu nedenle yeni parça(lar)da ses verileri seçimle aynı konumda başlar.
Hizalama "uçtan uca"
Bir veya daha fazla parça seçilirse, bu izlerdeki verileri, parçadaki ses önceki parçadaki sesin bittiği yerde başlayacak şekilde hizalayabilirsiniz. Bunu yapmak için izler menüsünü, ardından İzleri hizala alt menüsünü açın ve Uç uca hizala öğesini seçin. Not:
Zaman ofseti
Ses verilerinin başlangıç veya bitişinin istenen konumda olması için seçilen bir veya daha fazla parçadaki ses verilerinin zamanını kaydırabilirsiniz. Bu konumu imleçle veya seçilen aralığın başlangıç ve bitiş konumlarıyla belirtebilirsiniz. Tüm ses ofset komutları, İzler menüsündeki İzleri Hizala alt menüsünde mevcuttur ve aşağıda bunların nasıl kullanılacağına dair bazı örnekler verilmiştir.
Ancak önce, kaydırılan ses verilerinin konumlarını kontrol etmek için kullanılabilecek birkaç kullanışlı oynatma komutu bulunduğunu unutmayın:
- İmleç konumundan veya seçilen aralığın başlangıç konumundan önce ve sonra kısa süreler oynatmak için tuşuna basın. Ctrl+Shift+F5.
- Seçilen aralığın bitiş konumundan önce ve sonra kısa süreler oynatmak için, Ctrl+Shift+F7.
Yukarıda belirtilen sürenin uzunluğu, uygulama parametrelerinde oynatma kategorisinde ayarlanabilen kesim ön izleme süresinin uzunluğuna karşılık gelir.
örnekler
Ses verilerini bir veya daha fazla iz üzerinde, ilk örneğinin istenen konumda olması için taşımak için:
Ses verilerini, son örneğinin gereken konumda olması için kaydırmak gerekirse, üçüncü adımı değiştirmek ve İmleci Başlat/Seçimi Başlat yerine Sondan İmleci/Seçimi Başlat öğesini kullanmak yeterlidir.
Başka bir örnek: Bir veya daha fazla izi belirli bir süre kaydırmak istiyorsanız, o zaman:
- Zaman içinde ilerlemek istediğiniz bir veya daha fazla parkuru seçin ve diğer parkurların bu kaderi yaşamadığından emin olun.
- Tıklamak J imleci seçili parçalardaki ses verilerinin başına taşımak için.
- yardım ile Ctrl+F6 Seçim Paneline gidin ve ardından gerekirse Sekme Bitiş/Uzunluk radyo düğmesine ulaşmak için. Uzunluk olarak ayarlandığından emin olun.
- yardım ile Sekme Seçim Başlangıcı alanına gidin Gerekirse formatı hh: dd: ss + yüzde biri olarak değiştirin.
- Kaydırmanın ileri veya geri olmasına bağlı olarak, belirtilen alandaki zaman değerini artırarak veya azaltarak imleci ileri veya geri hareket ettirmeniz gerekir. Örneğin, ses verilerini 1,5 saniye ileri taşımak istiyorsanız, süreyi artırmak için aşağıdaki tıklama sırasını kullanın: son saniyenin yüzde biri olan en sağdaki basamağa gider; Sol ok saniyenin onda birine git; beş kez basın yukarı oklar bu rakamı 5'e çıkarın; Sol ok saniye hanesine geçecektir; ve sonunda Yukarı ok bu sayıyı 1'e çıkarır.
- İzler menüsünden İzleri hizala alt menüsünü açın ve İmleç/Seçim Başlat'a Başlat'ı seçin. Bu, seçilen traklardaki verileri değiştirilen imleç konumunda başlayacak şekilde kaydırır.
Kaydettiğiniz ve mevcut parçalarla eşleşmeyen bir parçayı taşımak isterseniz, ses verilerinin başlangıcını sıfır zamanının ötesine taşımanız gerekebileceğini unutmayın. İmleci zaman ölçeğinde sıfırın ötesine yerleştiremeyeceğiniz için yukarıdaki yöntem değişmeli ve ikinci adımda tuşuna basın. K seçili parçadaki ses verilerinin son örneğine gitmek için ve ardından beşinci adımda, İmleci Bitir/Seçimi Başlat komutunu kullanın. Audacity'nin otomatik bir .
Parça menüsü
Menü, klavye kısayoluna basarak odaklanılan parça üzerinde açılabilir. Shift+M. Bu menü, bir sonraki bölümde tartışıldığı gibi, bir parçanın başlığını değiştirmek, bir izi taşımak ve daha fazlası için komutlar içerir.
Odaklı parçadaki menüyü tuşuna basarak da açabileceğinizi unutmayın. Başvuru. Ancak bu istenmeyen bir sonuç verir. yan etki- seçilen tüm parçaların seçiminin kaldırılması.
Bir parçayı taşıma
Meta veri düzenleyicisi aşağıdaki denetimleri içerir:
Masa
Tablo iki sütun içerir: Etiket (Etiket) ve Değer (Değer) ve Etiket sütunundaki ilk 7 hücre, Sanatçı Adı (Sanatçı) ve Parça Başlığı (Parça Başlığı) gibi önceden ayarlanmış etiketlerin adlarını içerir. JAWS, önceden tanımlanmış etiket adlarının, konuşulan etiket adından sonra kullanılamıyor diyerek değiştirilemeyeceğini belirtir.
Tablodaki hücreleri vurgulamanın birkaç yolu vardır:
- Tablodaki bir sonraki hücreyi seçmek için tıklayın Sekme veya sağ ok. Son hücre seçilirse, tuşuna basarak Sekme, bir sonraki kontrole, yani Ekle düğmesine geçeceksiniz.
- Tablodaki önceki hücreyi seçmek için tıklayın Shift + Sekme veya Sol ok. İlk hücre seçilirse, ardından tuşuna basarak Shift + Sekme, önceki kontrole, yani iletişim kutusunun altındaki İptal düğmesine gideceksiniz.
- Geçerli hücrenin hemen altındaki veya üstündeki bir hücreyi seçmek için sırasıyla tıklayın aşağı ok veya yukarı ok.
- İlk veya son hücreyi seçmek için sırasıyla tıklayın Ctrl+Ana Sayfa veya Ctrl+Son.
Lütfen unutmayın, çünkü Sekme tablo hücrelerini seçmek için kullanılır, doğrudan tablonun dışındaki öğelere atlamanıza izin veren birkaç klavye kısayolu vardır. Herhangi bir tablo hücresinden ctrl + sekme Ve Ctrl+Shift+Sekme sonraki veya önceki kontrole geçecektir.
Etiket Değerlerini Düzenleme
Tür etiketi değeri dışındaki tüm etiket değerleri, metin giriş alanları olarak düzenlenir ve tür etiketi değeri, türlerin listesini içeren açılır listeden seçilir.
Etiket türünün (Tür) değeri dışında herhangi bir etiketin değeri, aşağıda açıklandığı gibi yeniden yazılabilir veya mevcut değeri düzenleyebilir. Her iki seçenek de tuşların kullanımını içerir Girmek veya Sekme Yapılan değişiklikleri onaylamak için. Girmek geçerli hücrenin hemen altındaki hücreyi seçer ve Sekme sonraki satırdaki etiketin adı olan bir sonraki hücreyi vurgular.
- Mevcut değerin tamamen üzerine yazmak için, sadece metni girin ve ardından tuşuna basın. Sekme veya Girmek değişikliklerinizi onaylamak için veya Esc düzenlemeyi iptal etmek için
- Mevcut bir değeri düzenlemek için tıklayın F2, hücredeki tüm metin seçilecektir. Düzenlemeden önce seçimi kaldırmak için tıklayın sağ ok veya tıklayın son ve imleç metnin son karakterinden sonraki konuma hareket edecektir; veya tıklayın Ev ve imleç metnin ilk karakterine atlar. Düzenledikten sonra, değişiklikleri onaylamak için tıklayın. Sekme veya Girmek veya tıklayın Esc onları iptal etmek için
Tür etiketinin (Tür) değerini değiştirmek için:
- Diğer etiketlerin değerlerinde olduğu gibi, sadece yazmaya başlayarak veya tuşuna basarak düzenlemeye başlayabilirsiniz. F2.
- tuşları kullanabilirsiniz Yukarı ok Ve aşağı ok tür listesinden bir tür seçmek için Adı belirli bir harfle başlayan bir türü hızlı bir şekilde aramak için o harfi girin ve ardından tuşuna basın. aşağı ok o harfle başlayan tüm türler üzerinde yineleme yapmak.
- Tıklamak Sekme veya Girmek değişikliklerinizi uygulamak için veya tıklayın Esc onları iptal etmek için
Özel etiketler oluşturma ve düzenleme
Özel etiketlerinizi eklemek için önceden ayarlanmış etiketlere sahip satırlardan sonra tablodaki satırları kullanabilirsiniz. Bu tür satırlarda hem etiket adını hem de değerini düzenleyebilirsiniz.
Tabloda, önceden tanımlanmış etiketlere sahip satırlardan sonra yer alan yeni meta veri kümesi için bir yedek satır vardır. Tablodan sonra yer alan Ekle ve Kaldır düğmelerini kullanarak bir tabloya satır ekleyip kaldırabilirsiniz. Ekle düğmesi bir satır ekler ve Kaldır düğmesi mevcut kullanıcı satırını kaldırır.
Tür Listesini Düzenleme
Bir tür değeri seçtiğinizde açılan listede bulunan türlerin listesini düzenlemek için:
- Türler (Türler) öğeleri grubunda Düzenle (Değiştir) düğmesine basın.
- Türleri Düzenle iletişim kutusu açılacaktır. İlk kontrol, her satırda bir tane olmak üzere türleri içeren çok satırlı bir düzenleyicidir. İletişim kutusunu ilk kez açtığınızda tüm türlerin seçildiğini unutmayın; bu nedenle, örneğin önce metin gezinme tuşuna basmazsanız sağ ok, ardından tüm türleri girdiğiniz ilk harfle değiştirirsiniz. Listenin başına veya sonuna gitmek için sırasıyla tuşuna basın. Ctrl+Ana Sayfa veya Ctrl+Son .
- Düzenlemeyi bitirdiğinizde, tıklayın Sekme Tamam düğmesine gitmek ve etkinleştirmek için.
Tür listesini varsayılan durumuna döndürmek için Türler öğe grubundaki Sıfırla düğmesine tıklayın. Tür listesinin geri yüklenmesiyle ilgili bir mesaj açılacak ve yapılacak işlem için onay istenecektir. Tıklamak Girmek Tamam olan varsayılan düğmeyi etkinleştirmek için.
Klavye kısayolları
yaygın
| Takım | Klavye kısayolu |
|---|---|
| ses dosyasını aç | Ctrl+O |
| Bir ses dosyasını içe aktarma | Ctrl+Shift+I |
| Yeni proje | Ctrl + N |
| Projeyi kaydet | ctrl+s |
| Ayarlar iletişim kutusu | ctrl+p |
| Bisiklete binme: araç çubukları, iz tablosu ve seçim çubuğu | Ctrl+F6 |
| Ctrl+Shift+F6 | |
| Ana Audacity penceresi ve diğer modsuz iletişim pencereleri arasında geçiş yapın | alt+F6 |
| Öncekine bakın, ancak ters sırada | Alt+Shift+F6 |
| normal ölçek | ctrl + 2 |
| Yakınlaştır | ctrl+1 |
| uzaklaştır | ctrl + 3 |
Geri çalma
| Takım | Klavye kısayolu |
|---|---|
| Oynat/Durdur | Uzay |
| Bir öncekine bakın, ancak imleç hareket ediyor | Shift+A |
| Askıya Al/Devam Et | P |
| Oynatma sırasında biraz geri sar | Sol ok |
| Oynatma sırasında hafifçe ileri sar | Sağ ok |
| Oynatma sırasında daha fazla geri sar | Shift + Sol Ok |
| Oynatma sırasında daha hızlı ileri sar | Shift + Sağ Ok |
| Keserken veya silerken önizleme | C |
| Tekrarla oyna | Shift + Boşluk |
| "Oynatma cihazını seçin" iletişim kutusu | Shift+O |
| Seçimin başlangıç konumuna kadar kısa bir parça oynatın | Shift+F5 |
| Seçimin başlangıç konumundan sonra kısa bir parça oynat | Shift+F6 |
| Seçimin bitiş konumuna kadar kısa bir parça oynatın | Shift+F7 |
| Seçimin bitiş konumundan sonra kısa bir parça oynat | Shift+F8 |
| Seçim başlangıç konumundan önce ve sonra kısa parçacıkları oynat | Ctrl+Shift+F5 |
| Seçimin bitiş konumundan önce ve sonra kısa parçaları oynatın | Ctrl+Shift+F7 |
İzleme tablosu
Film müziği
Hareketli imleç
| Takım | Klavye kısayolu |
|---|---|
| Parçanın başına atla (sıfır geri sayıma) | Ev |
| Son ses örneğine atla | son |
| İşaretli izlerdeki ilk ses verisi örneğine atla | J |
| İşaretli parçalardaki son ses verisi sayısına atla | K |
| İmleci oynatma konumuna taşı | [ |
| Oynatmayı durdur ve imleci hareket ettir | Shift+A |
| Kısa bir aralık geri git | virgül |
| Kısa bir aralık ileri git | nokta |
| Uzun bir aralık geri git | Shift + virgül |
| Uzun bir aralık ileri git | Shift + nokta |
| İmleç küçük bir miktar bıraktı | Sol ok |
| İmleci az miktarda sağa | Sağ ok |
Aralık seçimi
| Takım | Klavye kısayolu |
|---|---|
| Tüm parçalardaki tüm ses verilerini seç | Ctrl+A |
| Seçim başlangıç sınırını parçanın başlangıcına yerleştirin (sıfır zaman) | Shift + Ev |
| Seçimin sonunu ses verilerinin en son örneğinin konumuna getirin | Shift + Bitir |
| Seçimin başlangıç kenarlığını oynatma konumuna yerleştirin | [ |
| Seçimin bitiş kenarlığını oynatma konumuna yerleştirin | ] |
| Başlangıç seçimi sınırını, işaretli izdeki ilk ses verisi örneğine yerleştirin | Shift+J |
| Seçimin sonunu, işaretli parçadaki son ses verisi örneğinin konumuna yerleştirin | Shift+K |
| Seçimin bitiş kenarlığını az miktarda sağa taşı | Shift + Sağ Ok |
| Seçimin bitiş kenarlığını biraz sola taşı | Ctrl + Shift + Sol Ok |
| Seçimin başlangıç kenarlığını az miktarda sağa taşı | Ctrl + Shift + Sağ Ok |
| Seçimin başlangıç kenarlığını biraz sola taşı | Shift + Sol Ok |
Yazılım pazarında ses dosyalarıyla çalışmak için epeyce yazılım düzenleyici var. Ancak, kural olarak, Ruslaştırılmış bir arayüz ve yeterli menü organizasyonu ile mantıklı işlevsel kombinasyonlar ödenir ve ses dosyalarını parçalara ayırma, sesi artırma veya efekt uygulama gibi bazı ayrı özellikler sunan nadir ücretsiz yardımcı programlar, genellikle kusurlu ürünlerdir. programcılar - yeni başlayanlar, bir gün yüksek maaşlı profesyoneller olma umuduyla ilk adımlarını atarlar. Genel olarak, Sony Sound Forge veya Adobe Audition gibi profesyonel ses editörlerinin saldırıya uğramış yeniden paketlerini kullanmak istemeyen, ancak ses dosyalarının tam teşekküllü çalışmasını ücretsiz olarak denemeyi umursamayan kullanıcıların fazla seçeneği yoktur. Sadece cüret.
Ücretsiz ses editörü Audacity: programla çalışma talimatları. Bölüm 1
Burada, Audacity programının çalışmasına ayrılan makalenin ilk bölümünde, programın ana özelliklerini, ana araçlarını tanıyacağız ve daha fazla düzenleme için bir ses parçası hazırlayacağız. Bir ses parçasını düzenlemenin temel işlemlerini tanıyalım ve düzenlenen ses dosyasını kaydedelim.
Audacity - ücretsiz eksiksiz bir ses düzenleyici
Audacity, ses dosyalarıyla çalışmak için birçok seçenek sunan, açık kaynaklı, platformlar arası bir ses düzenleyicisidir. Windows işletim sistemine ek olarak Audacity, Mac OS ve Linux kullanıcıları için mevcuttur. Program yeni başlayanlar için iyi uyarlanmıştır: arayüzü kullanışlı, sezgiseldir, Rusça da dahil olmak üzere birçok dili destekler.
Audacity ne yapabilir? Program, sıradan kullanıcılar için yararlı olabilecek hemen hemen tüm işlemleri gerçekleştirir. Bu, bir mikrofondan ses kaydıdır, bu, herhangi bir ses dosyasının düzenlenmesidir - birkaç ses dosyasını kesme, kırpma, yapıştırma, bir sesin üzerine müzik bindirme, gürültüyü ve sessizliği kaldırma, sesi artırma, ses efektleri uygulama, arka plan oluşturma , vesaire.
Tüm tam teşekküllü ses editörleri gibi, Audacity içindeki dosyalarla çalışmak, dosyaların programın projelerine aktarıldığı zaman çizelgesinde gerçekleşir. Tamamlanmamış projeler, Audacity programının özel bir formatında kaydedilebilir ve gelecekte onlarla birlikte çalışılabilir. Tamamlanan projeler, WAV, AIFF, AU ve Ogg Vorbis ses formatlarının yanı sıra günümüzün en popüler ses formatı olan MP3'e aktarılabilir. Doğru, bu özellik için ayrıca program projelerinin MP3'e dışa aktarılmasını sağlayan (ayrıca ücretsiz) LAME kodlayıcı yardımcı programını yüklemeniz gerekir. İkincisini programla birlikte hemen indirip kuracağız, böylece daha sonra bu organizasyonel sorun dikkatimizi dağıtmayacak ve kendimizi Audacity'nin olasılıklarını incelemeye tamamen kaptırmayacağız.
Audacity'yi indirin ve yükleyin


Ve yine yönlendirme, ama zaten sonuncusu. LAME kodlayıcıyı indirin.

Audacity programının kendisinin ayrı bir kurulumunu gerçekleştiriyoruz.

Ve ayrı bir LAME kodlayıcı kurulumu. Kurulum süreçleri standarttır.

Programın temel araçları
Kurulumdan sonra Audacity'yi başlatın. Çok münzevi ve çekici olmayan bir arayüz göreceğiz, ancak büyük ve imzalı araç düğmelerinin yanı sıra program penceresinin üst kısmında program menüsünün olağan organizasyonu ile. Sol köşede, zaman çizelgesinde ses kayıtlarının oynatılmasını kontrol etmek için standart düğmeler vardır - başlat, duraklat, durdur, parçanın başına ve sonuna atla ve ayrıca bir mikrofondan ses kaydetmek için bir düğme.

Ses kayıtlarını görüntüleme kolaylığı için düzenleme panosunda yakınlaştırma düğmeleri bulunur.

Ses dosyalarıyla yapılan tüm deneyler kaldırılabilir ve ardından standart geri al ve yinele eylem düğmeleri kullanılarak tekrar geri getirilebilir.

Bir mikrofondan ses kaydetme
En basit bütçeli mikrofonun sahibi olsanız bile Audacity, çıkışta çok iyi bir ses kalitesi elde etmenize yardımcı olacaktır. Ne yazık ki, program profesyonel bir mikrofonun yerini almayacak, ancak ses kaydı sizi gereksiz gürültü ve gıcırtılardan kurtaracak.
Bir mikrofondan ses kaydetmek için, program penceresinin sol üst köşesinde kırmızı daire bulunan düğmeyi tıklayın. Mikrofondan kayıt açılacak ve zaman çizelgesinde mikrofona giren sesin parametrelerini - frekans yanıtı ve ses göstergesi - gözlemleyeceğiz.

Mikrofondan ses kaydederken duraklatmanız gerekirse, duraklat düğmesiyle işlemi duraklatabilirsiniz.

Mikrofondan kaydı tamamen durdurmak için "Durdur" düğmesine basın.

Gerekirse, yapılan ses kaydını düzenleyebilir ve ardından projeyi Audacity program formatında kaydedebilir veya bir ses dosyasına aktarabilirsiniz.
Audacity Zaman Çizelgesine Ses Dosyaları Ekleme
Audacity Timeline'a ses dosyaları eklemek çok kolaydır. Bu, klasik yollarla - "Aç" menüsü aracılığıyla veya dosyayı program penceresine sürükleyip bırakarak yapılabilir.

"Dosya" menüsündeki "Aç" komutu, bilgisayarınızdaki bir ses dosyasını programa aktarır. "Dosya" menüsü, ses dosyalarını çalışma alanına eklemek için ayrı bir "İçe Aktar" komutuna sahiptir. Fark ne?

Zaman çizelgesinde zaten bir ses parçası varsa, örneğin bir mikrofondan yeni kaydedilmiş bir ses veya daha önce kaydedilmiş bir ses, ancak "Aç" komutuyla zaman çizelgesine eklenmişse, sesin üzerine müzik bindirmek için başka bir ses dosyası olmalıdır. "İçe Aktar" komutu ile eklenebilir. Arka plan müziği, aynı Audacity penceresinde ikinci bir ses parçasıyla birlikte açılır.

"Dosya" menüsündeki "Aç" komutu, içe aktarılan dosyanın yalnızca zaman çizelgesinde olacağı yeni bir Audacity program penceresi açar.
Audacity ile ses parçaları üzerinde ayrı işlemlerin nasıl gerçekleştirileceği ve dosyaların çıktı olarak nasıl kaydedileceği ile ilgili bu makalenin ikinci bölümünü okuyun:
- Ses dosyaları nasıl kesilir ve istenmeyen anlar nasıl kaldırılır?
- Bir ses dosyasına diğerinden parçalar nasıl eklenir?
- Bir ses kaydı nasıl düzenlenir ve efektler nasıl ayarlanır?
- Ses parçaları program formatında nasıl kaydedilir?
- Ses parçaları ses dosyalarına nasıl aktarılır?