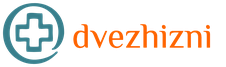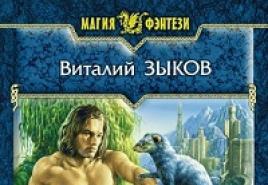Windows Password Recovery: Windows hesabı parola sıfırlama yardımcı programı. Windows işletim sistemi şifresini sıfırlamak için flash sürücüler Windows 10 şifre kurtarma programı
Merhaba.
Ve yaşlı kadında bir delik var ...
Yine de birçok kullanıcı bilgisayarlarını parolalarla korumayı sever (üzerlerinde değerli hiçbir şey olmasa bile). Parolanın basitçe unutulduğu sık durumlar vardır (ve Windows'un her zaman oluşturmayı önerdiği ipucu bile hatırlamaya yardımcı olmaz). Bu gibi durumlarda, bazı kullanıcılar Windows'u (bunu nasıl yapacaklarını bilenler) yeniden yükler ve üzerinde çalışır, diğerleri ise ilkinden yardım ister ...
Bu makalede, basit ve (ana) bir şey göstermek istiyorum. hızlı yol Windows 10'da yönetici parolasını sıfırlama. Özel PC becerileri, karmaşık programlar vb. Yok - buna ihtiyacınız olmayacak!
Yöntem, Windows 7, 8, 10 ile ilgilidir.
Sıfırlamaya başlamak için neye ihtiyacınız var?
Tek bir şey - Windows işletim sisteminizin yüklendiği kurulum flash sürücüsü (veya diski). Hiçbiri yoksa, onu yazmanız gerekecektir (örneğin, ikinci bilgisayarınızda veya bir arkadaşınızın, komşunuzun bilgisayarında vb.).
Büyük anda!İşletim sisteminiz Windows 10 ise, Windows 10 ile önyüklenebilir bir USB flash sürücüye ihtiyacınız vardır!
Burada önyüklenebilir ortam oluşturmaya yönelik hacimli bir kılavuz çizmemek için, en popüler seçeneklerin değerlendirildiği önceki makalelerime bağlantılar sağlayacağım. Böyle bir kurulum flash sürücünüz (diskiniz) yoksa - almanızı tavsiye ederim, zaman zaman ihtiyacınız olacak (ve sadece şifrenizi sıfırlamak için değil!).
Windows 10 ile önyüklenebilir bir USB flash sürücü oluşturun -
Windows 7, 8 ile önyüklenebilir bir USB flash sürücü nasıl oluşturulur -

Önyükleme diski yazma -
İLE fırlatmak Windows 10'da yönetici parolası (adım adım)
1) Kurulum flash sürücüsünden (disk) önyükleme yapın
Bunu yapmak için BIOS'a girmeniz ve uygun ayarları yapmanız gerekebilir. Bunda karmaşık bir şey yok, kural olarak, yalnızca hangi diskten önyükleme yapacağınızı belirtmeniz gerekir (Şekil 1'deki örnek).
Birisi herhangi bir zorluk yaşarsa, makalelerime birkaç bağlantı vereceğim.
Bir flash sürücüden önyükleme yapmak için BIOS kurulumu:
2) Sistem kurtarma bölümünü açın
Önceki adımda her şey doğru yapıldıysa, Windows kurulum penceresi görünmelidir. Hiçbir şey yüklemenize gerek yok - bir bağlantı var " Sistem Geri Yükleme", içinden geçmeniz gereken.
4) Ek seçenekler
Ardından, ek parametrelerle bölümü açın.
Pirinç. 4. Ek seçenekler
5) Komut satırı
Bundan sonra, komut satırını başlatın.
6) CMD dosyasının kopyalanması
Şimdi yapılması gerekenin özü: yapışkan tuşlardan sorumlu dosya yerine CMD (komut satırı) dosyasını kopyalayın ( Klavyedeki yapışkan tuş işlevi, herhangi bir nedenle aynı anda birkaç düğmeye basamayan kişiler için kullanışlıdır. Varsayılan olarak, açmak için Shift tuşuna 5 kez basmanız gerekir. Birçok kullanıcı %99,9 - bu özelliğe gerek yok).
Bunu yapmak için sadece bir komut girmek yeterlidir (bkz. Şekil 7): D:\Windows\system32\cmd.exe D:\Windows\system32\sethc.exe /Y'yi kopyalayın
Not: "C" sürücüsünde Windows kuruluysa "D" sürücü harfi geçerli olacaktır (yani, en yaygın varsayılan kurulum). Her şey olması gerektiği gibi gittiyse, "Kopyalanan dosyalar: 1" şeklinde bir mesaj göreceksiniz.
Pirinç. 7. Yapışkan tuşlar yerine CMD dosyasını kopyalayın.
Bundan sonra, bilgisayarı yeniden başlatmanız gerekir (kurulum flash sürücüsü artık gerekli değildir, USB bağlantı noktasından çıkarılması gerekir).
7) İkinci bir yönetici oluşturun
Parolanızı sıfırlamanın en kolay yolu, ikinci bir yönetici oluşturmak, ardından bunun altında Windows'ta oturum açmaktır - ve istediğinizi yapabilirsiniz ...
PC'yi yeniden başlattıktan sonra, Windows sizden tekrar bir şifre isteyecektir, bunun yerine Shift tuşuna 5-6 kez basın- komut satırı içeren bir pencere görünmelidir (daha önce her şey doğru yapılmışsa).
Ardından, kullanıcıyı oluşturmak için komutu girin: net kullanıcı admin2 / ekle (burada admin2 hesap adıdır, herhangi bir şey olabilir).
Not: Her komuttan sonra "Komut başarıyla tamamlandı" görünmelidir. Bu 2 komutu girdikten sonra bilgisayarınızı yeniden başlatmanız gerekiyor.
Pirinç. 7. İkinci bir kullanıcı (yönetici) oluşturma
Bilgisayarı yeniden başlattıktan sonra - sol alt köşede (Windows 10'da), yeni oluşturulmuş bir kullanıcı göreceksiniz, altına girmeniz gerekiyor!
Aslında, bu görevde, parolanın kaybolduğu Windows'a girmek başarıyla tamamlandı! Sadece son dokunuş kaldı, aşağıda daha fazlası var ...
Eski yönetici hesabından parola nasıl kaldırılır
Yeterince basit! İlk önce açmanız gerekiyor windows kontrol paneli, sonra şuraya git " Yönetim” (bağlantıyı görmek için kontrol panelindeki küçük simgeleri açın, bkz. Şekil 9) ve “” bölümünü açın. 
Sanırım herkes bu yöntemi beğenmeyebilir (sonuçta otomatik sıfırlama için her türden program var. Bu makalede bunlardan birinden bahsetmiştim :). Bu yöntem çok basit, çok yönlü ve güvenilir olmasına ve hiçbir beceri gerektirmemesine rağmen - girmek için sadece 3 komut gereklidir ...
Bu makale bitti, iyi şanslar 🙂
Parola, kullanıcı verilerinin üçüncü şahıslar tarafından görüntülenmesini ve kullanılmasını engelleyen en önemli araçtır. Ancak öğrenilmemiş bir şifre kullanıcının aleyhine de dönebilir. Ve örneğin, herhangi bir web sitesinin hesabındaki şifreyi kurtarmak zor değilse, o zaman hesaba erişim ile Windows girişleri sorular zaten ortaya çıkabilir. Ancak bir çözüm var ve bu, Windows Parola Kurtarma yardımcı programıdır.

Aslında, pek çok kullanıcı Windows oturum açma hesabı parolasını kaybetmek gibi bir durumla karşı karşıya kalmaktadır. Çoğu durumda, kullanıcılar tam bir yeniden yüklemeye başvurur işletim sistemi Bu, parolayı kurtarmak için Windows Parola Kurtarma yardımcı programı kullanılarak önlenebilir.
Windows Password Recovery yardımcı programı, parolanızı kurtarmanıza veya tamamen sıfırlamanıza, ayrıca yeni bir yönetici hesabı oluşturmanıza veya mevcut bir hesabı tamamen silmenize olanak tanıyan etkili bir araçtır. Yardımcı program, Windows 10 ve bu işletim sisteminin önceki sürümleri için parolayı başarıyla kurtarır.
Windows Password Recovery yardımcı programıyla parola kurtarmanın ilerlemesi:
1. Her şeyden önce, önyüklenebilir medya oluşturmak için yardımcı programın çalışan başka bir bilgisayara yüklenmesi gerekecektir.
2. Yardımcı programı başlattıktan sonra, bir önyükleme diski veya USB flash sürücü oluşturmanız istenecektir. Lütfen programın deneme sürümünün yalnızca önyüklenebilir bir CD oluşturabileceğini ve önyüklenebilir bir USB flash sürücü oluşturmak için satın almanız gerekeceğini unutmayın. tam versiyon programlar.
3. sekmeye git "Gelişmiş kurtarma" , parolanın kurtarılacağı bilgisayar için Windows sürümünü seçmeniz gerekecek.
4. İlk sekmeye dönün. Ekranda, ISO görüntüsünü yardımcı programla bilgisayarınıza kaydetmenize izin veren üçüncü bir öğenin göründüğünü göreceksiniz. Ardından, sizin için uygun olan başka bir programı kullanarak önyüklenebilir bir disk veya USB flash sürücü oluşturabilirsiniz.
5. Windows Password Recovery aracılığıyla önyüklenebilir bir disk (ücretsiz sürümde) oluşturursanız, düğmeye tıklamanız yeterlidir. Sonraki , ve daha sonra Yakmak Önyüklenebilir ortam oluşturan programı başlatmak için.
6. Birkaç dakika sürecek olan sürecin ilerlemesi başlayacaktır.
7. Önyüklenebilir ortam yazma işlemi tamamlandığında, ekranda işlemin başarılı olduğunu bildiren bir pencere açılacaktır.

8. Şimdi, önyüklenebilir ortamla donanmış olarak, onu parola kurtarma işleminin gerçekleştirileceği bilgisayara bağlamanız ve ardından BIOS'a girmeniz ve diski veya USB flash sürücüyü ana önyükleme aygıtı olarak ayarlamanız gerekecek.
9. Her şey doğru yapıldıysa, ekranda aşağıdaki pencere görünecektir:
10. Yardımcı programın yüklemeyi bitirmesini bekledikten sonra, ekranda Windows ile parolanın sıfırlanacağı diski seçmeniz gerekecektir.
11. Parolanın sıfırlanacağı hesabı seçin ve hemen altında uygun eylemi seçin: parolayı kaldır, parolayı değiştir, yönetici hesabını sil, yeni bir yönetici hesabı oluştur.
12. Örneğimizde eski şifreyi yenisiyle değiştiriyoruz, bu nedenle bir sonraki program penceresinde yeni şifreyi iki kez girmemiz gerekecek.
13. Prosedür tamamlandıktan sonra, bilgisayarınızı normal modda yeniden başlatmanız yeterlidir. Hazır!
Windows Password Recovery'nin Özellikleri:
- yardımcı programı vardır ücretsiz sürüm, ancak bir uyarı var: yalnızca değerlendirme modunda çalışır, Windows 8 ve bu işletim sisteminin diğer sürümleri için parolayı silmenize ve sıfırlamanıza, ayrıca yönetici hesabını silmenize veya yeni bir hesap oluşturmanıza izin vermez. Bu adımları gerçekleştirmek için ücretli bir sürüm satın almanız gerekecek;
- Yardımcı program, Windows XP ve üzeri işletim sistemleriyle çalışır;
- Yardımcı program, Windows 10 ve bu işletim sisteminin önceki sürümleri için yönetici parolasını başarıyla sıfırlar ve kurtarır;
- Mevcut bir yönetici hesabını silmenizi veya yeni bir hesap oluşturmanızı sağlar.
Windows Password Recovery, hem sıradan kullanıcılar hem de bilgisayarları tamir eden profesyoneller için etkili bir araçtır. Rusça dili için destek olmamasına rağmen, yardımcı programın kullanımı son derece kolaydır ve bu nedenle herkese kilitli bir bilgisayara hızlı bir şekilde erişmesi önerilebilir.
Merhaba arkadaşlar! uzun zamandır sana söylemek istiyordum NasılWindows 10'da yönetici şifresini kırmak Active Password Changer adlı harika bir programın yardımıyla.
Active Password Changer Kullanarak Windows 10'da Yönetici Parolası Nasıl Kırılır
Sık sık, sahipleri işletim sistemine girmek için şifrelerini unutan ve şimdi ne yapacaklarını bilemeyen dizüstü bilgisayarları çalıştırırım. Bu durumda, sorun birkaç şekilde çözülebilir, örneğin: programla önyüklenebilir bir USB flash sürücü kullanın Lazesoft Recovery Suite Ev veya dizüstü bilgisayarı Windows 10 kurulum diskinden önyükleyin ve yönetici haklarına sahip başka bir kullanıcı oluşturmak ve oturum açmak için önyükleme ortamını ve komut satırını kullanın, birkaç yol daha var, ilgileniyorsanız, bizimkini okuyun, ancak bugün size sunacağım hatta daha kolay bir yol.
Active Password Changer programının kendisi ücretli, ancak yazar nazik bir insan,"dikildi" yükleyici görüntüsünde Sıfırlayabileceğiniz BootDiskDOS.ISO Unutulan Şifre Windows 7, 8.1, 10 işletim sistemlerinde yönetici, sadece önyüklenebilir bir USB flash sürücü oluşturmanız gerekiyor, size bunu nasıl yapacağınızı da göstereceğim.
Kısacası bunu yapabilirsiniz, Active Password Changer programının resmi web sitesine giden bağlantıyı takip edin
http://www.password-changer.com/
onu indir ve kur

ve ardından programın kişisel klasöründe görüntüyü alın BootDiskDOS.ISO ve ondan önyüklenebilir bir flash sürücü yapın, ancak sırf bu nedenle programı indirip kurmazdım, çünkü Demo sürümü, şifrenizi ücretsiz olarak ele geçirmeyecek, sadece hacklemeyi gösterecektir.

Daha kolay yapabilirsin, indir Bilgisayarımda BootDiskDOS.ISO siyah .

ISO görüntüsünün kendisi yalnızca 1,53 MB ağırlığındadır.

Programı kullanarak önyüklenebilir bir USB flash sürücü oluşturuyoruz.
Programı başlatıyoruz. En üstte, listeden flash sürücümüzü seçin.
Kutuya bir onay işareti koyun FBinst ile otomatik biçimlendir ve öğeyi işaretleyin NTFS.
Kutuyu kontrol et Linux ISO/Diğer Grub4dos uyumlu ISO ve sağdaki butona tıklayın

BootDiskDOS.ISO görüntüsünü bulmanız, farenin sol tuşuyla seçmeniz ve Tamam'ı tıklamanız gereken bir gezgin penceresi açılır.

"TAMAM"

Flash sürücüdeki tüm dosyaların silineceği konusunda uyarıldık (üzerindeki dosyaları silmeden önyüklenebilir bir USB flash sürücü oluşturmak istiyorsanız, bunu okuyun).
Kabul et "Evet"


Önyüklenebilir flash sürücü hazır.


Bilgisayarımızı bu flash sürücüden ile başlatıyoruz yüklü Windows 10 yönetici şifresini unuttuğumuz yer.

Önyükleme menüsünde flash sürücümüzü seçin.

Klavyede "Enter" tuşuna basın.

Parolayı sıfırlamak istiyorsak, klavyedeki " tuşuna basın. 0 »

Windows, LM hash veya NTLM hash formatındaki tüm parolaları özel bir dosyada saklar. SAM(Güvenlik Hesapları Yöneticisi - SAM).
SAM dosyasını aramaya başlıyoruz - " 2 " ve ardından "Gir".

Active Password Changer, sabit sürücüde parola sağlamaları olan SAM dosyasını aramaya başlar.

SAM dosyası bulundu, tıklayın Klavyede "Enter".

SAM dosyasında "1" numarası altında bulunan program hesabımın adı Alex.
Klavyede "1" ve "Enter" tuşlarına basın

Bir sonraki pencerede, program varsayılan olarak, seçtiğimiz hesaptan şifreyi kaldırmayı teklif eder.
"Y" ye basıyoruz.

Şifre sıfırlandı.

Ve işletim sistemine şifresiz giriyoruz.
Windows 8, 7 ve 10'da hesabınızın güvenliğini sağlayabilirsiniz. Yani dışarıdan kimse giremez. Ama aniden şifrenizi mi unuttunuz? Yoksa zaten bir "hesabı" olan bir bilgisayar mı satın aldınız? Win'de e-posta kullanarak bir hesabı geri yükleyemezsiniz. Kod SMS ile gönderilmeyecektir. Ancak sürücüyü biçimlendirmeniz gerekmez. Windows 7 parolasını bir USB flash sürücü aracılığıyla sıfırlamak, sorunun çözümüdür.
Windows parolanızı unuttuysanız endişelenmeyin.
- Bunun için UltraISO programı uygundur. İsterseniz başka bir yardımcı program kullanabilirsiniz.
- Çevrimiçi bulun ve indirin. Başvuru ücretlidir. Ama bir deneme sürümü var.
- Sürücüyü takın.
- Programı çalıştır.
- "Dosya - Aç". ISO dosyasını seçin.
- "Boot" menüsüne gidin ve "Burn Hard Disk Image" üzerine tıklayın.
- "DiskDrive" bölümünde USB sürücüsünü seçin.
- Daha sonra henüz yapmadıysanız biçimlendirebilirsiniz. Flash sürücü olmalıdır
- FAT32.
- "Kaydet"e tıklayın. Sistem, sürücüdeki tüm verilerin silineceği konusunda uyaracaktır. İşlemi onaylayın.
- Dosyalar kopyalanırken bekleyin.
Dosya değiştirme
Windows 10, 8 veya 7 şifresini kaldırmak için kurtarma moduna girin ve bunun üzerinden komut satırına gidin.

- BIOS'ta, harici sürücüyü önyükleme önceliğine ayarlayın.
- Başlatıldıktan sonra kurulum sihirbazı açılacaktır.
- Dil seçiniz.
- Sistem Geri Yükleme'ye tıklayın. "Yükle"ye tıklamayın.
- İşletim sistemi listesi görünecektir. Kodu hatırlayamadığınız kodu kontrol edin.
- Kurtarma seçeneklerinde "Komut İstemi"ne tıklayın. Şimdi siyah bir arka plan üzerinde beyaz yazı tipini görüyorsunuz.
- "Utilman.exe"yi yedekleyin - "kopya [SystemDrive]:\Windows\system32\sethc.exe [SystemDrive]:\File" yazın. Dosya "Dosya" klasörüne kopyalanacaktır.
- Şimdi değiştirin - "kopya [SystemDrive]:\Windows\System32\cmd.exe [SystemDrive]:\Windows\System32\Utilman.exe".
- Sistem sizden eylemi onaylamanızı isteyecektir. Kabul ediyorsanız "Y" yazın.
- Dosya kopyalandığında, "Yeniden Başlat"a tıklayın ve sürücüyü kaldırın.
- BIOS'u orijinal ayarlara geri döndürün. Şimdi işletim sistemini başlatabilirsiniz.
Sıfırla
- Hesabınıza giriş yaptığınızda, "Erişilebilirlik"i açın (sol alttaki düğme).
- Ancak komut istemi başlayacaktır.
- Windows parolanızı sıfırlamak için "net user [KullanıcıAdı] [YeniParola]" yazın. İsimde veya şifrede boşluk varsa, bunu tırnak işaretleri içine alın.
- Kodu kaldırmak istiyorsanız, aralarında karakter olmayan iki tırnak işareti koyun.
- Bilgisayarınızı yeniden başlatın, sakince hesabınıza giriş yapın.
- "Utilman.exe" dosyasını döndürün. Flash sürücüden yeniden başlayın, kurtarma modunu ve komut istemini açın. İçine "[SystemDrive]:\File\Utilman.exe [SystemDrive]:\Windows\System32\Utilman.exe'yi taşı" yazın
Win hesabınıza giriş yapamıyorsanız, bu tüm kullanıcı verilerini kaybettiğiniz anlamına gelmez. Windows XP, 7, 8, 10'da, parolayı bir flash sürücüden sıfırlamak çok basit bir iştir. Bunun dezavantajları olmasına rağmen. Hesaba herkesin giriş yapabileceği ortaya çıktı. Kişisel bilgilerinizi birkaç şekilde koruyun - sadece hesabınızdaki kodla değil.
Bazen Windows oturum açma parolasının kaldırılması gerektiğinde bir durum ortaya çıkabilir. Bu, kullanıcı Windows'ta parolayı unuttuğunda ve Windows parolasını kaldırması gerektiğinde veya diğer acil durumlarda gereklidir. Sık sık sorular alıyoruz: Windows'ta oturum açarken parola nasıl kaldırılır, Windows'ta parola nasıl kaldırılır, bir dizüstü bilgisayarda veya bilgisayarda Windows'ta parola nasıl sıfırlanır. Windows'ta oturum açarken parolayı kaldırmanın birkaç yolu vardır. Windows parolanızı sıfırlamanın kolay bir yolu, bir program kullanarak Windows oturum açma parolanızı kaldırmaktır. Bu yazıda, ücretsiz olarak dağıtılan ve program geliştiricisinin web sitesinden ücretsiz olarak indirilebilen bir program kullanarak Windows 10, 8.1, 8, 7'ye girmek için şifreyi nasıl kolayca ve kolayca kaldıracağınızı anlatacağız.
Windows şifre sıfırlama programı
Yukarıda bahsedildiği gibi, Windows oturum açma parolanızı sıfırlayabilirsiniz. Farklı yollar kurulum diskini yüklemek ve komut satırını kullanmak da dahil olmak üzere, basit bir kullanıcı için oldukça karmaşık olsalar da. Windows'ta hesap parolasını sıfırlamak için Windows kullanılarak oluşturulmuş önyüklenebilir bir CD / DVD disk veya USB flash sürücü kullanmak daha kolaydır. özel programlar. Windows için birkaç şifre kaldırma programı vardır ve bunların neredeyse tamamı ücretlidir ve maliyetleri oldukça yüksektir. Windows oturum açma parolasını sıfırlama sorununu çözmek için Ücretsiz Windows Parola Kurtarma - Lazesoft Recover My Password Home Edition programı, program geliştiricisinin web sitesinden ücretsiz ve ücretsiz olarak indirilebilen ve ev kullanıcıları tarafından kullanılabilen diğer programlarla olumlu bir şekilde karşılaştırılır. Programın kurulumu kolaydır, kullanışlı ve sezgisel bir arayüze sahiptir. Çok fazla çalışmamış olanlar için programda Rusça dili yoktur. ingilizce dili kullanımı sorun yaratmaz. Programın yardımıyla Windows 2000, XP, Vista, 7, Windows 8, Windows 8.1, Windows 10'da parolayı sıfırlayabilirsiniz. Program, Windows'un 32 bit ve 64 bit sürümlerini destekler. Programı kullanarak parolayı sıfırlamanın yanı sıra bilgisayardaki yönetici ve kullanıcı hesaplarıyla başka işlemler de yapabilirsiniz. Program, Windows 10, Windows 8.1 ve Windows 7 çalıştıran bir bilgisayarda yönetici parolasını sıfırlamak için makalenin yazarları tarafından test edildi. Her durumda, parolalar başarıyla kaldırıldı ve bilgisayara erişim açıldı.
Windows oturum açma parolası sıfırlama programı nasıl kullanılır?
Öncelikle programı resmi siteden indirmeniz ve önyüklenebilir bir CD / DVD disk veya önyüklenebilir bir USB ortamının oluşturulacağı bir bilgisayara yüklemeniz gerekir. Bir CD/DVD diski oluşturuyorsanız, bilgisayarınızda veya dizüstü bilgisayarınızda bir CD/DVD sürücüsü olmalıdır. Bir disk yazma programına ihtiyacınız yoktur, Lazesoft Recover My Password Home Edition, kendi yerleşik araçlarıyla diskleri yazar. Programı indirdikten sonra bilgisayarınıza kurmanız gerekmektedir. Programın kurulumu standarttır ve kullanıcı daha önce bilgisayarına herhangi bir program kurduysa zorluk çıkarmaz. Program, İngilizce bir başvuru kılavuzu içerir.
Programı başlatıyoruz. Ardından, program sizden hedef bilgisayarın (oturum açma parolasının kaldırılacağı bilgisayar) Windows sürümünü seçmenizi ister. Programı test ederken Windows sürümünü seçmedik ve bu ayarı aşağıdaki resimde olduğu gibi değiştirmeden bıraktık (Hedef bilgisayarın işletim sistemi sürümünü belirtmeyin). Bu kurulum ile Windows 10, 8.1, 7 64-bit için oturum açma şifrelerini sorunsuz bir şekilde kaldırabildik. Belki de işletim sistemi seçimi, programın yapmanıza izin verdiği hesaplarla yapılan diğer işlemler için önemlidir. NEXT'e basın ve devam edin.
Ardından, hangi ortamda bir önyükleme diski oluşturacağımızı seçiyoruz. Bir CD/DVD üzerinde boot disk oluşturacaksak aşağıdaki resimdeki gibi CD/DVD'yi seçiniz. Programın kendisi disk kaydının hızını belirleyecektir. Diskin daha iyi kalitede kaydedilmesi için hızı manuel olarak azaltabilirsiniz.

Önyüklenebilir bir USB sürücü oluşturuluyorsa, aşağıdaki resimdeki gibi USB Flash'ı seçin. Program, çıkarılabilir medya için sistemde görüntülenen sürücü harfini seçecektir (resim H'de, farklı bir harfiniz olabilir). Bilgisayara birkaç çıkarılabilir ortam bağlıysa, önyüklenebilir USB ortamının oluşturulacağı ortamı seçmeniz gerekir.

ISO Görüntüsü'nü seçerek de bir disk görüntüsü oluşturabilirsiniz; bu görüntü, daha sonra bir disk yazma programı kullanılarak başka bir bilgisayardaki bir diske yazılabilir veya çok önyüklemeli bir USB flash sürücü oluşturmak için kullanılabilir. Ardından, Başlat'a basın ve kullanılan diske bağlı olarak hazır bir önyüklenebilir CD veya DVD alıyoruz (CD'de 196 MB sorunsuz bir şekilde kaldırılır) veya önyüklenebilir bir USB flash sürücü.
Bundan sonra, önyükleme bölümünde bilgisayarın veya dizüstü bilgisayarın BIOS'unda CD / DVD sürücüsünden veya USB'den önyüklemeyi ayarlamanız gerekir. Bazı dizüstü bilgisayarlarda ve bilgisayarlarda, Önyükleme Aygıtı Seçeneği önyükleme seçimini ayrı bir anahtarla çağırabilirsiniz (bilgisayarınızın veya dizüstü bilgisayarınızın talimatlarına bakmanız gerekir). Gerekli cihazı seçiyoruz ve oluşturduğumuz önyükleme diskinden bilgisayarı veya dizüstü bilgisayarı önyükliyoruz.
Yeni dizüstü bilgisayarlarda ve bilgisayarlarda, BIOS'ta bulunan ve bilgisayarın diğer cihazlardan önyüklenmesini önleyen güvenli önyükleme seçeneği nedeniyle bir diskten veya flash sürücüden önyükleme sorunu olabilir. Bu sorunu çözmek için, BIOS'ta güvenli önyüklemeyi devre dışı bırakmanız (devre dışı bırakmanız) ve Eski Desteği etkinleştirmeniz (etkinleştirmeniz) gerekir. Bundan sonra, dizüstü bilgisayar veya bilgisayar diğer cihazlardan önyüklenebilir. Parola sıfırlandığında, BIOS'ta orijinal ayarlara geri dönebilirsiniz.
Medyamızdan önyüklemeyi yapılandırdıktan sonra, bilgisayarı oluşturduğumuz diskten başlatıyoruz. Yükleme sırasında bir seçenek belirir, bizim durumumuzda Canlı CD'yi seçiyoruz, bir USB flash sürücüden önyükleme yaparken USB'yi seçiyoruz.
Program yüklenmeye başlıyor, ekranda yükleme işlemini görüyoruz.
Yükledikten sonra Windows diskinden başlıyor ve karşımıza bu resim çıkıyor. Windows Parolasını Sıfırla görevi seçildi, İLERİ'ye basın
Program ticari olmayan amaçlarla kullanıp kullanmadığımızı soruyor ve ticari kullanım için lisans alınması gerektiğini söylüyor. Evet'i tıklayın (ticari olmayan amaçlar için kullanın).
Bir pencere belirir, program bilgisayardaki hesapları arar.
Bu bilgisayarda bir yönetici hesabı var, Hesap Adı 1. Bu pencere bilgisayarda bulunan tüm hesapları gösterecektir. Parolasını sıfırlamak istediğiniz hesabı seçin ve İleri'ye tıklayın.
Parola sıfırlamayı gösteren bir pencere görünür.
Şifre sıfırlandıktan sonra, dosya yöneticisini açabileceğimiz veya başka bir bilgisayar hesabında şifreyi sıfırlayabileceğimiz menüye ulaşıyoruz.
Programdan çıkmak için Başlat düğmesini ve ardından Bilgisayarı Kapat'ı tıklayın.
Program çıkışın onaylanmasını ister, Tamam'ı tıklayın. Bilgisayar kapanır.
Programdan çıktıktan sonra, önyükleme diskini veya USB flash sürücüyü bilgisayardan çıkarıyoruz, BIOS'u bilgisayarın sabit diskinden önyükleme yapacak şekilde yapılandırıyoruz. Her şey, giriş şifresi kaldırıldı, bilgisayar açılıyor ve kullanıcı hesabına giriş yapmak için şifre gerektirmiyor.