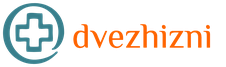Windows'un herhangi bir sürümünde unutulan bir parola nasıl kolayca sıfırlanır. Windows Şifre Kurtarma: Windows Hesabı Şifre Sıfırlama Aracı Windows 10 Unutulan Şifre Sökücü
Merhaba.
Ve yaşlı kadında bir delik var ...
Yine de birçok kullanıcı bilgisayarlarını parolalarla korumayı sever (üzerlerinde değerli hiçbir şey olmasa bile). Parolanın basitçe unutulduğu sık durumlar vardır (ve Windows'un her zaman oluşturmayı önerdiği ipucu bile hatırlamaya yardımcı olmaz). Bu gibi durumlarda, bazı kullanıcılar Windows'u (bunu nasıl yapacaklarını bilenler) yeniden yükler ve üzerinde çalışır, diğerleri ise ilkinden yardım ister ...
Bu makalede, basit ve (ana) bir şey göstermek istiyorum. hızlı yol Windows 10'da yönetici parolasını sıfırlama. Özel PC becerileri, karmaşık programlar vb. Yok - buna ihtiyacınız olmayacak!
Yöntem, Windows 7, 8, 10 ile ilgilidir.
Sıfırlamaya başlamak için neye ihtiyacınız var?
Tek bir şey - Windows işletim sisteminizin yüklendiği kurulum flash sürücüsü (veya diski). Hiçbiri yoksa, onu yazmanız gerekecektir (örneğin, ikinci bilgisayarınızda veya bir arkadaşınızın, komşunuzun bilgisayarında vb.).
Büyük anda!İşletim sisteminiz Windows 10 ise, Windows 10 ile önyüklenebilir bir USB flash sürücüye ihtiyacınız vardır!
Burada önyüklenebilir ortam oluşturmaya yönelik hacimli bir kılavuz çizmemek için, en popüler seçeneklerin değerlendirildiği önceki makalelerime bağlantılar sağlayacağım. Böyle bir kurulum flash sürücünüz (diskiniz) yoksa - almanızı tavsiye ederim, zaman zaman ihtiyacınız olacak (ve sadece şifrenizi sıfırlamak için değil!).
Windows 10 ile önyüklenebilir bir USB flash sürücü oluşturun -
Windows 7, 8 ile önyüklenebilir bir USB flash sürücü nasıl oluşturulur -

Önyükleme diski yazma -
İLE fırlatmak Windows 10'da yönetici parolası (adım adım)
1) Kurulum flash sürücüsünden (disk) önyükleme yapın
Bunu yapmak için BIOS'a girmeniz ve uygun ayarları yapmanız gerekebilir. Bunda karmaşık bir şey yok, kural olarak, yalnızca hangi diskten önyükleme yapacağınızı belirtmeniz gerekir (Şekil 1'deki örnek).
Birisi herhangi bir zorluk yaşarsa, makalelerime birkaç bağlantı vereceğim.
Bir flash sürücüden önyükleme yapmak için BIOS kurulumu:
2) Sistem kurtarma bölümünü açın
Önceki adımda her şey doğru yapıldıysa, Windows kurulum penceresi görünmelidir. Hiçbir şey yüklemenize gerek yok - bir bağlantı var " Sistem Geri Yükleme", içinden geçmeniz gereken.
4) Ek seçenekler
Ardından ek seçeneklerle bölümü açın.
Pirinç. 4. Ek seçenekler
5) Komut satırı
Bundan sonra, komut satırını başlatın.
6) CMD dosyasının kopyalanması
Şimdi yapılması gerekenin özü: yapışkan tuşlardan sorumlu dosya yerine CMD (komut satırı) dosyasını kopyalayın ( Klavyedeki yapışkan tuş işlevi, herhangi bir nedenle aynı anda birkaç düğmeye basamayan kişiler için kullanışlıdır. Varsayılan olarak, açmak için Shift tuşuna 5 kez basmanız gerekir. Birçok kullanıcı %99,9 - bu özelliğe gerek yok).
Bunu yapmak için sadece bir komut girmek yeterlidir (bkz. Şekil 7): D:\Windows\system32\cmd.exe D:\Windows\system32\sethc.exe /Y'yi kopyalayın
Not: "C" sürücüsünde Windows kuruluysa "D" sürücü harfi geçerli olacaktır (yani, en yaygın varsayılan kurulum). Her şey olması gerektiği gibi gittiyse, "Kopyalanan dosyalar: 1" şeklinde bir mesaj göreceksiniz.
Pirinç. 7. Yapışkan tuşlar yerine CMD dosyasını kopyalayın.
Bundan sonra, bilgisayarı yeniden başlatmanız gerekir (kurulum flash sürücüsü artık gerekli değildir, USB bağlantı noktasından çıkarılması gerekir).
7) İkinci bir yönetici oluşturun
Parolanızı sıfırlamanın en kolay yolu, ikinci bir yönetici oluşturmak, ardından bunun altında Windows'ta oturum açmaktır - ve istediğinizi yapabilirsiniz ...
PC'yi yeniden başlattıktan sonra, Windows sizden tekrar bir şifre isteyecektir, bunun yerine Shift tuşuna 5-6 kez basın- komut satırı içeren bir pencere görünmelidir (daha önce her şey doğru yapılmışsa).
Ardından, kullanıcıyı oluşturmak için komutu girin: net kullanıcı admin2 / ekle (burada admin2 hesap adıdır, herhangi bir şey olabilir).
Not: Her komuttan sonra "Komut başarıyla tamamlandı" görünmelidir. Bu 2 komutu girdikten sonra bilgisayarınızı yeniden başlatmanız gerekiyor.
Pirinç. 7. İkinci bir kullanıcı (yönetici) oluşturma
Bilgisayarı yeniden başlattıktan sonra - sol alt köşede (Windows 10'da), yeni oluşturulmuş bir kullanıcı göreceksiniz, altına girmeniz gerekiyor!
Aslında, bu görevde, parolanın kaybolduğu Windows'a girmek başarıyla tamamlandı! Sadece son dokunuş kaldı, aşağıda daha fazlası var ...
Eski yönetici hesabından parola nasıl kaldırılır
Yeterince basit! İlk önce açmanız gerekiyor windows kontrol paneli, sonra şuraya git " Yönetim” (bağlantıyı görmek için kontrol panelindeki küçük simgeleri açın, bkz. Şekil 9) ve “” bölümünü açın. 
Sanırım herkes bu yöntemi beğenmeyebilir (sonuçta otomatik sıfırlama için her türden program var. Bu makalede bunlardan birinden bahsetmiştim :). Bu yöntem çok basit, çok yönlü ve güvenilir olmasına ve hiçbir beceri gerektirmemesine rağmen - girmek için sadece 3 komut gereklidir ...
Bu makale bitti, iyi şanslar 🙂
Okuyuculardan gelen çok sayıda talep nedeniyle, ayrıntılı ve basit bir talimat yazmaya karar verdim. herhangi bir Windows sürümünde kullanıcı hesabı parolası nasıl sıfırlanır: 10, 8.1, 8, 7, XP.
Böylece, bilgisayarı açtınız ve sistem sizden girmek için bir şifre girmenizi istiyor. Kullanıcı parolasını giriyorsunuz ancak parola eşleşmiyor: “geçersiz parola” hatası oluşuyor. Parola uygun değilse, ancak oturum açmanız gerekiyorsa ne yapmalısınız? Bir çözüm var - önyüklenebilir bir USB flash sürücüye kaydedilmiş özel bir program kullanılarak parola sıfırlanabilir. Şimdi size böyle bir flash sürücüyü nasıl oluşturacağınızı anlatacağım. 
Herhangi birini kısaca kullanmanız gerekecek diğerleri bilgisayar. Bunu yapmak için bir akraba, arkadaş, komşu ile iletişime geçebilirsiniz, belki iş yerinde bir bilgisayar vardır - bence bu artık bir sorun değil.
Bu yüzden başka bir bilgisayara veya dizüstü bilgisayara oturuyoruz. İçine herhangi bir flash sürücü yerleştiriyoruz:

Windows şifrelerini sıfırlamak için ücretsiz programı indirin -. Resmi siteden (veya Yandex.Disk'imden) indirebilirsiniz: 
İndirilen dosyayı çalıştır lsrmphdsetup.exe: Programı her zamanki gibi kurun: örn. her şeye katılıyoruz ve tüm pencerelerde "düğmesine basıyoruz" Sonraki". Son kurulum penceresinde, “ Sona ermek” – program otomatik olarak başlayacak ve kısayolu masaüstünde oluşturulacaktır: 
Başlat penceresinde, düğmesine tıklayın Önyüklenebilir CD/USB Diski Şimdi Yazın!(“Önyüklenebilir bir CD/USB diski şimdi yazın”): 
sonraki pencerede Windows sürümünü seçin, daha sonra şifreyi sıfırlayacağımız bilgisayarda yüklü. listede yok Windows 10, ama korkutucu değil: eğer bir "on"unuz varsa, o zaman burayı seçin Windows 8.1 notunuzla.
Bu arada, forumlardan birinde, Windows 8.1 64-bit ile önyüklenebilir bir USB flash sürücü oluşturabileceğinizi ve Windows'un herhangi bir sürümünde parolayı sıfırlamak için uygun olduğunu belirten bir mesaj gördüm (Windows 10 64-'de kontrol ettim) bit ve Windows 7 64-bit'te - yani ve öyle): 
İstediğiniz Windows sürümünü seçtikten sonra, “ Sonraki”:

Bir sonraki pencerede, öğeye bir işaret koyun Flash bellek ve flash sürücümüzün harfini seçin (zaten bilgisayara takılıdır). Benim durumumda, flash sürücünün harfi: F.
Ardından "düğmesine basın başlangıç”:
Program, gerekli bileşenleri bir süreliğine Microsoft web sitesinden indirecektir:

Bundan sonra program soracaktır: “ USB sürücüsü şimdi biçimlendirilsin mi?” Flash sürücüdeyse tüm dosyalar silinecektir. " butonuna basıyoruz. Evet”:
Şimdi önyüklenebilir USB flash sürücünün oluşturulmasını bekliyoruz:


İşlemin sonunda - " Sona ermek”:
 Tüm! Parola sıfırlama programı içeren önyüklenebilir bir USB flash sürücü hazırdır. Çıkarıp bilgisayarımıza taşıyoruz.
Tüm! Parola sıfırlama programı içeren önyüklenebilir bir USB flash sürücü hazırdır. Çıkarıp bilgisayarımıza taşıyoruz.
Bilgisayarınıza önyüklenebilir bir USB flash sürücü takın. Ve şimdi ilk kez yapacak olanlar için en önemli ve aynı zamanda en zor an geliyor. İhtiyacımız var flash sürücümüzden bilgisayar önyüklemesini ayarlayın .
Bilgisayarı bir USB flash sürücüden nasıl başlatacağını bilenler, hemen bu makalenin sonuna atlayabilirler. Bir USB flash sürücüden nasıl önyükleme yapılacağını bilmeyenler için olabildiğince açık bir şekilde açıklamaya çalışacağım:
============================================================================================
Bilgisayarı her zamanki gibi (yani sabit diskten) değil, ihtiyacımız olan cihazdan (bizim durumumuzda bir USB flash sürücüden) önyüklemeye "zorlamak" için, içinde belirli bir ayarı etkinleştirmeniz gerekir. bios bilgisayar.
Buna girmek için çok bios, bilgisayarı açtıktan hemen sonra klavyede belirli bir tuşa basmalıyız (ve ekranda Bios'u görene kadar bir değil, birçok kez basmalıyız).
Farklı bilgisayarlarda ve dizüstü bilgisayarlarda bu anahtar farklıdır:
- En sık kullanılan anahtar Silmek(veya del ).
- Ayrıca, genellikle Bios anahtarıyla çağrılabilir F2(ve bazı dizüstü bilgisayarlarda Fn+F2 ).
- Daha az kullanılan tuşlar Esc, F1, F6 ve diğerleri.
Genel olarak, bilgisayarınızdaki veya dizüstü bilgisayarınızdaki Güç düğmesine bastıktan hemen sonra, Windows yüklenmeye başlayana kadar beklemeyin, hemen tuşa birçok kez basmaya başlayın. Silmek klavyede. Birkaç saniye sonra (5-10) ekran görünmelidir. bios.
Böyle bir şey görünmediyse, ancak Windows'unuzun yüklenmesi her zamanki gibi başladıysa, o zaman başka bir şey beklemiyoruz: bilgisayarımızı yeniden başlatıyoruz (doğrudan Sıfırla düğmesini kullanarak yapabilirsiniz) ve zaten birçok kez başka bir tuşa basmaya çalışıyoruz - F2.
BIOS'a tekrar girmediyseniz, bilgisayarı yeniden başlatın ve bir sonraki tuşa basmayı deneyin - Esc. Sonrasında F6 vesaire. Ama umarım çok fazla deney yapmak zorunda kalmazsın: çoğu durumda Sil tuşu veya F2 çalışır.
Bu arada, bilgisayarı açtıktan hemen sonra genellikle ekranın altında BIOS'u hangi tuşun yükleyeceğine dair bir ipucu yanıp söner. Ama nedense kimse ona bakmıyor ya da düşünecek vakti yok.
farklı bilgisayarlarda bios farklı ve herkes için farklı görünüyor.
Bilgisayarımda şöyle görünüyor: 
Başka bir bilgisayarda şöyle görünecektir: 
Üçüncü bilgisayarda:  Yani bunu her Bios için ayrı bir talimat yazmanın neredeyse imkansız olduğu gerçeğine söylüyorum.
Yani bunu her Bios için ayrı bir talimat yazmanın neredeyse imkansız olduğu gerçeğine söylüyorum.
Bir USB flash sürücüden önyüklemeyi ayarlaması gereken herkesin bilmesi gereken en önemli şey, Bios'ta (size nasıl göründüğü önemli değil) kelimenin bulunduğu bir bölüm bulmanız gerektiğidir. Bot(İngilizce "Yükleniyor"). Bu bölüme gitmek için klavyedeki okları kullanarak önyükleme aygıtları listesinde ilk sıralara koyuyoruz. flaş sürücü.
BIOS'ta bir flash sürücü kendi adıyla görüntülenebilir (örneğin, Aşmak), veya nasıl USB-HDD; başka seçenekler de var. Bir şey önemlidir: bilgisayarın önyükleme yapacağı ilk aygıt olarak seçilmelidir..
Genellikle, flash sürücü klavyedeki oklar veya tuşlar kullanılarak ilk sıraya "yükseltilir" +/- , veya F5/F6.
İhtiyacımız olan ayarı BIOS'ta ayarladıktan sonra, yapılan değişiklikleri kaydetmeyi unutmadan bırakmalıyız. Bunu yapmak için bölüme gidin çıkış(genellikle sonuncusudur) - ve orada öğeyi seçin " Kaydet ve çık" ("Kaydet ve çık"). Ardından “ tuşuna basarak çıktığımızı bir kez daha onaylayın. Evet”.
Hepsi bu kadar: her şeyi doğru yaptıysanız, bilgisayar yeniden başlatılacak ve indirme işlemi USB flash sürücüden başlayacaktır (tekrar Sil tuşuna veya F2 tuşuna veya başka bir şeye basın - gerek yok!).
Birçoğu, herhangi bir yazılımla önyüklenebilir bir USB flash sürücü oluşturmakla uğraşmak bile istemiyor çünkü. bilgisayarı önyükleme yapacak şekilde yapılandıramayacaklarından korkuyorlar. Tüm bu bir USB flash sürücüden önyükleme sürecini olabildiğince ayrıntılı olarak açıklamaya çalıştım. Bu metne hakim olduysanız, umarım en azından biraz daha net hale gelmiştir ve şimdi geriye sadece pratik yapmak kalmıştır.
===============================================================================================================
Bu yüzden, başka bir bilgisayarda parola sıfırlama programıyla önyüklenebilir bir USB flash sürücü oluşturdum. Bu flash sürücüyü bilgisayarıma takıp açıyorum.
Hemen tuşa birçok kez basıyorum Silmek klavyede. Birkaç saniye sonra ben varım bios.
Klavyedeki okları kullanarak bölüme gidin Bot(gerçi benim Bios'umda bir fare ile de çalışabilirsiniz - Bios'un eski sürümlerinde bu çalışmaz).
İşte şimdi ilk cihaza sahibim HDD
(ACHIPO: WDC WD50…):  Klavyedeki ok ile bu satırı seçip tuşuna basıyorum. Girmek. Önyükleme yapabileceğiniz aygıtların bir listesi açılır. Benim durumumda, bu bir sabit sürücü ve benim flash sürücüm (burada zaten iki kez listelenmiştir). Listenin başına yükselmek - flaş sürücü(seçenek varsa: USB veya UEFI, ardından UEFI'yi seçin). Bunu klavyedeki okları kullanarak veya tuşlarla yapıyoruz. +/-
, veya F5/F6:
Klavyedeki ok ile bu satırı seçip tuşuna basıyorum. Girmek. Önyükleme yapabileceğiniz aygıtların bir listesi açılır. Benim durumumda, bu bir sabit sürücü ve benim flash sürücüm (burada zaten iki kez listelenmiştir). Listenin başına yükselmek - flaş sürücü(seçenek varsa: USB veya UEFI, ardından UEFI'yi seçin). Bunu klavyedeki okları kullanarak veya tuşlarla yapıyoruz. +/-
, veya F5/F6:
Artık flash sürücü, önyüklenebilir aygıtlar listesinde ilk sırada yer alıyor: 
Şimdi değişiklikleri kaydederek buradan çıkıyoruz. Bunu yapmak için klavyedeki oku son bölüme taşıyın. çıkış. Bir çizgiyi vurgula Değişiklikleri Kaydet ve Çık- Tuşa basın Girmek:
Sonra seç Evet:
Bir süre sonra, tuşun bulunduğu bir menü açılır. Girmek noktayı seçiyoruz Lazesoft Canlı CD:
İndirme bekleniyor: 
Bir sonraki pencerede, öğenin seçilip seçilmediğini kontrol edin Windows Parolasını Sıfırla(“Windows şifresini sıfırla”) ve düğmesine basın Sonraki:
Programın ticari olmayan kullanımı hakkında bir mesaj içeren bir pencere açılır - tıklayın Evet:
tekrar tıklayın Sonraki:
sonraki pencerede kullanıcı adını vurgula, şifresi sıfırlanacak ve tıklayın Sonraki:
butona tıklayın SIFIRLA/KİLİT AÇ:
Şifre başarıyla sıfırlandı - tıklayın TAMAM. Daha sonra Sona ermek:
Biz gitmek " Başlangıç" ve bas Bilgisayarı yeniden başlat("Bir bilgisayarı yeniden başlatmak için"): 
Tıklamak TAMAM:
Bilgisayar yeniden başlatıldıktan sonra, yapabiliriz Windows'a şifresiz giriş yap!

İyi günler sevgili blog okuyucuları, bugün size Windows'ta Yönetici parolasını sıfırlamak için önyüklenebilir bir USB flash sürücü oluşturmayı anlatmak istiyorum. Daha önce, Windows'ta unutulmuş bir yönetici parolası sıfırlama disketinin nasıl oluşturulacağından bahsetmiştim, Şimdi özel bir önyüklenebilir USB flash sürücü oluşturma hakkında konuşalım. Rufus yardımcı programını ve Passware Windows KeyEnterprise 11 programını kullanarak oluşturacağız.
Önyüklenebilir bir USB flash sürücü oluşturmak için yukarıdaki bağlantıdan Rufus yardımcı programını indirin, Passware WindowsKey Enterprise11 programı . Programın kendisi paketlenmiştir iso görüntü. Bu program ile Windows 8 hariç 2000 yılından itibaren Windows işletim sistemlerinde şifre sıfırlayabilirsiniz. .
Rufus yardımcı programını çalıştırarak çıkarılabilir bir disk (flash sürücü) seçin,




Passware Windows Key Enterprise şifre sıfırlama programını başlatıyoruz, bunun için BIOS'a girmeniz gerekiyor , F2 veya Sil tuşunu kullanarak ve BOOT bölümünde "USB'den önyükleme yapın, F10 tuşuna basın ve ENTER'a basın. İlk çalıştırmada, program işletim sisteminin kurulu olduğu sürücüyü algılayacaktır.

Devam etmek için pencerenin altındaki 1'e basın.Bir sonraki adım, parolayı sıfırlaması gereken kullanıcıyı belirlemektir.

Kullanıcıyı pencerenin altında seçtikten sonra, şifreyi sıfırlamak için Y tuşuna basın (kabul ediyoruz). Parola sıfırlama Y'yi onaylayın ve pencerenin altındaki N tuşuna basın

USB flash sürücüyü çıkarıyoruz, bilgisayarı yeniden başlatıyoruz ve sisteme giriyoruz.

Hemen yeni bir şifre belirlemeniz gerekiyorsa, "Bilgisayarım" simgesine tıklayın ve "Yönet" öğesini seçin. Açılan pencerede "Yerel Kullanıcılar" - "Kullanıcılar" seçeneğini seçin,

ihtiyacınız olanı seçin, üzerine sağ tıklayın ve "Parolayı ayarla" öğesine tıklayın
Bazen Windows 10 istemcileri hesap parolalarını unuturlar. Erişimi geri yüklemek ve "Masaüstüne" ulaşmak için eski kombinasyonu sıfırlamanız ve yenisini kurmanız gerekir.
Windows 10'da parolanızı nasıl sıfırlayabilirsiniz?
Herhangi bir kullanıcı, Windows 10'u yeniden yüklemeden eski parolayı geçersiz kılabilir. Bugün tüm olası yöntemlere bakacağız.
Yanlış karakter kombinasyonunu girerseniz, sistem şifrenin yanlış olduğunu belirten bir mesaj görüntüler ve tekrar girmenizi ister.
Aşağıdaki talimatları uygulamadan önce şunlardan emin olun:
- Caps Lock düğmesi kapalı. Karakterleri büyük harfe dönüştürür, yani aktif ise sadece büyük harfler ayarlanır. Genellikle sabit bilgisayarların klavyesinde bu tuş için özel bir gösterge bulunur. Açıksa kapatın (bir kez basın). Dizüstü bilgisayarlarda genellikle gösterge yoktur, bu nedenle bu düğmeye basmayı ve şifreyi tekrar girmeyi deneyin.
- Gerekli klavye düzeni, yani yazmak için metin dili ayarlanır. Parolanızdaki karakter diliyle eşleşmiyorsa, değiştirmek için Shift + Alt tuş kombinasyonunu basılı tutun. Dil simgesi de genellikle oturum açma ekranının sağ alt köşesinde bulunur. Üzerine fare ile de tıklayabilirsiniz. İstenen bir düzen varsa, şifre olarak kullanabileceğiniz olası kombinasyonları hatırlamaya çalışın. Akla hiçbir seçenek gelmiyorsa, aşağıda açıklanan yöntemlere geçin.
Hesap şifresini çevrimiçi değiştir
Bu yöntem, yalnızca cihazda daha önce bir Microsoft hesabıyla çalıştıysanız oturum açma sorununu çözecektir. Kaydolmadıysanız veya sahipseniz, ancak bilgisayarı yalnızca yerel bir kullanıcı olarak kullanıyorsanız (yani, bir Microsoft hesabıyla ilişkili olmayan ayrı bir hesapsa), bu parola sıfırlama yöntemi sizin için çalışmayacaktır. - hemen diğer yöntemlere geçmelisiniz. Peki, Microsoft web sitesinde şifrenizi çevrimiçi olarak nasıl değiştirirsiniz?
- Resmi Microsoft sayfasına gitmek için bu bağlantıyı izleyin. Hemen hesabınıza neden giriş yapamadığınız sorulacaktır. İlk seçeneğin soluna yuvarlak bir işaret koyuyoruz "Şifremi hatırlamıyorum." Bundan sonra, "İleri" ye tıklayın.
 Microsoft hesabınızda oturum açamama nedeninizi belirtin
Microsoft hesabınızda oturum açamama nedeninizi belirtin - Şimdi, ilk alana, hesabın bağlı olduğu e-posta adresinizi veya telefon numaranızı girin. İkinci alana, görüntüden Latin harfleri ve rakamlarından oluşan bir dizi karakter (captcha) yazdırmanız gerekir. Bunları göremiyorsanız, sistemin seti değiştirmesi veya konuşması için "Yeni" veya "Ses" seçeneğine tıklayın. Girin ve "İleri" ye tıklayın.
 Alana e-posta adresinizi veya telefon numaranızı girin
Alana e-posta adresinizi veya telefon numaranızı girin - E-postanıza özel kodlu bir mektup gönderilecek, bu nedenle e-posta kutusuna erişiminiz olmalıdır. Açın ve Microsoft Live'dan bir e-posta arayın (genellikle hemen veya birkaç dakika içinde gönderilir). Kodu kopyalayın veya sadece hatırlayın ve Microsoft web sitesinde uygun alana girin. Şimdi "İleri"ye tıklayın.
 E-postanıza gelen kodu alana girin
E-postanıza gelen kodu alana girin - Yeni bir şifre girmeniz gereken iki yeni alan görünecektir. İkinci alan, onaylamak için gereklidir. Hatırladığınızdan emin olun, bunun yerine yalnızca sizin erişiminiz olan bir not defterine yazın. Girdikten sonra "İleri" ye tıklayın.
 İlk alana yeni bir şifre girin ve ikincide tekrarlayın
İlk alana yeni bir şifre girin ve ikincide tekrarlayın - Bir sonraki sayfada, şifrenin başarıyla değiştirildiği size bildirilecektir.
 Hesabınıza erişimin başarıyla geri yüklendiği konusunda bilgilendirildiniz
Hesabınıza erişimin başarıyla geri yüklendiği konusunda bilgilendirildiniz
Artık yeni kombinasyonu kullanarak hesabınıza giriş yapabilirsiniz.
 Alana yeni bir hesap şifresi girin
Alana yeni bir hesap şifresi girin
Video: Microsoft hesabından unutulan bir parolayı değiştirme
Kurulum diski veya flash sürücü nedeniyle
Bu yöntem için, Windows 10'un kurulu dağıtımına sahip bir ortama (CD, USB flash sürücü vb.) İhtiyacınız olacak. Sistemi bunun üzerinden başlatacağız ve hesap şifresini değiştirmek için belirli eylemleri kullanacağız. Doğrudan manipülasyonların ayrıntılı açıklamasına geçelim:
- Bilgisayarı açıyoruz. Önyüklemeye başladığında, Sil tuşunu kullanarak BIOS'a girin. Bu menüye girme düğmesi farklı olabilir: hepsi PC modeline bağlıdır. Bu düğmeyle ilgili bilgileri, cihazınızın üreticisinin web sitesinde veya Sil tuşu çalışmadıysa cihazınızla birlikte verilen kullanım kılavuzunda bulabilirsiniz.
- Mavi BIOS menüsünde First Boot Device parametresinde Windows dağıtımını içeren medyadan boot ayarını yapıyoruz.
 İlk Önyükleme Aygıtı seçeneğinde Windows dağıtım ortamını kurun
İlk Önyükleme Aygıtı seçeneğinde Windows dağıtım ortamını kurun - Sürücüyü Windows 10 dağıtım kitiyle dizüstü bilgisayara bağlayın. Bu bir disk ise, sürücüye yerleştirin. PC'nizi yeniden başlatın.
- Sürücü önyüklendiğinde kurulum dilini seçin ve klavyenizdeki iki tuşa aynı anda basın: Shift + F10. Bu komut, ihtiyacımız olan düzenleyiciyi, özellikle "Komut İstemi" ni açmalıdır.
- Siyah pencere ekranda görünmüyorsa, bu tuş kombinasyonuna Fn ekleyin. Tekrar çalışmazsa, ekranın sol alt köşesinde bulunan “Sistem Geri Yükleme” bağlantısını tıklayın.
 "Sistem Geri Yükleme" bağlantısını tıklayın
"Sistem Geri Yükleme" bağlantısını tıklayın - Şimdi "Sorun Giderme" adlı ikinci bölümü seçin.
 "Komut İstemi"ne gitmek için "Sorun Giderme"ye tıklayın
"Komut İstemi"ne gitmek için "Sorun Giderme"ye tıklayın - Bir sonraki pencerede, "Gelişmiş Seçenekler" öğesinin lehine bir seçim yapın. Bir sonraki adım, "Komut İstemi"ni başlatmaktır.
Şimdi doğrudan başlatılan siyah düzenleyicide yürütülmesi gereken komutlara gidiyoruz. Prosedürü ayrıntılı olarak açıklayalım:
- Diskpart kelimesini satıra yazdırıyoruz. Enter'a basıyoruz. Bundan sonra, list volume komutunu girin. Göreviniz, her zaman "C:" sürücüsü olmayabileceğinden, işletim sisteminizin kurulu olduğu sabit sürücünün harfini hatırlamaktır. Gelecekte, sonraki tüm komutların başında bu harfi gireceksiniz. İlk diskpart komutunu sonlandırmak için, exit yazın ve klavyenizde Enter tuşuna basın.
 Sırayla diskpart ve list volume komutlarını çalıştırın
Sırayla diskpart ve list volume komutlarını çalıştırın - İçine birkaç komut daha girmemiz gerektiğinden "Komut İstemi" ne veda etmiyoruz. İlki, c:\windows\system32\utilman.exe c:\windows\system32\utilman2.exe'yi taşımak olacaktır. Bağlam menüsünü veya Ctrl + C klavye kısayolunu kullanarak kopyalayın ve siyah düzenleyiciye yapıştırın. Çalıştırmak için Enter tuşuna basın.
- İkinci komut: c:\windows\system32\cmd.exe c:\windows\system32\utilman.exe dosyasını kopyalayın. Düzenleyiciye kopyalayıp yapıştırmanız ve ardından Enter tuşuna basmanız yeterlidir.
 "Komut satırında" iki komutu sırayla çalıştırın
"Komut satırında" iki komutu sırayla çalıştırın - Şimdi cihazı yeniden başlatmanız gerekiyor. Bunu yapmak için editörde wpeutil reboot komutunu yazdırıyoruz. Kısa olduğundan ve hata yapma olasılığınız düşük olduğundan artık burada kopyalamanıza gerek yoktur. Cihazınızı başka bir şekilde yeniden başlatma hakkınız da vardır.
- Bu sefer Windows 10 dağıtımına sahip sürücüden değil, sistem diskinden önyükleme yapıyoruz.
- Parola girmek için bir alan içeren bir pencere açılacaktır. Burada sağ alt köşede bulunan "Accessibility" ikonuna tıklıyoruz. Komutları girmek için zaten aşina olduğumuz siyah editör yeniden başlayacak.
 Bilgisayarı yeniden başlattıktan sonra "Komut İstemi"ni yeniden açın
Bilgisayarı yeniden başlattıktan sonra "Komut İstemi"ni yeniden açın - Pencerede şunu yazdırıyoruz: net kullanıcı kullanıcı_adı yeni_şifre. Komutu çalıştırmak için geleneksel olarak Enter tuşuna basın. Kullanıcı adı, yani hesabınız bir değil, birkaç kelimeden oluşuyorsa, tırnak içine almanız gerekir.
- Ne yazık ki sistemde kullanıcı adınızın ne olduğunu bilmiyorsanız, listeyi tanımak ve ihtiyacınız olan hesabı seçmek için net users komutunu kullanın.
- Komutu çalıştırdıktan sonra, sistem sizden iki kez yeni bir şifre girmenizi isteyecektir. Yazdırıyoruz ve her Enter tuşuna bastığımızda. Lütfen yazarken karakterlerin gösterilmeyeceğini unutmayın. Bu güvenlik amacıyla yapılır. Artık Komut İstemi'ni kapatabilirsiniz.
 Yeni parolayı iki kez girin: önce bir satıra, sonra diğer satıra
Yeni parolayı iki kez girin: önce bir satıra, sonra diğer satıra - Yeni bir parola belirledikten sonra, PC'nizde hemen hesabınıza giriş yapabilirsiniz.
Video: yükleme medyasını kullanarak yeni bir parola belirleyin
"Komut satırı" yardımıyla
Bu yöntem, "Professional" veya "Enterprise" gibi Windows 10 sürümleri için uygundur. Diğer seçenekler için yöntem çalışmaz. Bir Microsoft hesabınız ve kurulum flash sürücünüz veya diskiniz yoksa, bu talimat en iyi seçenek senin için.
Sorunun çözümü, bir yönetici hesabıyla oturum açmak ve ardından "Bilgisayar Yönetimi" penceresindeki şifreyi değiştirmektir. Adımları ayrıntılı olarak inceleyelim:
- Bu makalenin "Kurulum diski veya flash sürücü nedeniyle" bölümündeki talimatları kullanarak bilgisayarınızda "Komut Satırı" siyah düzenleyicisini çalıştırın. Özellikle, "Erişilebilirlik" simgesine tıklamanız gerekir.
- Bu sefer diğer komutları gireceğiz. İlki: net kullanıcı Yönetici /aktif:yes. Lütfen Windows 10'un İngilizce sürümü için Rusça değil İngilizce Yönetici kelimesini girmeniz gerektiğini unutmayın. Komutu yapıştırın ve Enter tuşuna basın.
 "Komut satırı" komutuna yapıştırın net kullanıcı Yönetici / aktif: evet
"Komut satırı" komutuna yapıştırın net kullanıcı Yönetici / aktif: evet - Bu adımlardan sonra sol alt köşede başka bir "Yönetici" hesabı görünecektir. İçinden geç. Burada bir şifre girmenize gerek yoktur.
 "Yönetici" hesabını kullanarak Windows'a girin
"Yönetici" hesabını kullanarak Windows'a girin - Şimdi sol alt köşedeki "Başlat" düğmesine sağ tıklayın. Geniş bir seçenek listesinde "Bilgisayar Yönetimi" bölümünü seçin.
 Bağlam menüsünden "Bilgisayar Yönetimi"ni seçin
Bağlam menüsünden "Bilgisayar Yönetimi"ni seçin - Açılan pencerede özellikle sol tarafında "Yerel Kullanıcılar ve Gruplar" öğesini bulup tıklıyoruz.
 "Yerel Kullanıcılar ve Gruplar" bölümünü açın
"Yerel Kullanıcılar ve Gruplar" bölümünü açın - Pencerenin sağ tarafında, "Kullanıcılar" klasörüne çift tıklayın. Listede kendimizi (hesabımızı) arıyoruz. Bu öğeye sağ tuşla tıklayın. Küçük menüde "Parola belirle" lehinde bir seçim yapın.
 Hesabınıza karşılık gelen öğenin içerik menüsünde "Parola Belirle" seçeneğine tıklayın
Hesabınıza karşılık gelen öğenin içerik menüsünde "Parola Belirle" seçeneğine tıklayın - Sistem mesajını bir uyarı ile okuyoruz ve "Devam" ı tıklıyoruz.
 Uyarıyı okuyun ve "Devam"a tıklayın
Uyarıyı okuyun ve "Devam"a tıklayın - Yeni bir şifre yazdırıp kaydediyoruz. Artık yeni kombinasyon altında hesabınıza giriş yapabilirsiniz.
 Yeni pencerede, şifreyi iki kez girin ve Tamam'a tıklayın.
Yeni pencerede, şifreyi iki kez girin ve Tamam'a tıklayın. - Bilgisayarı yeniden başlattıktan sonra, oturum açma ekranında, Komut İstemi'ni tekrar açın ve siyah düzenleyicide net user Administrator /active:no komutunu girin, böylece yönetici hesabı mevcut olanlar listesinden kaybolur.
"Kayıt Defteri Düzenleyicisi"ni Kullanma
"Kayıt Defteri Düzenleyicisi" penceresindeki özel işlemleri kullanarak eski parolayı yenisiyle de değiştirebilirsiniz. Bu yöntemi daha ayrıntılı olarak ele alalım:
- Bu yazının “Komut satırını kullanma” bölümünde anlatıldığı gibi “Yönetici” hesabı altında tekrar giriş yapıyoruz. "Komut İstemi"ni açın.
- Düzenleyicide regedit kelimesini girin. İhtiyacımız olan "Kayıt Defteri Düzenleyicisi"ni başlatacak.
- Pencerenin sol tarafında üçüncü ana dalı HKEY_LOCAL_MACHINE açın.
 Pencerenin sol tarafındaki HKEY_LOCAL_MACHINE klasörüne tıklayın
Pencerenin sol tarafındaki HKEY_LOCAL_MACHINE klasörüne tıklayın - Şimdi dikkatimizi pencerenin üst paneline çeviriyoruz ve "Dosya" yı ve ardından "Kovanı Yükle" yi tıklıyoruz.
 "Dosya" bölümüne tıklayın ve "Yığın yükle" seçeneğini seçin
"Dosya" bölümüne tıklayın ve "Yığın yükle" seçeneğini seçin - Windows Gezgini'nde, yapılandırma klasörünü ve ardından SYSTEM'i arayın. Şimdi "Aç"a tıklayın.
 SİSTEM dosyasını seçin ve "Aç" düğmesine tıklayın
SİSTEM dosyasını seçin ve "Aç" düğmesine tıklayın - Sadece "Section name" alanına rastgele bir isim yazıyoruz. latin harfleriyle. Tamam'ı tıklayın.
 Alana rastgele bir ad yazın ve Tamam'a tıklayın
Alana rastgele bir ad yazın ve Tamam'a tıklayın - Yeni oluşturduğumuz şubeye giriyoruz ve Setup klasörünü açıyoruz.
 İndirilen kovandaki Kurulum klasörünü açın
İndirilen kovandaki Kurulum klasörünü açın - CmdLine parametresini arıyoruz. Üzerine çift tıklayın ve değeri cmd.exe olarak değiştirin.
 CmdLine parametresinin değerini cmd.exe olarak değiştirin
CmdLine parametresinin değerini cmd.exe olarak değiştirin - Ayrıca listede SetupType öğesini bulup açıyoruz ve değeri 2 olarak ayarlıyoruz.
- Pencerenin sol tarafında, daha önce oluşturduğunuz bölüme farenin sol tuşu ile tıklayın. Şimdi Dosya'ya ve ardından Kovanı Kaldır'a tıklayın. Bundan sonra, işleminizi onaylayın.
 Tekrar "Dosya"ya tıklayın ve ardından "Yığını Kaldır"ı seçin
Tekrar "Dosya"ya tıklayın ve ardından "Yığını Kaldır"ı seçin - Cihazınızı yeniden başlatın. Bir şifre alanıyla kilit ekranı göründükten sonra, “Komut İstemi” görünecektir. Düzenleyicide şunu girin: net user user_name user_pswrd. Bu komutta user_name hesap adınız ve user_pswrd yeni şifrenizdir.
 net user komutunu girin ve hesap adınızı ve yeni şifrenizi satıra ekleyin
net user komutunu girin ve hesap adınızı ve yeni şifrenizi satıra ekleyin - Şimdi siyah düzenleyiciden çıkmak ve oturum açma penceresine dönmek için çıkış komutunu verin. Yeni bir şifre yazıyoruz ve son olarak hesabımıza gidiyoruz.
 Exit komutunu yazın ve "Komut İstemi"nden çıkmak için Enter'a basın ve oturum açma alanına yeni bir parola girin
Exit komutunu yazın ve "Komut İstemi"nden çıkmak için Enter'a basın ve oturum açma alanına yeni bir parola girin
Hesap kurtarma uygulamalarını kullanarak parolanızı sıfırlayın
Windows kurulum medyanız yoksa herhangi bir boş medyaya indirebilirsiniz. özel programşifrenizi kurtarmak ve şifrenizi değiştirmek için giriş yapmak üzere kullanmak için. Programlar, önyükleme diski görüntüleridir.
İndirilmeleri ve basitçe boş bir sürücüye (disk veya flash sürücü) aktarılmaları gerekir. Bunu bilgisayarınızda yapamayacağınız için, birinden görüntüyü yakmasını istemeniz gerekecektir.
Çevrimdışı Windows Parola ve Kayıt Defteri Düzenleyicisi: Arayüzü olmayan ücretsiz bir yardımcı program
Çevrimdışı Windows Parola ve Kayıt Defteri Düzenleyicisi, ücretsiz bir önyükleme diski görüntüsüdür. Ana özellik, grafik arayüzün olmamasıdır. Yardımcı programda çalışmak için klavyeden komutları girmeniz gerekir.
 Çevrimdışı Windows Parola ve Kayıt Defteri Düzenleyicisi'nin grafiksel bir arabirimi yoktur: tüm komutlar, "Komut Satırı"na benzer siyah bir düzenleyicide klavyeden girilir.
Çevrimdışı Windows Parola ve Kayıt Defteri Düzenleyicisi'nin grafiksel bir arabirimi yoktur: tüm komutlar, "Komut Satırı"na benzer siyah bir düzenleyicide klavyeden girilir. Bu programın özellikleri ve işlevleri nelerdir?
- engellenmiş ve devre dışı bırakılmış olsalar bile tüm kullanıcı hesaplarını bulur;
- "Yönetici" şifresini sıfırlar;
- erişimi yalnızca yerel hesaplara değil, aynı zamanda Microsoft hesaplarına da geri yükler;
- Windows'un tüm sürümleri için çalışır;
- 32 bit ve 64 bit sistemleri destekler;
- Windows kayıt defterini düzenler (örneğin, virüsleri başlangıçtan kaldırmak için).
Uygulamayı doğrudan resmi sayfasından indirebilirsiniz. Bir CD görüntüsü ve bir USB görüntüsü oluşturmak için ayrı dosyalar indirmeniz gerekir. Her biri yalnızca 18 MB ağırlığındadır.
Recover My Password Home Edition: İngilizce arayüzlü ücretsiz sürüm
Recover My Password Home Edition, Lazesoft tarafından geliştirilmiştir. Kullanışlı ve basit bir arayüze sahiptir, ancak sadece bilenler ingilizce dili: Rusça versiyonu yok. Programın avantajı ücretsiz olmasıdır.
 Recover My Password Home Edition programının arayüzü maalesef Rusça'ya çevrilmedi
Recover My Password Home Edition programının arayüzü maalesef Rusça'ya çevrilmedi Bu yardımcı programın faydaları nelerdir?
- Yalnızca "düzinelerce" için değil, aynı zamanda Windows'un diğer sürümleri, hatta XP ve Vista için de uygundur.
- Hem 32 bit hem de 64 bit sistemi destekler.
- Yalnızca Flash ve CD görüntüleri değil, aynı zamanda ISO görüntüleri, normal bir dosyada depolanan optik disk görüntüleri oluşturmanıza olanak tanır.
- Legend, Toshiba, Dell, IBM ve daha fazlası dahil olmak üzere tüm dizüstü bilgisayarlarda çalışır.
- Yerel Yönetici hesabına erişimi geri yükler.
- Programın ağırlığı sadece 33.4 MB'dir.
Bu önyükleme diski görüntüsünü geliştiricinin resmi web sitesinden indirebilirsiniz.
Renee Passnow: ücretli ama kullanışlı bir program
Renee Passnow yardımcı programı ücretli bir önyükleme diski görüntüsüdür. Çalışma prensibi, Sam kayıt defteri dosyasındaki şifrelenmiş şifreyi değiştirerek yerel hesabın ve Windows işletim sisteminin şifresini atlamaktır.
 Renee Passnow programının arayüzü çok basit ve sezgiseldir: yeni başlayanlar bile anlayacaktır.
Renee Passnow programının arayüzü çok basit ve sezgiseldir: yeni başlayanlar bile anlayacaktır. Programın özellikleri ve faydaları nelerdir?
- bilgisayarda depolanan verileri silmez;
- Microsoft hesabını yerel bir hesaba çevirir ve ardından parolasını kaldırır;
- Rusça'da açık ve basit bir arayüze sahiptir;
- XP ve Vista dahil tüm Windows sürümleri için uygundur;
- Windows olmadan sabit disklerde depolanan verilerin yedek kopyalarını oluşturur;
- bilgileri yerleşik sürücülerden tamamen veya bölümlere göre siler;
- İşletim sistemi başlatılırken bir DBR veya MBR hatası oluştuktan sonra Windows sistemini geri yükler.
Yardımcı programın eksileri arasında, ücretsiz deneme sürümünün sınırlı işlevselliği seçilebilir. İkincisinin yardımıyla parolanızı sıfırlayamazsınız: yalnızca PC'nizdeki hesapları bulmak mümkündür. Ana ücretli sürümün maliyeti 1290 ruble ve profesyonel sürümün maliyeti 1790 ruble. Dağıtımın ağırlığı 95 MB'dir.
Bu yararlı yardımcı programı geliştiricinin resmi web sitesinden indirmeniz gerekir.
Parola sıfırlama diski oluşturma
Yerleşik Windows araçlarını kullanarak, gelecekte eski parolayı hızlı bir şekilde ve istediğiniz zaman yerel hesaptan silmenize olanak tanıyan bir disket oluşturabilirsiniz. Bu yöntemin büyük bir dezavantajı, disketin (dosyanın) çıkarılabilir ortamda (disk veya flash sürücü) önceden oluşturulması gerekmesidir. Bu durumda yöntem, kullanıcının hâlâ hatırladığı geçerli parolanın girilmesini içerir.
Disket, yalnızca kaydedildiği bilgisayar için geçerlidir. Parolanızı hatırlamıyorsanız ve standart bir disketiniz yoksa, hesap erişimi olmadan disket oluşturamayacağınız için bu çözüm işinize yaramaz. Bu durumda, önyüklenebilir ortam, bu makalenin önceki bölümlerinde açıklanan özel üçüncü taraf yardımcı programları kullanılarak yazılır.
Peki, yeni bir parola belirlemek için disket nasıl oluşturulur ve daha sonra nasıl kullanılır?
- Bilgisayarın sürücüsüne bir disk yerleştirin veya bir USB flash sürücü bağlayın.
- "Windows Arama" ("Görev Çubuğu" üzerindeki büyüteç şeklindeki simge) aracılığıyla "Denetim Masası"nı başlatın. Arama kutusuna uygun sorguyu girmeniz yeterlidir.
 "Windows Arama" da "Denetim Masası" sorgusunu girin
"Windows Arama" da "Denetim Masası" sorgusunu girin - Şimdi "Kullanıcı Hesapları" bloğunu başlatın.
 "Kullanıcı Hesapları" bağlantısını tıklayın
"Kullanıcı Hesapları" bağlantısını tıklayın - Pencerenin sol tarafında, "Parola sıfırlama diski oluştur" bağlantısını bulun. Üçüncü olacak. "Kontrol Paneli"nin üst kısmında "Forgotten Password Wizard" adlı bir pencere açılacak şekilde üzerine tıklıyoruz.
 Pencerenin sol tarafındaki "Parola sıfırlama diski oluştur" bağlantısını seçin
Pencerenin sol tarafındaki "Parola sıfırlama diski oluştur" bağlantısını seçin - Seçenekle ilgili bilgileri okuyoruz ve ikinci "İleri" düğmesine tıklıyoruz.
 "Unutulan Parola Sihirbazı"nın başlangıç sayfasında "İleri"ye tıklayın
"Unutulan Parola Sihirbazı"nın başlangıç sayfasında "İleri"ye tıklayın - Açılır menüyü kullanarak, gelecekteki disketin taşıyıcısı olarak bir USB flash sürücü veya disk seçin.
 Daha önce PC'ye bağladığınız açılır menüden istediğiniz ortamı seçin
Daha önce PC'ye bağladığınız açılır menüden istediğiniz ortamı seçin - Mevcut şifreyi hesaptan yazdırıyoruz ve "İleri" ye tekrar sol tıklıyoruz.
 Hesabınızın mevcut şifresini yazın
Hesabınızın mevcut şifresini yazın - Bundan sonra, disketin oluşturulması tamamlanana kadar beklemeniz gerekir. %100 olduğunda, "İleri"ye tıklayın.
 Artık bu sürücüyü gelecekte bir parola kurtarma yöntemi olarak kullanabilirsiniz.
Artık bu sürücüyü gelecekte bir parola kurtarma yöntemi olarak kullanabilirsiniz. - Son aşamada, "Bitir" i tıklayın.
- Tüm adımlardan sonra, medyanızda userkey.psw adlı bir dosya görünecektir. Standart Windows şifre kurtarma yardımcı programını saklayacaktır. Sürücü, parola kurtarma için birden çok kez kullanılabilir.
- Parolanızı değiştirmeniz gerektiğinde, sürücüye parola diskini takın. Alana herhangi bir karakter kombinasyonunu girin.
- Ekranda yanlış şifre girdiğinizi belirten bir mesaj belirecektir. Sistem sizden tekrar girmenizi isteyecektir. Tamam'a tıklıyoruz.
- Kombinasyonu girmek için alanın altında zaten gerekli “Şifreyi sıfırla” (Şifreyi sıfırla) bağlantısı olacaktır. Sadece üzerine tıklayın ve talimatlarda açıklanan en basit eylemleri gerçekleştirin.
 Parolayı sıfırla'yı tıklayın
Parolayı sıfırla'yı tıklayın
Windows 10 yüklü bir tablette veya akıllı telefonda parolayı sıfırlama
Windows 10 tablette bir parolayı kaldırmak için, bilgisayardakiyle aynı adımları uygulayabilirsiniz. Bu durumda yalnızca cihaz yükleme diskinden değil, önyüklenebilir SD ortamından yüklenir.
Telefonlar ve tabletler için çevrimiçi şifre sıfırlama yöntemi de uygundur, yani Microsoft hesabınızın şifresini şirketin resmi sayfasında değiştirirsiniz.
Sabit Sıfırlamayı Sıfırla
Lumia veya Nokia gibi bir Windows 10 telefon ve tablette eski parolayı kaldırmak için Sert Sıfırlama seçeneğini kullanın. Tüm ayarları fabrika ayarlarına, yani cihazı satın aldıktan hemen sonra sahip olduğunuz ayarlara sıfırlamaktan oluşur.
Yöntemin büyük bir dezavantajı var: Bir akıllı telefonun veya tabletin dahili belleğinde saklanan tüm kişisel bilgileri (dosyalar, fotoğraflar, oyunlar, kişiler, müzik) sileceksiniz, bu nedenle işlemi gerçekleştirmeden önce cihazdaki her şey başka bir ortama aktarılmalıdır. Telefonun kilidini açmadan önce, üzerlerinde veri varsa SIM kartı ve SD kartı çıkarın ve ayrıca cihazı en az %50 oranında şarj edin.
Bu prosedürü ayrıntılı olarak açıklayalım:

Windows 10'da hesabınızın şifresini hatırlamıyorsanız, onu silme ve yeni bir tane belirleme hakkınız vardır. Bu durumda, işletim sistemini yeniden yüklemeniz gerekmez: başka birçok yol vardır. İşletim sistemi dağıtım kitine sahip bir kurulum diskiniz yoksa, yerel "Yönetici" hesabını kullanarak oturum açarak "Komut satırı" yöntemini seçin veya özel bir yardımcı program kullanarak önyüklenebilir medya oluşturun.
Korkunç bir şey oldu: Windows 10'daki parolanız uymuyor ve sistem sizi içeri almak istemiyor. Bu, çeşitli nedenlerle olabilir: şifreyi unuttular, çocuklar yanlışlıkla değiştirdiler, kötü niyetli kişiler veya kötü amaçlı yazılımlar kasıtlı olarak değiştirdi. Her durumda, aşağıdakilere sahibiz: ayarlanan parola uygun değil ve işletim sistemini tamamen yeniden yüklemek istemiyorum. Aşağıda size Windows 10'da şifrenizi nasıl sıfırlayacağınızı anlatacağım, ancak tüm manipülasyonlardan önce şunlardan emin olun:
- Caps Lock tuşu etkin değildir (girilen tüm harfleri büyük harflerle değiştirir ve parola büyük/küçük harfe duyarlıdır). Böyle bir durumunuz varsa bu tuşa basın ve şifreyi tekrar girmeyi deneyin.
- şifreyi doğru klavye düzeninde girin (Rusça, İngilizce, muhtemelen başka bir dil);
- tüm karakterler girilir (klavye sorunu yok).
İkna oldunuz, ancak şifre hala eşleşmiyor mu? Ardından belirleyici eyleme geçiyoruz. Parolanızı kaldırmaya başlamadan önce, hesabınıza erişiminiz varsa Windows'ta parolayı nasıl kaldıracağınızı okuyabilirsiniz. "".
Microsoft hesabınızın parolasını sıfırlayın
Hesap üzerindeki yetkiyi yeniden kazanmanın ve oturum açmanın belki de en kolay yolu. Ancak, yalnızca bilgisayarda bir Microsoft hesabı kullanarak oturum açtıysanız çalışır (bunu sistem kurulumu / ilk oturum açma sırasında oluşturdunuz veya önceden oluşturulmuş bir hesap kullandınız). Microsoft'a kaydolmadıysanız, makalenin başka bir seçeneğini tartışacağımız başka bir bölümüne gidebilirsiniz.
Parolanızı sıfırlamak için şu bağlantıyı izleyin: https://account.live.com/resetpassword.aspx. Bunu başka bir bilgisayarda veya telefonunuzdan yapabilirsiniz.
Uygun seçeneği seçin, örneğin unuttunuz veya bilgisayarın girdiğiniz karakterleri doğru tanıdığından şüphe duyuyorsunuz (bu, yukarıdaki ekran görüntüsünde görüntülenen 2. seçenektir). Ardından, site sizden Microsoft hesabınızla ilişkili iki kişiden (e-posta veya telefon) herhangi birini belirtmenizi isteyecektir.

Kurulumu kullanarak Windows 10'daki şifreyi kaldırıyoruz
Yerel bir hesapla oturum açtıysanız ve hiçbir şekilde Microsoft hesabı görünmüyorsa parola kurtarma işlemi biraz daha uzun sürecektir. Ayrıca, bir dizi program ve kurulum dosyası içeren bir disk (veya flash sürücü) olan LiveCD'ye de ihtiyacınız olacak. Ancak Windows 7, 8 veya 10'u yüklemek için bir disk de oldukça uygundur, CD'deki görüntülerden birine sahip olduğunuzu düşünüyorum, sürücüye yerleştirmeye devam ediyor. Evet, böyle bir diskiniz yoksa, bir tane yapmanın zamanı geldi. Nihayet, Windows kurulumu- basit ve bu sitede bunun nasıl yapılacağına dair ayrıntılı talimatlar bulabilirsiniz.
Yapmak detaylı talimatlar, örneğin sürücünüzde bir Windows kurulum diski olduğu durumu ele alalım. Bilgisayarı yeniden başlatıp önyükleme yapıyoruz. "BIOS'ta disk önyüklemesi nasıl yapılır" kavramına aşina değilseniz, "" makalesini okumanızı tavsiye ederim. Windows'u kurmaya başlamamız gerekiyor. Bu olur olmaz, kurulumun ilk adımlarından birinde (bir dil seçerek veya lisans sözleşmesini kabul ederek), "Shift" + "F10" tuş kombinasyonuna basın - bu, komut satırını getirecektir. Belki de bu seçenek komut satırını açmaya yardımcı olmaz, o zaman başka bir seçeneği kullanabilirsiniz - solda "Sistem Geri Yükleme" seçeneğini seçin.
İşte örnek bir Windows 10 kurulum diski:

Bir Windows 10 diskiyle çalışıyorsanız, bir komut istemi açmak için aşağıdaki adımları izleyin:
- Her şeyden önce, "İleri" ye tıklayın;
- ardından "Sistem Geri Yükleme";
- şimdi "Sorun Giderme";
- "Gelişmiş seçenekler"e tıklayın;
- "Komut İstemi"ni seçin;

Windows 7'niz varsa, açılan pencerede (bilgisayara bağlı olarak) birkaç dakika bekledikten sonra "Sorun Giderme" yi seçmeniz, ardından "Gelişmiş Seçenekler" e tıklamanız ve son adımda "Komut İstemi" ni seçmeniz gerekir. .
Komut satırını açtınız, şimdi Windows 10'da parola sıfırlama işlemini gerçekleştirmek için işletim sisteminin tam olarak hangi diskte olduğunu bilmeniz gerekiyor. Bunu iki şekilde öğrenebilirsiniz:
- Sırayla "diskpart" (bilgisayar sabit diskleriyle çalışmak için bir yardımcı program) komutlarını, ardından - "liste hacmi" (diskler hakkında bilgi alırız) komutlarını giriyoruz. Her komutu girdikten sonra "Enter" tuşuna basın.
Böylece işletim sisteminin listedeki hangi disklere kurulu olduğunu anlıyor ve sürücü harfini hatırlıyoruz. Örneğin, benim durumumda bu D sürücüsüdür.
- Sistemin hangi diskte kurulu olduğunu bulmanızı sağlayacak bir ark seçeneği. Komut satırına "notepad" yazarak Notepad'i başlatıyoruz ve komutu girdikten sonra "Enter" tuşuna basmayı unutmayın.

Bu adımlardan sonra not defteri açılacak, sol üstte "Dosya" - "Aç" öğesini seçin. Açılan pencerede “Windows” klasörünün hangi disklerde olduğunu bulmak ve sürücü harfini hatırlamak için bilgisayarımızı inceliyoruz. Bu seçenek, ilk seçenekle başa çıkamayacak kullanıcılar için uygundur.

Artık sistemin kurulu olduğu sürücüyü tam olarak bildiğinize göre, işe başlayalım. Böylece, daha önce başlattığımız komut satırımıza geri dönüyoruz. Sürücü harfini biliyoruz. Evet, çoğu durumda işletim sistemi C sürücüsüne kurulur, D harfini belirtmeye devam edeceğim, ancak sizin durumunuzda bu büyük olasılıkla C sürücüsüdür. Sizinki farklıysa, harfi kendinizinkiyle değiştireceksiniz. Disk Aracından çıkmak için "exit" yazın ve ardından "Enter" tuşuna basın.
Şimdi komut satırına aşağıdaki komutu yazın: taşınmakC:\pencereler\sistem32\faydacıexeC:\pencereler\sistem32\kullanıcı2.exe" (komutu girdikten sonra tekrar "Enter" tuşuna basın). Her şey doğruysa, bir başarı mesajı göreceksiniz. Ardından şunu girin: kopyalamakC:\pencereler\sistem32\cmd.exeC:\pencereler\sistem32\faydacıexe". Her komuttan sonra klavyedeki "Enter" tuşuna basmanız gerektiğini hatırlatırım.

Bilgisayarınızda yukarıdaki komutlar kullanıldığında, bilgisayarı normal modda yeniden başlatmanız gerekir (komut satırını ve kurulum penceresini kapatın, ardından bilgisayar yeniden başlatılacaktır - Windows 7 kurulum diski için), ancak bilgisayarı yeniden başlatmadan önce, disketi sürücüden çıkarmayı unutmayın. Komut istemini kapatın ve bir Windows 10 kurulum diskiniz varsa (farklı bir diskse, bilgisayarı yeniden başlatmanız yeterlidir) "Devam"a tıklayın. Sisteminiz yüklendiğinde, giriş formuna geliyoruz ve "Erişilebilirlik" simgesine (sağ altta bulunur) tıklıyoruz. Her şeyi doğru yaptıysak, komut satırı başlamalıdır.

Dikkat: herhangi bir nedenle yukarıdaki ekran görüntülerine benzer ekranlarınız yoksa, örneğin, bir LiveCD'den önyükleme yaptıysanız (Windows kurulum diskini kullanmak daha iyidir) ve oturum açmadan disklerdeki dosyalara erişmek mümkünse, göreviniz önce utilman dosyasının .exe adını utilman2.exe olarak yeniden adlandırmak ve ardından cmd.exe dosyasını (dosya C:\Windows\System32 konumunda bulunur) kopyalamak ve ardından system32'de cmd.exe dosyasının bir kopyasını oluşturmaktır. , onu "utilman.exe" olarak değiştirerek.
Komut istemi açıldığında, “tüm Windows'un yöneticisi” (Yönetici) hesabını etkinleştirin. Bunu yapmak için, "net user Administrator /active:yes" komutunu yazın (Rusça sürüm için - "Administrator", "net user Administrator /active:yes" olacaktır) ve "Enter" tuşuna basın.
Bundan sonra, bilgisayar kullanıcıları listesinde yeni bir kullanıcı etkinleştirilir - Yönetici - bu hesap, Windows 10'da parolayı sıfırlamamıza yardımcı olacaktır. Bu adımlardan sonra, sol altta "Yönetici" hesabı görünmelidir, ancak gerekli olabilir kullanıcı listesini güncellemek için bilgisayarı veya dizüstü bilgisayarı yeniden başlatın. Görüntülenir görüntülenmez, parola olmadan girin (farenin sol tuşuyla üzerine tıklayın).
Solda, "Yönetici" üzerine tıklayın:

Giriş yaptıktan sonra (hesap daha önce yüklenmediğinden normalden daha uzun sürebilir), "Başlat" düğmesine sağ tıklayın ve beliren menüden "Bilgisayar Yönetimi" ni seçin (başka bir seçenek var - " düğmesini basılı tutun) Kazan" - "X" tuşları ).

Windows aracı başlayacaktır. Ağaçta soldaki "Yerel Kullanıcılar" - "Kullanıcılar" öğesini bulmanız gerekir. Şimdi, kullanıcılar listesinde kullanıcınızı bulun, üzerine sağ tıklayın ve "Parola Belirle" seçeneğini seçin.

Sistem, okumanız gereken bir uyarı verecektir - "Devam" düğmesine tıklayın.
Not: şifreyi bu şekilde sıfırladıktan sonra, her şeyi yerine döndürmeniz önerilir: "net user Administrator / active: no" komutunu girerek "Yönetici" hesabını devre dışı bırakın. Ardından "Erişilebilirlik" simgelerini döndürün. Bunu yapmak için utilman.exe dosyasını System32 klasöründen silin, ardından utilman2.exe dosyasını utilman.exe olarak yeniden adlandırın. Windows 10 GUI'de yeniden adlandırma başarısız olursa, komut satırını kullanmanız gerekir. Komutları yürütmek için sistem kurtarma moduna önyüklemeniz (bu daha önce açıklanmıştır), bir komut istemi açmanız ve 2 komut girmeniz gerekir:
- del C:\Windows\System32\utilman.exe
- C:\Windows\System32\utilman2.exe'yi taşı C:\Windows\System32\utilman.exe
Bundan sonra, şifreyi unutabilir ve bilgisayarı kullanabilirsiniz.
Kayıt defteri düzenleyicisi aracılığıyla parola nasıl kaldırılır
Bunu yapmak için kurulum diskinden önyükleme yapın, "Shift" + "F10" tuşlarına basın (belki dizüstü bilgisayarınızdaki "Fn" düğmesini de basılı tutmanız gerekir) ve bundan sonra komut satırı açılır. Şimdi "regedit" komutunu girin, "Enter" tuşuna basın. Kayıt başladığında, "HKEY_LOCAL_MACHINE" üzerine sol tıklayın, "File" üzerine tıklayın ve "Load Hive" seçeneğini seçin.
Daha sonra HKEY_LOCAL_MACHINE içerisinde isme göre bölümümüzü bulup içindeki “setup” bölümünü seçiyoruz ve pencerenin sağ tarafında “CmdLine” değerini “cmd.exe” olarak değiştiriyoruz (“ CmdLine” parametresini girin ve cmd.exe) girin ve "SetupType"ı "2" olarak değiştirin. Değişikliklerin etkili olması için "Dosya" - "Yığını kaldır"a tıklayın ve niyetimizi onaylayın. Bundan sonra kayıt defterini ve komut istemini kapatabilir, bilgisayarınızı yeniden başlatabilirsiniz.
Şimdi, Windows önyüklendiğinde, "net kullanıcı kullanıcı parolası" komutunu girerek, belirli bir kullanıcının sisteme giriş yapması için herhangi bir yeni parola belirleyeceğimiz tanıdık komut satırı penceresi görünecektir ("kullanıcı", oturum açma adıdır) adı, “şifre” yüklemek istediğiniz yeni şifredir). Sonra "exit" yazıp "Enter" - komut satırından çıkmak için basıyoruz. Devre dışı bırakmanız gerekmez, çünkü bir sonraki önyüklemenizde kayıt defteri ayarları orijinal değerlerine geri döner.
İşte parolanın nasıl kaldırılacağına ilişkin başka bir seçenek (belirli bir durumda nasıl çalışılacağını anlamanız için):