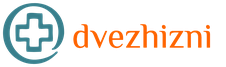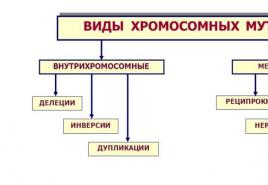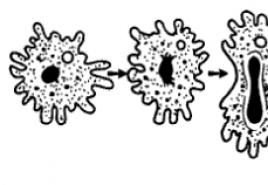Dodavanje eksterne forme za štampanje bazi podataka. Dodavanje eksternog štampanog obrasca u bazu podataka Eksterni štampani obrasci za 1s 8.2 računovodstvo
Ovaj članak opisuje kako povezati eksterni štampani obrazac sa 1C bazom podataka koristeći primjer konfiguracije "Upravljanje trgovinom 11.2"
Konfiguracija “Upravljanje trgovinom 11.2” je konfiguracija na “UPRAVLJANIM” obrascima!
Naše upute „pokazuju“ kako spojiti eksterni štampani obrazac u 1C informacijsku bazu sa konfiguracijom na „UPRAVLJENIM“ obrascima, i to:
- "Računovodstvo 3.0"
- "Upravljanje trgovinom 11.2"
- "Upravljanje platama i kadrovima 3.1"
- "Sveobuhvatna automatizacija 2.0"
- "Upravljanje malim firmama 1.6"
- "Maloprodaja 2.2"
- i druge slične konfiguracije.
Da bismo povezali eksterni obrazac za štampanje u 1C, moraćemo da prođemo kroz 11 koraka.
1 — Meni „Glavni podaci i administracija“ (U drugim konfiguracijama, kao što je Enterprise Accounting 3.0, može se zvati jednostavno „Administracija“). 2 — Odaberite “Štampani obrasci, izvještaji i obrada” (vidi sliku ispod ↓)
3 — Proširite podmeni „Izveštaji i obrada“ (U drugim konfiguracijama, kao što je Enterprise Accounting 3.0, možda ne postoji takav podmeni, pa odmah prelazimo na sledeći korak). 4 — Označite polje „Korišćenje dodatnih izvještaja i obrada“. 5 — Idite na odjeljak: Dodatni izvještaji i obrada. (vidi sliku ispod ↓) ()

6 — Kliknite na dugme „Kreiraj“. (vidi sliku ispod ↓)

U novim verzijama 1C (počevši od kolovoza 2016.) program ima ugrađeni mehanizam upozorenja o opasnosti korištenja nepoznate vanjske obrade koja može sadržavati „viruse“ u ranijim verzijama programa upozorenje se neće pojaviti! Ako se to dogodi, za povezivanje eksterne štamparske forme biće potrebno - 7 — kliknite na dugme „Nastavi“. (vidi sliku ispod ↓)

8 — Odaberite direktorij u kojem se nalazi obrada. 9 — Odaberite ga (obrada koja nam je potrebna). 10 — Kliknite na dugme „Otvori“. Ili, umjesto koraka 9 i 10, možete jednostavno dvaput kliknuti na vanjski odštampani obrazac koji nam je potreban u prozoru za odabir. (vidi sliku ispod ↓)

Ako trebamo dodati smještaj za dodatnu obradu (Na primjer, ovo je univerzalni obrazac ugovora sa naše web stranice i potrebna nam je naredba za ispis ovog obrasca da bi se prikazao u nekom objektu u kojem nije inicijalno prikazan) - 11 — kliknite na liniju za postavljanje (“Place in:”, možda “Placement:”) i odaberite potrebne direktorije i dokumente. 12 — Dovršavamo korake za povezivanje eksternog obrasca za štampanje klikom na dugme „Snimi i zatvori“. (vidi sliku ispod ↓)

To je sve! Čestitamo! Spojena eksterna štamparska ploča! Jesmo li sve uradili kako treba? hajde da proverimo...
Prije snimanja i zatvaranja primijetili smo da se ova eksterna štampana forma nalazi u dokumentu Prodaja robe i usluga, što znači da možemo otvoriti opcije štampanja za bilo koji dokument tipa: „Prodaja robe i usluga“. pritisnite dugme “Print” i vidite da se pojavio prozor za izbor štampanih obrazaca, među kojima se nalazi - 13 — eksterna štamparska forma povezana sa nama (vidi sliku ispod ↓)

Sada je to to sigurno. Nadamo se da vam je ovaj članak bio koristan.
Život ide dalje, zakonodavstvo se mijenja, programer objavljuje ažuriranja konfiguracije i opet imamo izbor: sami instalirati ažuriranje ili ponovo pozvati programera da “instalira novo izdanje”...
Hajde da se upoznamo sa mehanizmom za promenu štamparskih formi bez promene konfiguracije.
U praksi svakog računovođe koji koristi 1C, oduvijek je postojala potreba da sam modificira konfiguraciju: neki su prilagodili točnost cijene ili iznosa na računu, neki su ubacili logo i prilagodili izgled računa. Sve bi bilo u redu, ali mnogo takvih promjena se akumulira tokom vremena i kada dođe vrijeme za ažuriranje izdanja, postavlja se dilema: ili izgubiti sve napravljene promjene ili pozvati programera da prenese sve izmjene u novo izdanje (od kurs uz doplatu). Kako biti? Da bi nekako pojednostavili ažuriranje konfiguracija, programeri su kreirali novi mehanizam: „Vanjski obrada, štampani obrasci, obrada za popunjavanje tabelarnih delova“. Danas ćemo pogledati samo dio ovog mehanizma - štampanje formulara.
Svaki predmet se najbolje uči na primjeru. Postavimo sebi sljedeći zadatak: u konfiguraciju dodamo mogućnost ispisa računa (dokumenta “Prodaja robe i usluga”) sa logom naše kompanije. Osim toga, potrebno je da se u zaglavlju dokumenta nalaze natpisi "provajder" I "kupac" su označeni podebljanim slovima i na kraju, neophodno je da na dnu dokumenta postoji mesto za potpis službe obezbeđenja koja je ovlastila pošiljku.
Hajde da uvedemo dva dodatna uslova:
- Novi štampani obrazac trebao bi zamijeniti stari obrazac "faktura"
- Konfiguracija se ne može promijeniti, jer želimo koristiti automatsko ažuriranje konfiguracije u budućnosti
Pa, koji je zadatak? Čini se previše komplikovano? Pa, što je složeniji, interesantniji je i više želite da ga rešite. Onda na posao.
Pokrećemo našu bazu podataka u načinu konfiguratora. Otvorite konfiguraciju odabirom komande u glavnom meniju "Konfiguracija > Otvori konfiguraciju". Samu konfiguraciju nećemo mijenjati ni pod kojim okolnostima. Koristićemo ga kao prototip. Ovdje ćemo obaviti glavni posao, ali ćemo uređivati eksternu obradu. Eksternu obradu kreiramo komandom u glavnom meniju "File > New". Odabir vrste dokumenta "Spoljna obrada". Za prvu obradu, postavimo ime "Brendirana faktura"
Bitan! Ime obrade ne smije sadržavati razmake, baš kao i imena varijabli.
Hajdemo sada malo "plagijat". Kopirajmo izgled "faktura" iz dokumenta "Prodaja roba i usluga". Da bismo to učinili, naći ćemo ga u grani "dokumentacija" stablo konfiguracije. Proširite ovu temu klikom na ikonu «+» i pronađemo raspored koji nam je potreban "faktura"(to je u temi "Izgledi"). Da biste kopirali ovaj objekat, potrebno je da odaberete ovaj raspored u stablu i pokrenete naredbu "Uredi > Kopiraj"(ista radnja se dešava sa kombinacijom CTRL+C). Sada idemo na obradu koju smo kreirali, odaberite oznaku u stablu "Izgledi" i u glavnom meniju izaberite stavku - "Uredi > Zalijepi" (CTRL+V). Rezultat bi trebao izgledati kao na slici 1.
Sada dvaput kliknite da otvorite izgled.
šta je "izgled"
Recimo nekoliko riječi o svrsi izgleda.
Layout- skladište "blokovi", površine od kojih se, poput cigle, gradi tabelarni dokument, koji smo navikli nazivati štampanom formom. Područja se definiraju pomoću horizontalnih i vertikalnih presjeka ili njihovih sjecišta. Naš izgled ima samo horizontalne dijelove: “Zaglavlje”, “Dobavljač”, “Kupac”, “Zaglavlje tabele”, “Red” (vidi sliku 2). Područje je skup ćelija. Kao iu MS Excelu, ćelije se mogu spajati, mijenjati boje teksta i pozadine, fontovi i tako dalje. Sve postavke ćelije mogu se pregledati i promijeniti u prozoru sa svojstvima ćelije. Prozor postavki možete otvoriti desnim klikom na ćeliju i odabirom stavke kontekstnog izbornika "Svojstva"(isti rezultat se postiže prečicom na tastaturi Alt+Enter).
Ćelija može sadržavati jednu od tri vrste vrijednosti:
- tekst– vrijednost ovog tipa će biti ispisana u istom obliku;
- parametar– ćelija ovog tipa sadrži ime varijable čija će vrijednost biti ispisana.
- uzorak– ćelije ovog tipa su kombinacija prve i druge opcije. Ćelija može sadržavati tekst i varijable. Da bi program razlikovao tekst od varijable, varijable se moraju staviti u uglaste zagrade: "Danas je [Datum]".
Bitan! Uređivač tablice prikazuje vrijednosti ćelija drugog i trećeg tipa u trokutastim zagradama. Na slici 2 nalazi se ćelija sa tekstom "kupac"- izgleda kao tekst, i to desno od ćelije "Prezentacija kupca"- parametar.
Zašto sve ovo pričam? Sada znate u kojim ćelijama možete lako promijeniti sadržaj, a u kojima je nepoželjno ništa mijenjati, jer ćete morati promijeniti algoritam ispisa.
Vratimo se sada našem zadatku. Kreirali smo obradu, kopirali izgled i spremni smo da ga modificiramo kako nam odgovara. Prvo, hajde da ga pobliže pogledamo.
Šta je uključeno u izgled za štampanje
Struktura izgleda svih dokumenata je vrlo slična. Pažljivo proučivši jedan dokument, možemo razumjeti druge. Prvi dio "naslov". Kada se ovaj odjeljak prikaže, generiraće se zaglavlje dokumenta koje se sastoji od vrste, datuma i broja dokumenta. Nakon njega slijede sekcije "Dobavljač" i "Kupac", u kojem će program prikazati informacije o dobavljaču, odnosno kupcu. Slijedi zanimljiviji dio "Dodatne informacije", koji programeri koriste za prikaz drugih informacija o dokumentu, na primjer, informacija o ugovoru s njegovim brojem i datumom. Posebnost ovog odjeljka je što se može prikazati više puta i svaki put može sadržavati različite informacije. Šta tačno i kada štampati opisano je u algoritmu štampanja.
Ovim se završava zaglavlje dokumenta. Zaglavlje obično prati tabelarni dio. Zanimljivo je da izgled opisuje dvije opcije za prikaz tabelarnog dijela: "Zaglavlje tabele", "String" i "HeaderTableMjesta" I "StringPlace". U zavisnosti od toga da li je vaša kolona popunjena ili ne "Mest" u dokumentu će se koristiti prva ili druga opcija za prikaz tabelarnog dijela dokumenta. Radoznali čitalac se vjerovatno već zapitao: zašto u izlaznom dijelu zaglavlja "Cijena" I "Suma" stavljaju se u trouglaste zagrade kao da su varijable? Tako je - to su varijable u kojima će se, ovisno o postavkama dokumenta, prikazati natpis "Cijena", "Cijena sa PDV-om" ili "Cijena bez PDV-a" i slično za iznos.
Pa, ispod u izgledu se nalaze sekcije uz pomoć kojih se prikazuju rezultati dokumenta i potpisa.
Uređivanje izgleda
Bilo bi lijepo postaviti logo iznad podataka o dobavljaču i kupcu. Predlažem uređivanje područja izgleda "naslov". Potrebno je smanjiti veličinu ćelije koja sadrži sadržaj "TitleText". Ova ćelija se sastoji od nekoliko spojenih ćelija. Veličinu mijenjamo na sljedeći način:
- Pažljivo kopirajmo sadržaj spojene ćelije "TitleText"(da biste to učinili, trebate odabrati ćeliju i koristiti naredbu “Uredi > Kopiraj” ili prečica na tastaturi CTRL+C)
- Nakon odabira ove ćelije, odaberite stavku u glavnom meniju "Tabela - spajanje", što će dovesti do suprotnog efekta - spojena ćelija će biti podijeljena na mnogo originalnih ćelija
- Sada odaberimo manji broj ćelija - umjesto ćelije 2 kolone, počet ćemo spajati iz stupca 6, završavajući ga na stupcu 32 - i ponovo kliknite na dugme "Spajanje"
- Tim "Uredi > Zalijepi" (CTRL+V) umetnite sadržaj prethodne spojene ćelije u novu spojenu ćeliju
- Jednostavno obrišemo prazne ćelije u kolonama 2 – 5 (odaberite ih i pritisnite tipku Delete)
Sada možete umetnuti sliku sa logotipom u slobodan prostor. Da biste to učinili, odaberite stavku u meniju “Tabela > Slike > Slika...”. Pronađite datoteku s našim logotipom na disku i kliknite na “ uredu" Sada pomerimo sliku na slobodan prostor. Rezultat bi trebao izgledati kao na slici 3.
Sada označimo vrijednosti u ćelijama podebljanim slovima "Provajder" I "kupac"(Sl. 4). Da biste to učinili, pronađite parametar u svojstvima ćelije "Font" i postavite stil na podebljano.
I na kraju, ostaje dodati potpis službe sigurnosti. Ovu informaciju ćemo objaviti u odjeljku "Potpisi". Da biste dobili prostor za potpise, morate proširiti odjeljak. Odaberite liniju 37, kliknite desnim tasterom miša na nju i odaberite "Proširiti", i tako dvaput. U jednom od dodatih redova postavićemo mesto za potpis službe obezbeđenja. Kao rezultat, sve bi trebalo izgledati kao na slici 5.
Bitan! U tipičnoj konfiguraciji koriste se dva jezika: ruski i ukrajinski. Izgled pohranjuje prikaz teksta na oba jezika (dizajn ćelije je opći). Da biste ušli u ukrajinsku verziju natpisa koji smo dodali, morate otići na svojstva ćelije i na polje "Text" pritisnite dugme "pretraga". Otvara se prozor za unos tekstualnih prikaza na različitim jezicima (slika 6).
Kako osigurati štampanje
Dakle, raspored je spreman. Sada je vrijeme za rad na algoritmu za njegovo štampanje.
Da bismo ovaj izgled bezbolno integrirali u konfiguraciju i koristili ga, obrada koju smo kreirali mora zadovoljiti sljedeće uslove:
- Potrebno je kreirati rekvizite u obradi "Objektna veza" sa tipom "AnyLink"
- Morate kreirati proceduru u modulu za obradu "Print() Export" bez parametara i obavezno navedite ključnu riječ " Izvoz"
Prva tačka je potrebna da bi algoritam za štampanje znao gde da dobije podatke za štampanje, a druga je sam algoritam štampanja. Ispunimo ove uslove.
U panelu prozora izaberite prozor za uređivanje naše obrade (na slici 7). Otvoriće se prozor sa stablom objekata za našu obradu. Odabir grane "Rekviziti" i pritisnite dugme "Dodati",. Otvara se prozor sa svojstvima atributa. Hajde da unesemo ime - "Objektna veza" i naznačite tip "AnyLink". Sada možemo prijeći na tekst modula za štampanje. Umjesto toga, nećemo ga pisati od nule, već ćemo ga kopirati iz dokumenta "Prodaja roba i usluga".
Da biste to učinili, pronađite u stablu konfiguracije među dokumentima "Prodaja roba i usluga", kliknite desnim tasterom miša na njega i izaberite "Otvoreni objektni modul"(vidi sliku 8).
Ovo će otvoriti modul dokumenta. Trebamo prvu funkciju "PrintDocument". Njegov tekst mora biti odabran i kopiran. Vrlo je zgodno istaknuti tekst funkcije kada je skupljen, ali morate također istaknuti red ispod njega, inače rizikujete kopiranje samo naslova.
Pogledajte sliku 9, istakli smo naslov i red ispod njega. Nakon toga, kopirajte ga u međuspremnik. Glavni meni "Uredi > Kopiraj" (ili CTRL+C).
Zapamtili smo tekst u međuspremniku, a sada idemo ponovo na našu obradu "Brendirana faktura". Kliknite na dugme "Akcije > Otvori modul objekta"(Sl. 10).
Zalijepite kopirani tekst: "Uredi > Zalijepi" (ili CTRL+V).
Sada moramo malo urediti kopirani tekst, jer je napisan za ispis dokumenta iz samog dokumenta, a mi ga prikupljamo iz vanjske obrade. Da biste to uradili potrebno vam je:
- Preimenujte funkciju u "Print"
- Zamijenite "ovaj objekat" on "Objektna veza"
- Zamijenite "ovaj objekat" on "Objektna veza"
- Zamijenite "bankovni račun organizacije" on “Link na Object.Organization bankovni račun”
- Zamijenite "Proizvodi. Sažetak" on "LinkToObject.Products.Total"
Za ove radnje možete koristiti stavku glavnog menija "Uredi > Zamijeni".
Nakon ovoga, morate provjeriti sintaksu. Za ovo postoji čarobna kombinacija: CTRL+F7. Kao rezultat, trebala bi se pojaviti sljedeća poruka: "Nisu pronađene sintaksičke greške!"
Pa, ovim smo završili sav prljavi posao. Sada možemo, na primjer, pohraniti rezultate našeg rada u datoteku "BrandedInvoice.epf". Da biste to učinili, potrebno je aktivirati prozor za ovu obradu i spremiti ga pomoću glavnog izbornika programa "Datoteka > Sačuvaj kao...". Naziv fajla obrade – "BrandedInvoice.epf"(biće ponuđeno po defaultu). Možete ga privremeno sačuvati na radnoj površini kako biste ga kasnije mogli brže pronaći.
Bitan! Kao što ste vidjeli, nismo napravili nikakve promjene unutar naše konfiguracije. Za sve gore opisane radnje, ne morate ga čak ni ukloniti iz podrške (to jest, omogućiti mogućnost promjene).
Povezivanje eksterne obrade sa konfiguracijom
Sada možemo povezati obradu sa našom fakturom. Da biste to učinili, pokrenite u načinu rada. Idite na meni "Usluga", gdje postoje tri tačke vezane za mehanizam “Spoljna obrada, štampanje formulara, obrada za popunjavanje tabelarnih delova”. U našem slučaju, potreban nam je samo predmet "Spoljašnje štamparske forme"(vidi sliku 11).
Ovo će otvoriti direktorij. "Spoljna obrada", sa izborom po vrsti "štampani obrasci". On će pohraniti listu svih eksternih štampanih obrazaca, naznačujući za koje dokumente su namijenjeni i u kojim slučajevima ih treba prikazati.
Bitan! Sama obrada će biti pohranjena u bazi podataka zajedno sa ostalim podacima, odnosno nakon snimanja obrade unutar baze podataka neće nam trebati eksterni fajl.
Moramo kreirati novi element u direktoriju. Kliknite Insert. Pogledajmo sada sadržaj elementa. U naziv uključujemo smisleni kratak opis suštine ovog oblika, npr. "Faktura kompanije". Kao i svaki drugi direktorij, on također ima kod. Ostavimo to kao zadano. Atribut tipa je popunjen prema zadanim postavkama i ne može se uređivati – "Obrazac za štampanje". I posljednji element zaglavlja je komentar. Ovdje, kao i obično, ima više detalja o svrsi tiskarske forme. Pored zaglavlja, elementi ovog direktorija imaju i dva bookmark-a. Drugi sadrži informacije o ograničavanju prava pristupa ovoj obradi. Ova tema je izvan okvira ovog članka (o ovom i drugim postavkama prava pristupa bez mijenjanja konfiguracije u jednom od narednih izdanja).
Pogledajmo bliže prvu karticu.
Kartica sadrži četiri kolone. Predstavljanje objekata– vrstu dokumenta za koji želimo da koristimo našu štampanu formu,
Odabir– uslov pod kojim ovaj štampani obrazac treba da bude dostupan. Na primjer, redizajnirali smo štampani obrazac računa i preveli ga na engleski. I želimo za klijente iz foldera "Evropski" umjesto standardnog štampanog obrasca "prodajna faktura" Novi obrazac je odštampan na engleskom jeziku. Da biste to učinili, možete koristiti kolonu "selekcija". Primjer takvog odabira prikazan je na slici 13.
Ali u našem zadatku nisu potrebne nikakve selekcije.
Datoteka obrasca za štampanje– označava datoteku iz koje se preuzima raspored i postupak štampanja. U ovoj ćeliji trebate odabrati datoteku koju smo spremili na radnu površinu.
Zamenljiva štamparska ploča– ako želimo da štampani obrazac koji smo kreirali zameni jedan od standardnih za ovaj dokument, onda treba da naznačimo koji treba da se zameni. Ako nema šta da izaberete, pojaviće se dodatni štampani obrazac.
U našem slučaju, moramo "Brendirana faktura" je odštampan umjesto uobičajene fakture. Da biste to učinili, odaberite u ovom polju "prodajna faktura".
Sada sačuvajmo ovaj element. I otvorite bilo koju fakturu.
Trebalo bi da izgleda kao što je prikazano na slici 14.
Pa, ovim je završen zadatak koji smo si postavili na početku članka. Vjerujemo da smo uspjeli ilustrirati mogućnosti koje korištenje vanjskog mehanizma obrade otvara korisniku.
Da biste konsolidirali svoje vještine, možete pokušati samostalno dodati u konfiguraciju dodatni štampani obrazac "U skladište" za dokument "Prijem robe i usluga", koji bi ponovio uobičajenu fakturu, ali bez cijena i iznosa, a također bi sadrži polja za unos prihvaćene količine.
Instrukcije
Otvorite verziju programa 1C:Enterprise 8. Obratite pažnju na stavku menija „Usluga” - „Spoljna obrada i štampanje obrazaca”. Uz njegovu pomoć možete pohraniti eksterne izvještaje, obradu, štampane obrasce, kao i obradu za popunjavanje tabelarnih elemenata. Također možete povezati eksterni obrazac umjesto mijenjanja postojećeg, što bi značilo ometanje konfiguracije programa.
Pokrenite program 1C:Enterprise u modu konfiguratora, a zatim kreirajte eksternu obradu, da biste to učinili, izvršite naredbu "Datoteka" - "Novo". U prozoru koji se pojavi odaberite "Spoljna obrada". Na ekranu će se pojaviti novi obrazac za eksternu obradu. Dajte mu ime “Spoljni”. Zatim dodajte novi atribut pod nazivom “Referenca objekta”, navedite tip za njega – “Document. Veza. Prodaja robe i usluga." Da biste kreirali ispis za drugu vrstu dokumenta, koristite odgovarajuću vrstu veze.
Dodajte novi izgled klikom na odgovarajuće dugme u novom prozoru obrasca. Imenujte ga “Layout”, kreirajte oblast pod nazivom “Header”, dajte joj parametar “Header Text”. Zatim kliknite na dugme „Radnje“, izaberite naredbu „Otvori objektni modul“. Zatim unesite tekst modula, možete koristiti primjer objavljen na web stranici http://www.uasoft.com.ua/content/articles/315/.
Pokrenite program 1C:Enterprise, idite na meni Alati, odaberite Obrasci za eksterno štampanje. Dodajte novi unos na listu obrazaca. Da biste to učinili, odaberite kreiranu datoteku za obradu i u tabličnom dijelu naznačite da obrazac pripada dokumentu „Prodaja robe“. Proverite da li nova štamparska ploča radi ispravno. Da biste to učinili, otvorite kreirani dokument, trasirajte ga, a zatim na dnu ekrana kliknite na dugme „Štampaj“, izaberite opciju „Forma za eksterno štampanje“.
Izvori:
- kako promijeniti štampanu formu u 1c
Za kreiranje i uređivanje obrazaca objekata, program 1C:Enterprise nudi poseban uređivač obrazaca (ili Form Designer). Objektni oblici aplikativnog rješenja dizajnirani su da vizualno predstavljaju podatke tokom rada s programom. Uređivač obrazaca sadrži nekoliko kartica koje pružaju mogućnost uređivanja svih elemenata obrasca.
Trebaće ti
- kompjuter, 1C program
Instrukcije
Pomoću uređivača obrazaca možete dodati jedan ili više elemenata „Grupa – Stranice“ da biste to učinili, kliknite na zeleni znak plus u gornjem lijevom uglu uređivača dok ste na kartici „Elementi“.
U načinu rada 1C:Enterprise, svi postojeći elementi grupe bit će prikazani na posebnoj kartici. Da biste ga pozicionirali iznad ili ispod radne, u prozoru “Svojstva” određene grupe, u stavci “Prikaz” odaberite odgovarajuću naredbu.
Također možete dodati elemente u obrazac tako što ćete povući potrebne detalje u stablo elemenata. Da biste olakšali navigaciju kontrolama obrasca prilikom uređivanja ili unosa podataka, postavite redoslijed koji vam odgovara, rasporedite elemente u stablu i podredite ih drugim elementima, te postavite svojstva grupnih elemenata prema vašim potrebama.
Da biste uredili detalje obrasca - promijenite ih, kreirajte nove ili ih izbrišite, koristite panel u području stabla detalja na odgovarajućoj kartici.
Da biste uredili komandni interfejs, idite na odgovarajuću karticu. Vidjet ćete komandno stablo, čije su glavne grane “Navigacijski panel” i “Komandni panel”. Neke komande se automatski dodaju stablu komandnog interfejsa, ali ih možete dodati i sami prevlačenjem komandi koje su vam potrebne sa liste globalnih (opštih) komandi ili sa liste komandi obrasca.
Naredbe obrasca se uređuju u odgovarajućoj listi. Možete ih dodati, ukloniti sa liste, postaviti svojstva za svaku naredbu koristeći paletu svojstava koju možete pozvati klikom na ikonu olovke u komandnoj liniji liste.
Da biste uredili parametre obrasca, idite na karticu „Parametri“, gdje ih također možete dodati, izbrisati i postaviti željena svojstva.
Video na temu
Kontni plan, koji se koristi u računovodstvu za prikaz ekonomskih aktivnosti preduzeća, podržava hijerarhiju na više nivoa: račun - podračuni. Kako bi korisnik mogao vidjeti podatke sadržane u kontnom planu i ispraviti ih, 1C sistem vam omogućava promjenu forme računa. Osim toga, štampani oblik računa može se promijeniti u bilo kojem drugom dokumentu u 1C.

Trebaće ti
- - personalni računar sa 1C.
Instrukcije
Za svaki račun ili podračun predviđeno je analitičko računovodstvo. Stoga, prilikom kreiranja i naknadnog uređivanja kontnog plana u 1C, može se isporučiti potreban broj podračuna, odnosno analitičkih računovodstvenih objekata. Štaviše, prilagođavanja na računima i podračunima može izvršiti ili korisnik koji radi sa automatskim računovodstvenim sistemom ili programer softvera.
Idemo na Servis->Dodatni izvještaji i obrada->Opcione vanjske ploče za štampanje.
Otvara se obrazac liste imenika sa eksternim štampanim obrascima. U gornjem meniju liste kliknite Dodati. Pojavljuje se obrazac za kreiranje stavke direktorija.

Kliknite na dugme Otvori i izaberite datoteku sa željenom formom za štampanje. Nakon toga, ako je potrebno, postavite željeno ime (polje Ime).

Ako štampani obrazac sadrži parametre automatske registracije, pojaviće se poruka o tome. Kliknite Da.Ako se to ne dogodi, potrebno je naznačiti na koji dokument će ovaj obrazac biti povezan. Da biste to učinili, potrebno je dodati red u tabelarni dio “Pripadnost štampanog obrasca”, gdje je u “Predstava objekta”. polje biramo tip dokumenta na koji povezujemo obrazac. Pošto se u našem primjeru radi o aktu otpisa materijala, odabiremo dokument Zahtjev-faktura.

Nakon toga idite na bilo koji dokument Zahtjev-faktura, kliknite na Odštampaj i odaberite novododati obrazac.

Za BP 3.0, ZUP 3.0, UT 11, KA 2.0, ERP 2.0.
Da bih demonstrirao dodavanje štampanog obrasca u upravljanom interfejsu, prikazaću dodavanje eksternog obrasca fakture za plaćanje u dokument istog imena u računovodstvu 3.0.
Idemo na odgovarajući odjeljak programa:

Neophodno je da je uključena zastavica za korišćenje eksternih izveštaja i obradu, pratite hipervezu do liste eksternih objekata:
Na listi koja se otvori kliknite Stvoriti:

U dijaloškom okviru odaberite željenu datoteku:

Kartica eksternog objekta je popunjena: u izgledu vidimo tip osnovnog objekta na koji će obrazac biti pričvršćen i odmah ispod njegovog naziva:

Napišimo i zatvorimo formu kreiranog vanjskog objekta.
Sada idemo na bilo koji dokument Račun za plaćanje kupcu i prikažite meni za štampanje:

Ovaj članak će vam detaljno reći kako početnik s malo znanja o 1C 8 može stvoriti tiskani obrazac. Na primjer, uzmimo jednu od najčešćih 1C 8 konfiguracija - Računovodstvo 2.0. Kreiranje štampanog obrasca 1C faze pisanja:
- Kreiranje eksterne datoteke obrasca za štampanje;
- Izrada izgleda tiskanog obrasca;
- Pisanje programskog koda za prikaz ispisanih podataka obrasca na ekranu;
- Kreiranje parametara za automatsku registraciju tiskanog obrasca;
- Povezivanje eksterne štamparske forme na bazu 1C preduzeća.
Izrada štampanog obrasca 1C. Formulacija problema
Potrebni smo u konfiguraciji Računovodstvo 2.0 kreirajte štampani obrazac za dokument Prijem robe i usluga. U zaglavlju štampanog obrasca prikažite sledeće podatke:
- Organizacija;
- Counterparty;
- Ugovor o drugoj strani;
- Datum prijema.
Prikažite podatke u tabelarnom dijelu kao tabelu Roba dokument. Tabela treba da sadrži sljedeće kolone:
- Nomenklatura;
- Količina;
- Cijena;
- Suma;
- I takođe cena artikla za tekući datum (po vrsti cene iz dokumenta).
Eksterna datoteka za obradu
Pređimo na rješavanje problema. Prvo, otvorimo 1C 8 u modu Konfigurator. U ovom načinu rada se odvijaju svi razvojni programi na platformi 1C 8. Sada moramo kreirati eksternu datoteku za obradu. Da biste to učinili, kliknite na meni Fajl -> Novo… ili ikonom nove datoteke.
U prozoru koji se otvori odaberite stavku Eksterna obrada.

Sledeći na terenu Ime Morate unijeti naziv eksterne obrade. U našem slučaju, jednostavno ćemo ga nazvati “PrintForm”; Imajte na umu da na terenu ime, eksternu obradu, naziv treba pisati bez razmaka ili interpunkcijskih znakova.
Dodajmo eksterne atribute obrade LinkToObject i odaberite tip za njega DocumentLink Prijem robe i usluga. Da biste to učinili, u stablu metapodataka za eksternu obradu 1C odaberite stavku Requisites i pritisnite dugme Dodati(dugme sa zelenim plusom). Prozor svojstava atributa će se otvoriti na desnoj strani ekrana, u polju Ime hajde da napišemo - ReferenceToObject. IN polje Tip pritisnite dugme sa tri tačke.

Proširimo granu u stablu tipova DocumentLink, i tamo pronađite element Prijem robe i usluga, označite polje pored njega i kliknite UREDU.
Spremimo eksternu datoteku za obradu na čvrsti disk da biste to uradili, koristite meni Datoteka -> Sačuvaj, piktogram Sačuvaj(plava disketa) ili prečica na tastaturi Ctrl+S. Nazovimo sačuvanu datoteku “PrintForm”.
Kreiranje izgleda štampane forme
Počnimo kreirati izgled 1C obrasca za štampanje. Izgled služi kao predložak za izlaz štampanog obrasca, pa ako želite da vaša štampana forma izgleda dobro, obratite pažnju na to.
Dodajmo novi izgled u stablo metapodataka za eksternu obradu nećemo ništa mijenjati u prozoru dizajnera izgleda i kliknite na dugme Spreman.

U novom rasporedu koji se otvara kreiraćemo nekoliko oblasti neophodnih za prikaz štampane forme. Sva područja rasporeda koja su nam potrebna bit će horizontalna, tako da da biste kreirali novo područje, odaberite potreban broj linija rasporeda i idite na meni Tabela -> Imena -> Dodijeli ime ili koristite prečicu na tastaturi Ctrl + Shift + N, zatim unesite naziv regije u polje. Kada kreirate područje rasporeda, nemojte se bojati pogriješiti s brojem linija koje možete uvijek dodati ili ukloniti. Da biste izbrisali liniju 1C izgleda, odaberite željenu liniju i odaberite stavku u kontekstnom izborniku Izbriši. Da biste dodali novu liniju u izgled, odaberite bilo koju liniju izgleda i odaberite stavku u kontekstnom izborniku Proširiti.
Dodavanje zaglavlja izgleda
Prije svega, napravimo područje Kapa, prikazaće podatke za zaglavlje obrasca za štampanje. Za ovu oblast će nam trebati sedam linija rasporeda. Odaberimo ih i, kao što sam gore napisao, pritisnite kombinaciju tipki Ctrl + Shift + N, na terenu Ime napišite “Šešir” i pritisnite dugme uredu.

Popunimo područje rasporeda podacima koji su nam potrebni. Obično nijedan štampani obrazac nije potpun bez naslova, pa hajde da ga napravimo iu našem zaglavlju izgleda. Pošto ćemo u naslovu pored naziva štampane forme prikazati i broj dokumenta iz kojeg je štampan, kao parametar ćemo postaviti tekst naslova u izgledu. Parametar rasporeda je posebno određena ćelija rasporeda u koju se mogu izvesti različiti podaci pomoću ugrađenog 1C 8 jezika. Naslov bi trebao biti prikazan po cijeloj širini odštampanog obrasca, tako da odlučimo koliko će ćelija izgleda biti dovoljno da ispišemo na standardnoj pejzažnoj orijentaciji lista.
Obično je dovoljno trinaest ili četrnaest ćelija rasporeda, odaberite ih u prvom redu područja Kapa i spojiti u jednu ćeliju ( Kontekstni meni -> Spoji). Nakon toga, dvaput kliknite na rezultirajuću veliku ćeliju i napišite naziv parametra, u našem slučaju "TitleText". Da bi uneseni tekst postao punopravan parametar, desnom tipkom miša kliknite ćeliju i odaberite stavku u kontekstnom izborniku Svojstva. Na obeleživaču Layout hajde da nađemo polje Punjenje i odaberite vrijednost Parametar. Parametri u 1C izgledu su označeni zagradama "<>».
Naslov odštampanog obrasca trebao bi se izdvojiti među ostalim tekstom, pa ponovo odaberite ćeliju i koristite ikone na ploči za oblikovanje izgleda da postavite poravnanje teksta Centrirano i veličina fonta 14.
Nakon teksta naslova prikazat ćemo ga u području Kapa podatke o organizaciji, ugovornoj strani, ugovoru o drugoj strani i datumu prijema robe. Pošto su svi ovi podaci takođe preuzeti iz dokumenta, mi ćemo ga takođe formalizovati parametrima. Osim toga, prije svakog parametra treba napisati tekst objašnjenja kako bi korisnik mogao lako razumjeti gdje se nalazi organizacija, gdje je druga strana itd. Sve ove radnje su slične kreiranju naslova, pa se neću detaljnije zadržavati na njima, samo ću dati sliku šta bi se na kraju trebalo dogoditi.
Slika pokazuje kako se parametri izgleda razlikuju od običnog teksta.
Dodavanje zaglavlja tabele rasporeda
Posljednja stvar koju trebamo kreirati u ovom području izgleda je zaglavlje tabele, u koje će biti prikazani podaci tabelarnog dijela Roba. Kolone potrebne za tabelu opisane su u odeljku „Izjava o problemu“. Također ćemo kreirati zaglavlje tablice koristeći kombinaciju ćelija i pisanja teksta (imena kolona). Odaberite ivice zaglavlja tablice pomoću alata Okvir, koji se nalazi u panelu za formatiranje izgleda.

Dodavanje tabele u izgled
Kreirajmo još jedno područje u rasporedu - Podaci. U njoj će biti prikazana tabela podataka tabelarnog dijela Roba. Za ovo područje nam je potrebna samo jedna linija rasporeda. Da bismo sve redove tabelarnog dela prikazali u štampanom obliku, ovo područje ćemo ispuniti i prikazati potreban broj puta. Kolone u okolini Podaci treba da se poklapa sa stupcima zaglavlja tabele, tako da njegovo popunjavanje neće biti teško. Jedina razlika je u području Podaci potrebni su nam parametri, a ne samo tekst. Također imajte na umu da se prema zadanim postavkama numerički parametri formatiraju na desno, a tekstualni parametri na lijevo. Da biste odabrali kolone, također morate koristiti alat Okvir.
Dodavanje podnožja u izgled
Posljednje područje rasporeda koje nam treba je Podrum. Prikazaće ukupne iznose po količini i količini. Kreiranje je slično stvaranju područja Podaci, ali dodatno rezultate treba istaknuti podebljanim slovima.
Krajnji rezultat bi trebao biti izgled koji izgleda ovako:

Izrada štampanog obrasca 1C. Programiranje
Počnimo sa programiranjem - ovo je najvažnija faza u kreiranju štampane forme. Prije svega, idemo na eksterni objektni modul za štampanje, tu ćemo programirati. Da biste to učinili, u glavnom prozoru za eksternu obradu kliknite Akcije -> Otvori modul objekta.

Morate kreirati funkciju izvoza u eksternom objektnom modulu obrasca za ispis Seal().
Funkcija Print() Izvoz EndFunction
Imajte na umu da je ova funkcija potrebna za eksterne obrasce za štampanje u konfiguracijama koje koriste redovnu aplikaciju. Sav naredni programski kod potreban za prikaz štampanog obrasca biće upisan unutar ove funkcije.
Inicijalizacija osnovnih varijabli
Kreirajmo varijablu TabDoc, koji će sadržavati tabelarni dokument - to je upravo odštampani obrazac u koji ćemo prikazati popunjena područja izgleda.
TabDoc = novi TabularDocument;
Na varijablu Layout Dobit ćemo odštampani izgled obrasca koji smo kreirali. Za to koristimo ugrađenu funkciju GetLayout(<ИмяМакета>).
Layout = GetLayout("Layout");
Konvertovaćemo sve oblasti rasporeda u varijable. Za to koristimo metodu rasporeda GetArea(<ИмяОбласти>) .
HeaderArea = Layout.GetArea("Header"); AreaData = Layout.GetArea("Podaci"); AreaFooter = Layout.GetArea("Footer");
Izlaz zaglavlja štampanog obrasca u tabelarni dokument
Sve potrebne varijable su inicijalizirane. Počnimo da popunjavamo i prikazujemo područja rasporeda u dokumentu proračunske tabele. Prije svega, popunimo naslov obrasca za štampanje, za ovo moramo proći parametar Naslov teksta, koji smo kreirali u izgledu, tekst koji nam je potreban. Za popunjavanje vrijednosti parametara, područje izgleda ima posebnu kolekciju, koja se zove - Opcije. Od čega preko “.” možete dobiti bilo koji parametar. U tekst zaglavlja prenijet ćemo tekst: “Štampani obrazac”, kao i broj dokumenta.
Header Area.Parameters.TitleText = "Obrazac za štampanje"+LinkToObject.Number;
Preostale parametre zaglavlja ćemo popuniti na sličan način, iz detalja ćemo dobiti sve potrebne vrijednosti Referenca objekta, koji sadrži vezu do dokumenta koji se štampa.
HeaderArea.Parameters.Organization = LinkToObject.Organization; HeaderArea.Parameters.Account = LinkToObject.Account; HeaderArea.Parameters.ReceiptDate = ObjectLink.Date; Header Area.Parameters.Counterparty Agreement = LinkToObject.Counterparty Agreement;
Svi parametri zaglavlja su popunjeni, prikazat ćemo ga u dokumentu proračunske tablice koji smo kreirali, za to koristimo metodu Izlaz(<Область>) .
TabDoc.Output(HeaderArea);
Pisanje zahtjeva za štampani hendikep
Počnimo da popunjavamo i crtamo područje Podaci. Kreiranje 1C štampanog obrasca takođe uključuje pisanje upita potrebno nam je da dobijemo tabelarne podatke Roba i cijene Nomenklature za trenutni datum koji ćemo koristiti Zahtjev. Jezik upita 1C 8 je sličan SQL-u, odnosno praktično kopira mogućnosti njegovog SELECT operatora, ali je cijeli upit napisan na ruskom. Stoga, ako ste barem nejasno upoznati sa SQL-om, onda ćete lako razumjeti 1C 8 jezik upita.
U ovom štampanom obliku zahtjev će biti prilično jednostavan i mnogi će reći da bi bilo moguće bez njega, ali poznavanje jezika upita i sposobnost da ga kompetentno koristite jedna je od glavnih vještina 1C programera. Upiti vam omogućavaju da dobijete složene uzorke podataka koristeći manje resursa, a tekst upita je mnogo lakši za razumevanje nego programski kod napisan bez upotrebe upita (ili uz minimalnu upotrebu). Osim toga, 1C 8 ima vrlo dobar dizajner upita koji vam omogućava da interaktivno sastavite upit iz potrebnih tabela.
Kreirajmo varijablu koja će sadržavati zahtjev.
Zahtjev = Novi zahtjev;
Tekst upita ćemo sastaviti koristeći konstruktor upita. Za početak, napišimo:
Request.Text = "";
Postavite kursor miša između navodnika i pritisnite desnu tipku miša. U kontekstnom meniju koji se otvori izaberite stavku Zahtjev za konstruktora, mnogo će nam pomoći u kreiranju 1C štamparske forme. Nakon toga otvorit će se prozor dizajnera upita, koji sadrži mnogo kartica, ali za naš upit će nam trebati samo četiri: “Tabele i polja”, “Relacije”, “Uvjeti”, “Pridruživanja/pseudonima”.

Za naš upit će nam trebati dvije tabele: dio tabele Roba dokument Prijem robe i usluga i snimak najnovijih informacija o trenutnom datumu registra Cijene artikala.
Na lijevoj strani prozora dizajnera nalazimo kolonu Baza podataka. Sadrži stablo svih metapodataka objekata, hajde da pronađemo one koji su nam potrebni. Da to uradimo, otvorimo temu Dokumentacija i pronađite dokument Prijem robe i usluga, otvorimo ga i pronađemo tabelarni dio Roba, prevucite ga u kolonu dizajnera upita Stolovi. Možete povući na tri načina: prevlačenjem, dvostrukim klikom na tabelu ili odabirom i klikom na dugme “>”. Hajde da otvorimo temu Informacijski registri i nađi sto tamo CijeneNomenklatura.ShortcutLatest, također ga prevucite u kolonu Stolovi. Ove dvije tabele su dovoljne za naš upit.
Odaberimo polja koja su nam potrebna iz rezultirajućih tabela. Da biste to učinili, u koloni Stolovi hajde da otvorimo sto i pronađite polja: Nomenklatura, količina, cijena, količina i prevucite ih u treću kolonu konstruktora - Polja. Proširimo tabelu , hajde da nađemo polje Cijena i prevucite ga na Polja.

Struktura tabela i polja našeg zahteva je spremna, sada idemo na uslove. Potrebni su nam tabelarni podaci Roba nisu uzeti sa svih računa, već samo iz one koju štampamo. Da bismo to učinili, nametnut ćemo uslov na stol Prijem robeUslugeRobe. Idemo na karticu "Uvjeti" dizajnera upita. U koloni Polja nalaze se tabele koje smo ranije odabrali, za uslov će nam trebati polje Veza sa stola Prijem robe i usluga robe, Povucimo ga u prozor Uslovi.
U 1C upitima možete koristiti parametre koji su potrebni za prijenos podataka u zahtjev. Na primjer, ako želimo da ograničimo izbor dokumenata na određeni dokument, onda možemo koristiti parametar da prosledimo vezu na ovaj dokument u zahtev i koristimo ovaj parametar u uslovu. Upravo to ćemo učiniti u našem zahtjevu.
Posle prozora Uslovi dodali smo polje Veza, sam dizajner upita će kreirati parametar sa istim imenom i postaviti ga iza znaka “=”. Ovaj parametar se po želji može preimenovati. U tekstu zahtjeva parametri su označeni znakom “&”, ali u ovom slučaju to nije potrebno, jer se pretpostavlja da drugi dio uvjeta sadrži parametar, samo ovo treba zapamtiti. Kako proslijediti vrijednost parametru zahtjeva 1C bit će razmotreno u nastavku.

Budući da u zahtjevu ne koristimo punu tablicu cijena proizvoda, već virtuelnu (u ovom slučaju dio ove druge), moramo postaviti uslove za formiranje ove virtualne tablice, u našem slučaju je to datum preseka i uslov za vrstu cene (cene koje imaju strogo definisanu vrstu cene je ona koja je navedena u prijemnom dokumentu koji štampamo).
Da biste popunili parametre virtuelne tabele, idite na karticu Tabele i polja konstruktor upita, u koloni Stolovi izaberite tabelu CijeneNomenklaturaCuttingLatest i pritisnite dugme Opcije virtuelne tabele, koji se nalazi na vrhu. U prozoru koji se otvori, u polju Period trebate postaviti parametar na koji će biti proslijeđen datum na koji će se cijena smanjiti. U našem slučaju, to će biti trenutni datum (odnosno danas), pa ćemo parametar zvati “&TrenutniDatum”. U polje uslova upisaćemo uslove za tip cene, takođe ćemo ga proslediti u parametar koji ćemo nazvati “&TypePrice”. Rezultat će izgledati ovako (gdje TypePrice- mjerenje registra Cijene artikala):
Vrsta cijene = &Tip cijene
Parametri virtuelne tabele su popunjeni, kliknite na dugme uredu.

Sada kada smo ograničili izbor samo na dokument koji nam je potreban, napravimo veze između tabela upita. Ako se to ne učini, cijene iz tablice PricesNomenclatureSliceLast neće biti povezane s artiklom iz računa. Idemo na karticu Veze dizajner upita. Hajde da stvorimo vezu preko polja Nomenklatura između naša dva stola. Da biste to uradili, pritisnite dugme Dodati, na terenu Tabela 1 odaberite sto Prijem robeUslugeRobe, a u polju Tabela 2 - CijeneNomenklaturaSliceLast. U uslovima komunikacije izaberite polja Nomenklatura sa oba stola.
Također treba napomenuti da u odabiru upita moramo dobiti sve redove iz dijela tab Roba a cijene samo ako su dostupne na tekući datum za tip cijene dokumenta. Dakle, tabelarni podaci Roba su obavezni, ali podaci o raščlanjenju cijena nisu dostupni. Stoga je u relacijama između ovih tabela potrebno koristiti tzv. LEFT JOIN, a lijeva (ili obavezna) tablica će biti Prijem robeUslugeRobe, i desnu (ili opcionalnu) PriceNomenclatureSliceLast. Da bi lijevo spajanje tabela upita funkcionisalo kao što sam gore opisao, potrebno je da potvrdite okvir Sve nakon terena Tabela 1.

Zahtjev je skoro spreman, ostalo je još malo poraditi na pseudonimima na terenu. Idemo na bookmark Sindikati/aliasi i postavite pseudonim za polje CijeneNomenklatura Slice Latest.Price. Nadimak će biti - PriceAsToday, potrebno je kako bi se nazivi polja za odabir upita i nazivi parametara u ispisanom izgledu obrasca poklapali.

Rad u dizajneru upita je sada završen, kliknite OK. Nakon što se prozor dizajnera zatvori, vidjet ćete da je red s tekstom zahtjeva popunjen i izgleda ovako:
Request.Text = "ODABIR | Prijem robeUslugeProizvodi.Nomenklatura, | Prijem robeUslugeProizvodi.Iznos, | Prijem robeUslugeProizvodi.Cijena, | Prijem robeUslugeProizvodi.Količina, |Primanje robeUslugeProizvodi.Količina, |Primanje robeUslugeProizvodi.Količina, |Primanje robeUslugeProizvodi.Količina, |Primanje robeUslugeProizvodi.Količina, |Primanje robeUslugeProizvodi.Količina, |Primanje robeUslugeProizvodi.Količina, |Primanje robeUslugeProizvodi.Količina, | CijeneA.S.Nommenc.Ak. RobaServices.Roba AS Prijem ProizvodiUslugeProizvodi | LIJEVA POVEZANOST Registar Informacije.CijeneNomenklatura.SliceLast (|&TrenutniDatum, PriceType = &PriceType) AS CijeneNomenklaturaSliceLast ON Receivice of Goods.Br
Izvršavanje zahtjeva
Proslijedimo potrebne parametre zahtjevu za to ćemo koristiti metodu zahtjeva SetParameter(<ИмяПараметра>,<Значение>).
Da biste dobili trenutni datum, koristite ugrađenu funkciju Trenutni datum(), vraća datum i vrijeme računara.
Pokrenimo upit da dobijemo uzorak sa podacima koji su nam potrebni. Da biste to učinili, prvo koristite metodu zahtjeva pokreni(), a zatim metodu Odaberi().
Odaberite = Query.Run().Select();
Popunjavanje tabele štampanog obrasca
Kao rezultat, u varijabli Uzorakće sadržavati izbor rezultata upita, možete se kretati kroz njega pomoću metode Sljedeći(), a da biste prošli kroz cijelu stvar potrebna vam je petlja ćao. Dizajn će biti sljedeći:
Dok Select.Next() Loop EndLoop;
U ovoj petlji ćemo popuniti i prikazati područje rasporeda Podaci. Ali prvo, inicijalizirajmo dvije varijable numeričkog tipa. U njima ćemo prikupiti ukupne iznose po količini i količini koju trebamo prikazati u području Podrum.
TotalSum = 0; TotalQuantity = 0;
Unutar petlje ćemo ispuniti područje Podaci podatke iz trenutnog elementa selekcije u varijable TotalAmount I TotalQuantity dodajte vrijednosti sume i količine, i na kraju, prikažite područje u dokumentu proračunske tablice koristeći metod koji nam je već poznat Izlaz(). Budući da se nazivi polja našeg zahtjeva potpuno poklapaju sa nazivima parametara područja Podaci, tada ćemo za popunjavanje koristiti ugrađenu proceduru FillPropertyValues(<Приемник>, <Источник>), koji kopira vrijednosti svojstava<Источника>na svojstva<Приемника>.
Dok Selection.Next() Loop FillPropertyValues(AreaData.Parameters,Selection); TotalSum = TotalSum + Sample.Sum; TotalQuantity = TotalQuantity + Sample.Quantity; TabDoc.Output(AreaData); EndCycle;
Izlaz podnožja štampanog obrasca u tabelarni dokument
Ostaje popuniti i prikazati posljednje područje izgleda - Podrum. Već smo pripremili podatke za punjenje, punjenje i povlačenje se vrši po istoj šemi.
AreaFooter.Parameters.TotalQuantity = TotalQuantity; AreaFooter.Parameters.TotalSum = TotalSum; TabDoc.Output(AreaFooter);
Dokument sa tabelama je u potpunosti popunjen, preostaje samo da se prikaže na ekranu kako bi korisnik mogao da vidi odštampani obrazac i da ga odštampa ako je potrebno. Ali u tipičnim 1C 8 konfiguracijama, procedure posebnih modula odgovorne su za izlaz eksternih štampanih obrazaca. Stoga je dovoljno vratiti se iz funkcije pečat() popunjen dokument tabele.
Vrati TabDoc;
U ovom trenutku faza programiranja je završena i kreiranje 1c obrasca za štampanje je skoro završeno. Cijeli tekst funkcije pečat() Neću ga ovdje navoditi, možete ga pogledati u datoteci za ispis, koju možete preuzeti na dnu članka.
Izrada štampanog obrasca 1C. Opcije automatske registracije
Prilikom povezivanja eksternog obrasca za štampanje sa bazom podataka, sistem ne određuje automatski za koji dokument ili priručnik je namenjena štamparska forma. A ako je druga osoba napisala štampani obrazac, a vi imate zadatak samo da ga povežete, onda izbor može postati dvosmislen. Kako bi se izbjegli ovakvi problemi, u svim eksternim štampanim formama potrebno je kreirati layout sa parametrima auto-registracije. Ako je kreiran i pravilno formatiran, sistem automatski određuje za koji dokument ili priručnik je namijenjena štampana forma.
Radi se na sljedeći način:
- U vanjskoj obradi kreiramo novi izgled. Mi to zovemo “Settings_Auto-Registration” (važno je da ne pogriješite!).
- U prvoj ćeliji rasporeda pišemo Dokumentacija.(ili Imenici.) i naziv dokumenta na koji treba da povežete štampani obrazac.

Povezivanje eksterne štamparske forme na bazu
- Pokrenite 1C 8 u načinu rada Kompanija;
- Idi na meni Usluga -> Dodatni izvještaji i obrada -> Dodatni eksterni štampani obrasci;
- Kliknite na dugme Dodati;
- U prozoru koji se otvori kliknite na ikonu Zamijenite eksternu datoteku za obradu;
- Ako ste kreirali parametre automatske registracije, slažemo se da ih koristimo;
- Ako niste kreirali parametre automatske registracije, onda u tabelarnom dijelu Pribor za štamparske ploče dodati potreban dokument ili referentnu knjigu;
- Pritisnite dugme UREDU.

Nakon toga, eksterni obrazac za štampanje će biti dostupan u meniju Pečat dokument Prijem robe i usluga. Stvaranje 1C štampanog obrasca sada se može smatrati završenim.