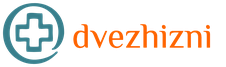Windows Password Recovery: Uslužni program za poništavanje lozinke za Windows nalog. Flash diskovi za poništavanje lozinke programa za oporavak lozinke operativnog sistema Windows Windows 10
Zdravo.
I ima rupa u starici...
Ipak, mnogi korisnici vole da štite svoje računare lozinkama (čak i ako na njima nema ništa vrijedno). Česti su slučajevi kada se lozinka jednostavno zaboravi (pa čak ni nagovještaj da Windows uvijek preporučuje kreiranje ne pomaže pri sjećanju). U takvim slučajevima neki korisnici ponovo instaliraju Windows (oni koji to znaju) i rade dalje, dok drugi traže pomoć od prvog...
U ovom članku želim prikazati jednostavnu i (glavnu) brz način resetovanje administratorske lozinke u Windows 10. Nema posebnih veština na računaru, nema složenih programa i tako dalje - neće vam trebati!
Metoda je relevantna za Windows 7, 8, 10.
Šta vam je potrebno za početak resetiranja?
Samo jedna stvar - instalacijski fleš disk (ili disk) sa kojeg je instaliran vaš Windows OS. Ako ga nema, moraćete da ga zapišete (na primer, na svom drugom računaru, ili na računaru prijatelja, komšije itd.).
U velikom trenutku! Ako je vaš OS Windows 10, onda vam je potreban USB fleš disk za pokretanje sa Windows 10!
Kako ovdje ne bih slikao obiman vodič za stvaranje medija za pokretanje, navest ću veze na svoje prethodne članke, gdje se razmatraju najpopularnije opcije. Ako nemate takav instalacioni fleš disk (disk) - preporučujem da ga nabavite, trebat će vam s vremena na vrijeme (i to ne samo za resetiranje lozinke!).
Kreirajte USB fleš disk za pokretanje sa Windows 10 -
Kako kreirati USB fleš disk za pokretanje sa Windows 7, 8 -

Narezivanje diska za pokretanje -
WITH bacanje administratorska lozinka u Windows 10 (korak po korak)
1) Pokrenite sistem sa instalacionog fleš diska (diska)
Da biste to učinili, možda ćete morati ući u BIOS i postaviti odgovarajuće postavke. U ovome nema ništa komplikovano, po pravilu samo treba da navedete sa kojeg diska da se pokrenete (primer na slici 1).
Dat ću par linkova na svoje članke ako neko ima poteškoća.
BIOS podešavanje za pokretanje sa fleš diska:
2) Otvorite particiju za oporavak sistema
Ako je sve urađeno ispravno u prethodnom koraku, trebao bi se pojaviti prozor za instalaciju Windowsa. Ne morate ništa da instalirate - postoji link " System Restore“, kroz koje treba da prođete.
4) Dodatne opcije
Zatim otvorite odjeljak s dodatnim parametrima.
Rice. 4. Dodatne opcije
5) Komandna linija
Nakon toga pokrenite komandnu liniju.
6) Kopiranje CMD datoteke
Suština onoga što sada treba učiniti: kopirajte datoteku CMD (komandna linija) umjesto datoteke koja je odgovorna za ljepljive ključeve ( Funkcija lepljivih tastera na tastaturi korisna je za one ljude koji iz nekog razloga ne mogu da pritisnu nekoliko tastera istovremeno. Podrazumevano, da biste ga otvorili, morate pritisnuti taster Shift 5 puta. Mnogi korisnici 99,9% - ova funkcija nije potrebna).
Da biste to uradili, dovoljno je da unesete samo jednu naredbu (vidi sliku 7): kopija D:\Windows\system32\cmd.exe D:\Windows\system32\sethc.exe /Y
Napomena: slovo diska "D" bit će relevantno ako imate instaliran Windows na "C" pogonu (tj. najčešća zadana instalacija). Ako je sve prošlo kako treba, vidjet ćete poruku "Kopirane datoteke: 1".
Rice. 7. Kopirajte CMD datoteku umjesto ljepljivih ključeva.
Nakon toga morate ponovo pokrenuti računar (instalacioni fleš disk više nije potreban, mora se ukloniti iz USB porta).
7) Kreirajte drugog administratora
Najlakši način da poništite lozinku je da kreirate drugog administratora, a zatim se prijavite na Windows pod njim - i možete raditi šta god želite...
Nakon ponovnog pokretanja računara, Windows će od vas ponovo tražiti lozinku, a vi ćete umjesto toga pritisnite taster Shift 5-6 puta- trebao bi se pojaviti prozor sa komandnom linijom (ako je prije sve urađeno ispravno).
Zatim unesite naredbu za kreiranje korisnika: net korisnik admin2 /add (gdje je admin2 ime naloga, može biti bilo šta).
Napomena: Nakon svake komande, trebalo bi da se pojavi "Command completed successfully". Nakon unosa ove 2 komande, potrebno je da ponovo pokrenete računar.
Rice. 7. Kreiranje drugog korisnika (administratora)
Nakon ponovnog pokretanja računara - u donjem lijevom kutu (u Windows 10) vidjet ćete novog kreiranog korisnika, morate proći ispod njega!
Zapravo, ova misija ulaska u Windows, iz koje je lozinka izgubljena - uspješno završena! Ostao je samo završni dodir, više o tome u nastavku...
Kako ukloniti lozinku sa starog administratorskog računa
Dovoljno jednostavno! Prvo morate otvoriti windows kontrolna tabla, zatim idite na " Administracija” (da vidite vezu, uključite male ikone na kontrolnoj tabli, pogledajte sliku 9) i otvorite odjeljak “ 
Pretpostavljam da se ova metoda možda neće svidjeti svima (na kraju krajeva, postoje razni programi za automatsko resetiranje. O jednom od njih sam govorio u ovom članku :). Iako je ova metoda vrlo jednostavna, svestrana i pouzdana, ne zahtijeva nikakve vještine - potrebne su samo 3 naredbe za unos...
Ovaj članak je gotov, sretno 🙂
Lozinka je najvažniji alat za zaštitu korisničkih podataka od pregleda i upotrebe od strane trećih strana. Međutim, nenaučena lozinka se također može okrenuti protiv samog korisnika. A ako, na primjer, lozinku s računa bilo koje web stranice nije teško oporaviti, onda s pristupom računu Windows unosi mogu se već pojaviti pitanja. Ali postoji rješenje, a to je uslužni program Windows Password Recovery.

Zapravo, dosta korisnika se nađe u takvoj situaciji da izgubi lozinku za prijavu na Windows. U većini slučajeva korisnici pribjegavaju potpunoj ponovnoj instalaciji operativni sistemšto se može izbjeći korištenjem Windows Password Recovery uslužnog programa za oporavak lozinke.
Uslužni program Windows Password Recovery je efikasan alat koji vam omogućava da oporavite ili potpuno resetujete lozinku, kao i da kreirate novi administratorski nalog ili potpuno izbrišete postojeći. Uslužni program uspješno obnavlja lozinku za Windows 10 i starije verzije ovog operativnog sistema.
Napredak oporavka lozinke pomoću uslužnog programa Windows Password Recovery:
1. Prije svega, uslužni program će morati biti instaliran na bilo kojem drugom radnom računalu kako bi se kreirao medij za pokretanje.
2. Nakon pokretanja uslužnog programa, od vas će se tražiti da kreirate disk za pokretanje ili USB fleš disk. Imajte na umu da probna verzija programa može kreirati samo CD za pokretanje, a da biste kreirali USB fleš disk za pokretanje, morat ćete kupiti puna verzija programe.
3. Idi na karticu "Napredni oporavak" , gdje ćete morati odabrati verziju Windowsa za računar na kojem će lozinka biti oporavljena.
4. Vratite se na prvu karticu. Videćete da se na ekranu pojavila treća stavka koja vam omogućava da sačuvate ISO sliku sa uslužnim programom na vašem računaru. Nakon toga možete kreirati disk za pokretanje ili USB fleš disk pomoću bilo kojeg drugog programa koji vam odgovara.
5. Ako kreirate disk za pokretanje (u besplatnoj verziji) putem Windows Password Recovery-a, tada samo trebate kliknuti na dugme Sljedeći , i onda Spali da pokrenete program koji kreira medij za pokretanje.
6. Započet će napredak procesa koji će trajati nekoliko minuta.
7. Kada se završi proces snimanja medija za pokretanje, na ekranu će se pojaviti prozor koji vas obavještava o uspjehu procedure.

8. Sada, naoružani medijumom za pokretanje, moraćete da ga povežete sa računarom na kojem će se izvršiti oporavak lozinke, a zatim ući u BIOS i postaviti disk ili USB fleš disk kao glavni uređaj za pokretanje.
9. Ako je sve urađeno kako treba, na ekranu će se pojaviti sljedeći prozor:
10. Nakon što sačekate da se uslužni program završi s učitavanjem, na ekranu ćete morati odabrati disk sa Windowsom, na kojem će se lozinka poništiti.
11. Odaberite nalog na kojem će lozinka biti resetirana, a ispod odaberite odgovarajuću radnju: uklonite lozinku, promijenite lozinku, izbrišite administratorski račun, kreirajte novi administratorski račun.
12. U našem primjeru mijenjamo staru lozinku u novu, stoga ćemo u sljedećem prozoru programa morati dva puta unijeti novu lozinku.
13. Nakon što je procedura završena, potrebno je samo da ponovo pokrenete računar u normalnom režimu. Spremni!
Karakteristike Windows Password Recovery:
- Uslužni program ima besplatna verzija, ali postoji jedno upozorenje: radi isključivo u evaluacijskom modu, ne dozvoljavajući vam da izbrišete i poništite lozinku za Windows 8 i druge verzije ovog OS-a, kao i da izbrišete administratorski račun ili kreirate novi. Da biste izvršili ove korake, morat ćete kupiti plaćenu verziju;
- Uslužni program radi sa operativnim sistemima Windows XP i novijim;
- Uslužni program uspješno resetuje i vraća administratorsku lozinku za Windows 10 i starije verzije ovog OS-a;
- Omogućava vam da izbrišete postojeći administratorski nalog ili kreirate novi.
Windows Password Recovery je efikasan alat za obične korisnike i profesionalce koji popravljaju računare. Unatoč nedostatku podrške za ruski jezik, uslužni program je izuzetno jednostavan za korištenje, pa se stoga može preporučiti svima da brzo pristupe zaključanom računaru.
Zdravo prijatelji! Želeo sam da ti kažem već duže vreme Kakohakirati administratorsku lozinku u windows 10 uz pomoć jednog cool programa koji se zove Active Password Changer.
Kako razbiti administratorsku lozinku u Windows 10 koristeći Active Password Changer
Često radim laptope, čiji su vlasnici jednostavno zaboravili lozinku za ulazak u operativni sistem i sada ne znaju šta da rade. U ovom slučaju, problem se može riješiti na nekoliko načina, na primjer: koristite USB fleš disk za pokretanje s programom Lazesoft Recovery Suite Home, ili pokrenite laptop sa Windows 10 instalacionog diska i koristite okruženje za pokretanje i komandnu liniju da kreirate drugog korisnika sa administratorskim pravima i prijavite se, postoji još nekoliko načina, ako ste zainteresovani, pročitajte naš, ali danas ću vam ponuditi još lakši način.
Sam program Active Password Changer plaćeno, ali autor je ljubazna osoba,"zašiven" na slici instalatera BootDiskDOS.ISO sa kojim možete resetovati zaboravljena lozinka administrator u Windows 7, 8.1, 10 operativnim sistemima, potrebno je samo da kreirate USB fleš disk za pokretanje, takođe ću vam pokazati kako to da uradite.
Ukratko, to možete učiniti, slijedite vezu na službenu web stranicu programa Active Password Changer
http://www.password-changer.com/
preuzmite ga i instalirajte

a zatim u ličnom folderu programa uzmite sliku BootDiskDOS.ISO i napraviti fleš disk za pokretanje od njega, ali ne bih preuzimao i instalirao program samo zbog toga, jer Demo verzija neće besplatno hakovati vašu lozinku, već će samo demonstrirati hakiranje.

Možete to učiniti lakše, preuzmite BootDiskDOS.ISO na mom o crna .

Sama ISO slika je teška samo 1,53 MB.

Od njega kreiramo USB fleš disk za pokretanje pomoću programa.
Pokrećemo program. Na samom vrhu, na listi, izaberite naš fleš disk.
Stavite kvačicu u polje Automatski ga formatirajte pomoću FBinst-a i označite stavku NTFS.
Označite polje Linux ISO/Other Grub4dos kompatibilan ISO ISO i kliknite na dugme sa desne strane

otvara se prozor istraživača u kojem trebate pronaći sliku BootDiskDOS.ISO, odabrati je lijevom tipkom miša i kliknuti OK.

"UREDU"

Upozoravamo vas da će sve datoteke na fleš disku biti izbrisane (ako želite da kreirate USB fleš disk za pokretanje bez brisanja fajlova na njemu, pročitajte ovo).
slažem se "Da"


Fleš disk za pokretanje je spreman.


Pokrećemo naš računar sa ovog fleš diska sa instaliran Windows 10 gdje smo zaboravili administratorsku lozinku.

U meniju za pokretanje izaberite naš fleš disk.

Pritisnite "Enter" na tastaturi.

Ako želimo da resetujemo lozinku, pritisnite na tastaturi " 0 »

Windows pohranjuje sve lozinke u LM hash ili NTLM hash formatu u posebnoj datoteci pod nazivom SAM(Menadžer sigurnosnih računa - SAM).
Počinjemo potragu za SAM datotekom - kliknite na " 2 ", a zatim "Enter".

Active Password Changer počinje tražiti SAM datoteku s hashovima lozinke na tvrdom disku.

SAM fajl pronađen, kliknite"Enter" na tastaturi.

Program pronađen u SAM fajlu pod brojem "1" moj nalog je nazvan Alex.
Pritisnite "1" i "Enter" na tastaturi

U sljedećem prozoru program podrazumevano nudi uklanjanje lozinke sa naloga koji smo odabrali.
Pritisnemo "Y".

Lozinka je poništena.

I ulazimo u operativni sistem bez lozinke.
U Windows 8, 7 i 10 možete zaštititi svoj nalog. Dakle, nijedan autsajder ne može ući. Ali odjednom ste zaboravili lozinku? Ili ste kupili računar koji već ima „nalog“? U Win ne možete vratiti nalog koristeći e-poštu. Kod neće biti poslan putem SMS-a. Ali ne morate formatirati disk. Resetovanje lozinke za Windows 7 putem USB fleš diska rešenje je problema.
Ako ste zaboravili lozinku za Windows, ne brinite.
- Za to je prikladan program UltraISO. Možete koristiti drugi uslužni program ako želite.
- Pronađite ga na mreži i preuzmite. Prijava se plaća. Ali postoji probna verzija.
- Umetnite drajv.
- Pokrenite program.
- "Datoteka - Otvori". Odaberite ISO datoteku.
- Idite na "Boot" meni i kliknite na "Burn Hard Disk Image".
- U odjeljku "DiskDrive" odaberite USB disk.
- Zatim ga možete formatirati ako to već niste učinili. Fleš disk mora biti
- FAT32.
- Kliknite na "Snimi". Sistem će upozoriti da će svi podaci sa diska biti izbrisani. Potvrdite akciju.
- Pričekajte da se datoteke kopiraju.
Zamjena fajla
Da biste uklonili lozinku za Windows 10, 8 ili 7, uđite u način oporavka, a preko njega - u komandnu liniju.

- U BIOS-u postavite eksterni disk na prioritet pokretanja.
- Nakon pokretanja, otvorit će se čarobnjak za instalaciju.
- Odaberite jezik.
- Kliknite na System Restore. Nemojte kliknuti na "Instaliraj".
- Pojavit će se OS lista. Provjerite onaj za koji se ne možete sjetiti koda.
- U opcijama oporavka kliknite na "Command Prompt". Sada vidite bijeli font na crnoj pozadini.
- Napravite sigurnosnu kopiju "Utilman.exe" - upišite "copy [SystemDrive]:\Windows\system32\sethc.exe [SystemDrive]:\File". Fajl će biti kopiran u folder "File".
- Sada ga zamijenite - "kopirajte [SystemDrive]:\Windows\System32\cmd.exe [SystemDrive]:\Windows\System32\Utilman.exe".
- Sistem će od vas tražiti da potvrdite akciju. Napišite "Y" ako se slažete.
- Kada se datoteka kopira, kliknite na "Reboot" i uklonite disk.
- Vratite BIOS na originalne postavke. Sada možete pokrenuti OS.
Resetovati
- Kada se prijavite na svoj račun, otvorite "Pristupačnost" (dugme dolje lijevo).
- Ali komandna linija će se pokrenuti.
- Da poništite svoju lozinku za Windows, upišite "net user [UserName] [NewPassword]". Ako postoji razmak u imenu ili šifri, stavite ga u navodnike.
- Ako želite ukloniti kod, stavite dva navodnika bez znakova između njih.
- Ponovo pokrenite računar, mirno se prijavite na svoj nalog.
- Vratite datoteku "Utilman.exe". Pokrenite ponovo sa fleš diska, otvorite režim oporavka i komandnu liniju. Napišite u njemu "premjesti [SystemDrive]:\File\Utilman.exe [SystemDrive]:\Windows\System32\Utilman.exe"
Ako se ne možete prijaviti na svoj Win račun, to ne znači da ste izgubili sve korisničke podatke. U Windows XP, 7, 8, 10, resetovanje lozinke sa fleš diska je vrlo jednostavan zadatak. Mada ovo ima svoje negativne strane. Ispostavilo se da se svako može prijaviti na račun. Zaštitite svoje lične podatke na nekoliko načina - ne samo pomoću koda na vašem računu.
Ponekad se može pojaviti situacija kada je potrebno ukloniti lozinku za prijavu na Windows. Ovo je neophodno kada je korisnik zaboravio lozinku na Windows-u i treba da ukloni Windows lozinku ili u slučaju drugih hitnih situacija. Često dobijamo pitanja: kako ukloniti lozinku prilikom prijavljivanja na Windows, kako ukloniti lozinku u Windows-u, kako resetirati lozinku na Windows-u na laptopu ili računaru. Postoji nekoliko načina da uklonite lozinku prilikom prijavljivanja na Windows. Jednostavan način za poništavanje lozinke za Windows je uklanjanje lozinke za prijavu na Windows pomoću programa. U ovom članku ćemo vam reći kako jednostavno i jednostavno ukloniti lozinku za ulazak u Windows 10, 8.1, 8, 7 pomoću programa koji se besplatno distribuira i može se besplatno preuzeti s web stranice programera.
Windows program za poništavanje lozinke
Kao što je gore spomenuto, možete resetirati svoju lozinku za prijavu na Windows Različiti putevi uključujući učitavanje instalacionog diska i korištenje komandne linije, dok su prilično komplicirani za jednostavnog korisnika. Lakše je koristiti CD/DVD disk za pokretanje ili USB fleš disk koji je kreiran pomoću Windowsa za resetovanje lozinke naloga u Windowsu. specijalni programi. Postoji nekoliko programa za uklanjanje lozinki za Windows, a gotovo svi su plaćeni i njihova cijena je prilično visoka. Da bi se riješio problem poništavanja lozinke za prijavu na Windows, program Free Windows Password Recovery - Lazesoft Recover My Password Home Edition ima prednost u odnosu na druge programe, koji se mogu besplatno i besplatno preuzeti sa web stranice programera i koristiti od strane kućnih korisnika. Program se lako instalira, ima zgodan i intuitivan interfejs. U programu nema ruskog jezika, za one koji nisu mnogo učili engleski jezik njegova upotreba neće uzrokovati probleme. Uz pomoć programa možete resetovati lozinku u Windows 2000, XP, Vista, 7, Windows 8, Windows 8.1, Windows 10. Program podržava 32-bitne i 64-bitne verzije Windows-a. Osim poništavanja lozinke, pomoću programa možete vršiti i druge manipulacije sa administratorskim i korisničkim nalozima na računaru. Program su testirali autori članka kako bi resetovali administratorsku lozinku na računaru koji koristi Windows 10, Windows 8.1 i Windows 7. U svim slučajevima lozinke su uspešno uklonjene i pristup računaru je otvoren.
Kako koristiti Windows program za poništavanje lozinke za prijavu
Prvo morate preuzeti program sa službene stranice i instalirati ga na računalo na kojem će se kreirati CD / DVD disk ili usb medij za pokretanje. Ako kreirate CD/DVD disk, vaš računar ili laptop moraju imati CD/DVD drajv. Ne treba vam program za narezivanje diskova, Lazesoft Recover My Password Home Edition narezuje diskove sa sopstvenim ugrađenim alatima. Nakon preuzimanja programa potrebno je da ga instalirate na računar. Instalacija programa je standardna i neće uzrokovati poteškoće ako je korisnik ikada ranije instalirao bilo koji program na računar. Program sadrži referentni priručnik na engleskom jeziku.
Pokrećemo program. Zatim, program od vas traži da odaberete Windows verziju ciljnog računara (računar na kojem će lozinka za prijavu biti uklonjena). Prilikom testiranja programa nismo odabrali verziju Windows-a i ostavili smo ovu postavku nepromijenjenu, kao na slici ispod (Nemojte specificirati verziju operativnog sistema ciljnog računara). Sa ovim podešavanjem, uspjeli smo ukloniti lozinke za prijavu za Windows 10, 8.1, 7 64-bit bez ikakvih problema. Možda je izbor operativnog sistema važan za druge manipulacije nalozima koje vam program dozvoljava. Pritisnite NEXT i idite dalje.
Zatim biramo na kojem mediju ćemo kreirati disk za pokretanje. Ako ćemo kreirati disk za pokretanje na praznom CD/DVD disku, odaberite CD/DVD kao na slici ispod. Sam program će odrediti brzinu snimanja diska. Možete ručno smanjiti brzinu tako da disk bude snimljen s boljim kvalitetom.

Ako se kreira USB disk za pokretanje, odaberite USB Flash, kao na slici ispod. Program će odabrati slovo pogona koje se prikazuje u sistemu za prenosive medije (na slici H, možda imate neko drugo). Ako je na računar povezano nekoliko prenosivih medija, potrebno je odabrati onaj na kojem će se kreirati USB medij za pokretanje.

Takođe možete kreirati sliku diska odabirom ISO slike, koja se zatim može narezati na disk na drugom računaru pomoću programa za narezivanje diska ili koristiti za kreiranje USB fleš diska za više pokretanja. Zatim pritisnite Start i dobijamo gotovi CD ili DVD za pokretanje, zavisno od diska koji se koristi (196 MB se uklanja sa CD-a bez problema) ili USB fleš disk za pokretanje.
Nakon toga morate podesiti pokretanje sa CD / DVD drajva ili USB-a u BIOS-u računara ili laptopa u odjeljku BOOT. Na nekim laptopima i računarima, možete pozvati izbor pokretanja opcije Boot Devace Option pomoću posebnog ključa (koji trebate pogledati u uputama za svoj računar ili laptop). Odabiremo potreban uređaj i pokrećemo računar ili laptop sa diska za pokretanje koji smo kreirali.
Kod novih laptopa i računara može doći do problema sa pokretanjem sa diska ili fleš diska zbog opcije bezbednog pokretanja u BIOS-u, koja sprečava pokretanje računara sa drugih uređaja. Da biste rešili ovaj problem, morate da onemogućite (onemogućite) bezbedno pokretanje u BIOS-u i omogućite (omogućite) Legacy Support. Nakon toga, laptop ili računar se mogu pokrenuti sa drugih uređaja. Kada se lozinka resetuje, možete vratiti originalne postavke u BIOS-u.
Nakon što smo konfigurisali pokretanje sa našeg medija, pokrećemo računar sa diska koji smo kreirali. Prilikom učitavanja pojavljuje se izbor, u našem slučaju biramo Live CD, pri pokretanju s USB fleš diska biramo USB.
Program počinje da se učitava, vidimo proces učitavanja na ekranu.
Nakon učitavanja, počinje sa Windows diska i vidimo ovu sliku. Odabrani zadatak Reset Windows Password, pritisnite NEXT
Program nas pita da li ga koristimo u nekomercijalne svrhe i kaže da je za komercijalnu upotrebu potrebno kupiti licencu. Kliknite na Da (koristi u nekomercijalne svrhe).
Pojavljuje se prozor, program traži naloge na računaru.
Na ovom računaru postoji jedan administratorski nalog, Ime naloga 1. Ovaj prozor će prikazati sve naloge koji postoje na računaru. Odaberite nalog za koji želite da poništite lozinku i kliknite Dalje.
Pojavljuje se prozor koji prikazuje resetovanje lozinke.
Nakon resetovanja lozinke dolazimo do menija gde možemo da otvorimo fajl menadžer ili resetujemo lozinku na drugom nalogu računara.
Da biste izašli iz programa, kliknite na dugme Start, a zatim isključite računar
Program traži potvrdu izlaza, kliknite OK. Računar se isključuje.
Nakon izlaska iz programa, uklanjamo disk za pokretanje ili USB fleš disk sa računara, konfigurišemo BIOS da se pokreće sa hard diska računara. Sve, lozinka za prijavu je uklonjena, kompjuter se diže i ne zahteva lozinku za prijavu na korisnički nalog.