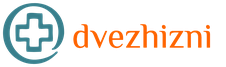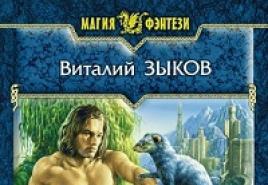Dobivanje root prava preko adb. Preuzmite i instalirajte ADB, drajvere i Fastboot
Lako je pronaći na internetu kako doći Ruth pristup za gotovo svaki Android uređaj. Programi za to i metode se razlikuju, ali uvijek postoji opcija. Većina, nakon što je dobila root, ni ne razmišlja o tome kako je dobijena. Ne mogu vam reći o svim metodama i kako rade. Ali mogu vam reći jednu zanimljivu stvar koja se odnosi na dobijanje root pristup.
Pretpostavljam da čitaoci imaju barem površno znanje o android uslužnom programu - adb. Ako neko još nije čuo, lako možete pronaći šta je to pretraživanjem. Ovo je uslužni program za otklanjanje grešaka na uređaju. Pomoću njega možete pristupiti komandnoj liniji ( školjka) uređaji uključeni Android, šaljite i primajte datoteke i radite mnoge cool stvari. U većini skripti, ADB se koristi na ovaj ili onaj način da dobije root ili bilo koje modove za vaš uređaj.
ADB ima root komanda. Trebao bi prenijeti način rada na root pristup. Čini se da možete lako dobiti root na bilo kojem uređaju. Ali to ne radi uvijek. Često, čak i na uređaju koji je već rootan, prilikom pokušaja "adb root" možete dobiti sljedeću grešku:
adb ne može raditi kao root u produkcijskim verzijama
Šta to znači da ADB neće raditi kao root "već u produkcijskoj (konačnoj) verziji (govorimo o firmveru). Ako imate root, možete ići na shell bez njega ( adb shell), i već tamo dobijate root prava kucanjem su. Gde adb root neće naporno raditi, žaleći se na proizvodnju.
Gotovo je, naravno posebno kako bi se spriječilo da se krajnji korisnici ukorijene na stvarnim uređajima. S druge strane, neki firmware-i dozvoljavaju da se ova naredba izvrši bez problema, ili čak kažu da ADB već radi kao root, ako je to u njima dozvoljeno.
Vremena funkcioniše drugačije u drugačiji firmver, pronicljivi čitalac će shvatiti da ovo može biti regulisano od strane nekih postavljanje. A ako promijenite ovu postavku, možete dobiti root samo preko adb root-a. Naravno da jeste. Ali naravno, ova postavka je pohranjena u "utrobi" firmvera i neće vam dozvoliti da je promijenite tek tako. U svakom slučaju, u modernom firmveru bez root prava, definitivno neće raditi u hodu unaprijed.
Ove postavke su normalne. svojstva (rekvizit), poput onih pohranjenih u build.prop. Su pozvani ro.debuggable i ro.secure. One se čuvaju samo u /default.prop. One. Za razliku od build.prop, koji su pohranjeni u /sistem, oni se pohranjuju direktno fundamentalno. Problem je u tome što čak i ako uredite ovu datoteku s root pravima, promjene neće stupiti na snagu, ali Nakon ponovnog pokretanja, sadržaj datoteke će se vratiti.
Činjenica je da default.prop kao i svi root fajl sistem u Androidu nije normalno. Ovo je posebno pripremljeno ramdisk slika. One. učitava se iz firmvera u memoriju (RAM) i sve promjene se dešavaju samo u memoriji. Dakle nakon ponovnog pokretanja sve promjene se gube. Da biste ih uredili, morate ukloniti sliku particije BOOT, raspakujte ga, preuzmite sliku ramdiska "a" odatle ( initramfs) i uredite default.prop u njemu. Zatim uradite sve obrnutim redosledom. Ali kako vratiti podatke ako nema pristupa? Pa, ako već imamo root i samo želimo direktno dozvoliti adb root iz nekog razloga. Šta ako još nema root-a? Ispostavilo se da je problem da biste dobili root, morate biti root.
Kako članak ne bi ispao predugačak, podijelio sam ga na dva dijela. Nastavak možete pročitati kako zaobići ovaj slučaj
Za linux. [Ovo je paket Android alata za programere]
mkdir -p ~/bin
mv ~/Desktop/tools/adb ~/bin/
2. Prikupljanje potrebnih informacija
- Na telefonu idite na Postavke => Aplikacije => Razvoj (Postavke => Aplikacije => Razvoj) i omogućite opciju USB otklanjanje grešaka
- Povežite telefon sa računarom. [*U načinu rada telefona, ne u načinu USB masovne pohrane]
- U terminalu na vašem računaru pokrenite "lsusb" bez navodnika
- Jedna od linija u rezultatu bi trebala izgledati otprilike ovako (ovisno o proizvođaču vašeg telefona):
- Zapišite ili zapamtite prva 4 znaka nakon ID-a. Ovo je ID dobavljača (ID dobavljača, u našem primjeru 04e8). Broj sabirnice i uređaja će se razlikovati svaki put kada ponovo povežete telefon sa računarom ili nakon ponovnog pokretanja.
- U terminalu upišite "id" bez navodnika, ova naredba će pokazati ime i grupu korisnika s kojim ste prijavljeni (ako niste sigurni da ih tačno znate)
3. Postavljanje Udev pravila da ADB radi
- Otvorite svoj omiljeni uređivač teksta kao root. Na primjer, u Kubuntu terminalu upišite "kdesudo kate".
- Zalijepite sljedeći red bez crtica u editor i izmijenite ga na sljedeći način:
SUBSYSTEM=="usb", SYSFS(idVendor)=="<идентификатор производителя Vendor ID>",VLASNIK="<имя пользователя>"GROUP="<имя группы>"
Za naš primjer"< Vendor ID> " zamijeni "04e8". Ne dirajte navodnike već zamijenite< >i sve unutra.
- Sačuvajte datoteku na ovoj stazi /etc/udev/rules.d/51-android.rules
- I također duž ovog puta /lib/udev/rules.d/51-android.rules
[Napomena: Općenito vam je potreban prvi, ali može se razlikovati na različitim sistemima]
- U terminalu upišite ls /etc/udev/rules.d/51-android.rules kako biste bili sigurni da je datoteka na mjestu, slično i za drugu putanju.
- Ponovo pokrenite udev ili ponovo pokrenite računar kako bi promjene stupile na snagu
[Napomena: neki vodiči preporučuju postavljanje dozvola na 0666 prilikom konfigurisanja udev pravila, što će svima omogućiti pristup datoteci. Ovdje dodjeljujemo pristup jednom korisniku kojem je to potrebno, pa će biti sigurnije. Prioritet pravila je postavljen na 51, ovo nije važno, možete dodijeliti još jedno.]
4. Provjerite šta se dogodilo
- U terminal ukucajte "lsusb" kao što ste radili ranije
- Jedna od linija bi trebala izgledati ovako:
Autobus 001 Uređaj 002: ID 04e8:681c Samsung Electronics Co., Ltd
- Trenutno nas zanimaju brojevi nakon Bus i Device, koji su se možda promijenili ako ste restartovali računar.
- U terminalu pokrenite "ls -l /dev/bus/usb/001/002" UPOZORENJE 001/002 je sabirnica/uređaj iz gornjeg primjera, zamijenite sabirnicu/uređaj brojevima iz vašeg izlaza iz naredbe "lsusb" .
- Ako je rezultat naredbe korisničko ime i grupa koja nije "root root", možete nastaviti. Ako nije, ponovo pročitajte i ponovite korake 2 i 3.
- *Uvjerite se da je vaš telefon još uvijek u načinu USB otklanjanja grešaka. U statusnoj traci vašeg telefona trebao bi biti crveni trokut sa uskličnikom (zavisi od teme i verzije Androida).
- U terminal upišite "sudo adb uređaji" [*sudo je potreban samo kada prvi put pokrenete adb.]
Trebali biste vidjeti svoj telefon na listi.
Komentar. Pre-rooting možda neće biti potreban kada se direktno prebacujete na nestandardni firmver, kao što su: CM7 ili MIUI preko Odin / Heimdall, u svakom slučaju, trebat će vam ADB (pogledajte korake 1-4)Samsung fascinantni korijenski paket
Ove datoteke su obavezne, iako drajveri nisu potrebni za Linux.
6. Raspakivanje 4 fajla u ~/bin
Kreirali smo ovaj direktorij u koraku 1, već bi trebao postojati adb. Preuzetu arhivu možete negdje raspakovati i smjestiti potrebne datoteke u ~/bin (to su su, rage.bin, busybox, Superuser.apk).
7. Idite na ~/bin
U terminalu ukucajte "cd ~/bin", a zatim "ls" trebalo bi da bude 5 fajlova.
8. Prebacivanje fajlova na telefon i pokretanje kao root:
Izvršite svaki od sljedećih redova pojedinačno u terminalu, kopirajte i zalijepite (pritisnite Enter nakon što zalijepite svaki red):
./adb push su /sdcard/su
./adb push rage.bin /data/local/tmp/rage.bin
./adb push busybox /sdcard/busybox
./adb shell
[Napomena: karakter string prompta bi se trebao promijeniti u
$
, to znači da smo daljinski povezani na telefon]
cd /data/local/tmp
chmod 0755 rage.bin
./rage.bin
[Napomena: Ova naredba će odrediti ograničenje procesa, pronaći broj adb procesa, a zatim pokrenuti procese dok se ne dostigne ograničenje. Brzo ćete se vratiti na red sa $ promptom, aliOVO NIJE SVE. ČEKAJdo nešto poput "[+] Forked 3705 djece." i bit ćete vraćeni u svoj početni imenik.]
9. Popravite root prava
- U terminalu se vratite u ~/bin direktorij upišite "./adb shell"
Ovaj put bi trebalo da budete upitani sa # umjesto $. To znači da ste sada daljinski prijavljeni na telefon kao root.
- Kopirajte i zalijepite svaki red pojedinačno (pritisnite Enter nakon svakog reda):
mount -t rfs -o remount,rw /dev/block/stl9 /system
cd /system/xbin
mačka /sdcard/su > su
mačka /sdcard/busybox > busybox
chmod 4755 su
chmod 4755 busybox
Izlaz
./adb instalirajte Superuser.apk
10. Provjerite imate li root dozvole
- Ponovno pokretanje telefona
- Pokrenite "~/bin/adb shell" u terminalu
Trebali biste dobiti pozivnicu $
Izvrši "su"
Na telefonu bi se trebala pojaviti iskačuća poruka u kojoj se traži da potvrdite korištenje prava superkorisnika. Nakon što dozvolite, prompt bi se trebao promijeniti u #
Ova poruka će se pojaviti kad god instalirate i pokrenete program koji zahtijeva privilegije root korisnika.
Sada pokrenite aplikaciju SuperUser, trebalo bi da prikaže listu programa koji imaju privilegije root korisnika.
Sastavljene Top komande i životni hakovi koji će vas pojednostaviti i odvesti na viši nivo kada koristite komandnu liniju!
Jeste li upravo počeli koristiti komandnu liniju ili terminal dok ste učili i modificirali Android? Možda vam je još uvijek teško da se orijentirate i sve izgleda jako teško i zamorno. Stranica će vam reći i pokazati kako da poboljšate svoje vještine i iskustvo u Android OS-u!
Ovaj materijal pretpostavlja da već znate šta je ADB i da ste ga koristili barem jednom!
Vrhunske komande i životni hakovi u Androidu
1. adb naredba adb uređaji
Uvijek na samom početku korištenja terminala koristite naredbu:
Tako ćete sigurno znati da li je sve ispravno spojeno, a ne da lupate glavom o zid i tražite problem u nečem drugom.
2. Adb naredba adb ponovno pokretanje normalno
Zaglavili ste u meniju Reocvery i ne možete izaći? Postoji izlaz! Koristi naredbu:
adb ponovno pokretanje normalno
Ova komanda će vam pomoći da izađete iz stanja "reboot only in recovery", pod uslovom da niste pokvarili sistem.
3. adb naredba adb install -r
Ako instalirate i ponovo instalirate aplikacije pomoću terminala, trebali biste koristiti naredbu:
adb install -r some.apk
Ako ne koristite prefiks -r, pokušaj ponovnog instaliranja aplikacije neće uspjeti.
4. adb naredba adb shell pm lista paketa
vidi sve instalirane aplikacije na vašem androidu je također lako i jednostavno uz adb:
adb shell pm lista paketa
Nakon toga, vidjet ćete listu svih aplikacija koje su ikada instalirane.
5. naredba za pokretanje adb aplikacije
Nakon što znamo listu aplikacija, možete je pokrenuti sa terminala, za to unosimo naredbu:
adb shell am start -n Nazvanie.app/EGO.ACTIVITY
O aplikacijama možete saznati čitajući ovaj članak.
6. Adb naredba adb shell su -c "naredba"
Ako ste počeli da koristite bat i shell skripte, onda kada pokušate da izvršite, nešto ispod Root će završiti treptajućim kursorom u terminalu, a sama linux komanda neće biti izvršena! Postoji izlaz! koristite su -c link:
adb shell su-c " cp /sdcard/del.sh /data/local/tmp "
Sada će vaše skripte raditi kako treba!
7. Linux mount komanda
Da li imate instalirana root prava, ali sistem vam ne dozvoljava da pišete, kreirate folder?
Sve je vrlo jednostavno (ako nemate HTC), potrebno je ponovo montirati particiju za pisanje - montirati -o rw,ponovno montiranje,rw /particija da bi to uspjelo:
sa računara, preko komandne linije
adb shell su -c "mount -o rw,remount,rw /system"
sa terminala na Android uređaju
mount -o rw,remount,rw /system
8. Linux cd komanda
Možda ste upoznati sa komandom cd, znate kako je koristiti, kako otići do traženog direktorija, ali postoji lifehack koji će vam pomoći da se brže krećete. Koristi naredbu:
Da biste brzo prešli na sam korijen sistema datoteka, a ne svaki put kucali cd..
9. Koristite Linux komande pwd i ls
Ove dvije naredbe pomoći će vam da se ne izgubite u obilju datoteka i direktorija, Android particija.
Linux komanda:
Prikazuje punu putanju od korijena do vaše trenutne pozicije.
Linux komanda:
Prikazuje apsolutno sve datoteke i direktorije, uključujući skrivene, na trenutnoj lokaciji.
10. Linux chmod naredba
Možda ste također upoznati s naredbom potrebnom za postavljanje dozvola za direktorije i datoteke. Ali možete ići na sljedeći nivo automatizacijom radnji i postavljanjem ih u grupi, umjesto da ih zamorno unosite jednu po jednu:
Ova komanda će dodijeliti dozvole apsolutno svim datotekama u trenutnom direktoriju.
11. Komanda za brisanje brzog pokretanja
Uvijek! Prije nego što nešto flešujete u načinu brzog pokretanja, formatirajte particiju, ova radnja će vam pomoći da izbjegnete probleme u Androidu.
fastboot erase recovery
fastboot sistem za brisanje
fastboot brisanje podataka
12. Fastboot komanda fastboot -w
Obrišite u fastboot modu? Da Lako:
12. Naredba za brzo pokretanje
Upravo je pokrenuo Recovery, ali ne želite da držite dugmad rukama da biste ga ponovo pokrenuli? Zatim izvršite naredbom:
fastboot flash recovery recovery.img<--- прошивка recovery
fastboot boot recovery.img<--- переход в режим recovery
12. Napomena, tipka "TAB".
Taster na tastaturi je veoma koristan i potreban! Ako treba da ukucate dugačak direktorijum, onda samo treba da napišete prva tri slova i pritisnete "TAB" i sve je već napisano za vas, to se odnosi i na komande i fajlove.
To je sve! Pročitajte više članaka i uputa u odjeljku. Ostanite uz stranicu, bit će još zanimljivije!
Mnogi od nas su već upoznati sa ADB (Android Debug Bridge) jer je kao vlasnik Android uređaja prilično uobičajeno raditi jednostavne stvari poput adb push I povuci, ili adb reboot itd. Ali za mnoge korisnike početnike, sam pogled na komandnu liniju već je zastrašujući i čini se pretjerano mogućim. Iako je to zapravo prilično jednostavno, iskusni korisnici me neće dopustiti da lažem, a najveća poteškoća je zapamtiti sve ove komande, iako ni to nije potrebno, jer je internet uvijek pri ruci i nije teško pronaći pravu komandu.
Android Debug Bridge, koji je dio Android SDK emulatora, omogućava vam komunikaciju između vašeg računara i Android uređaja koji je na njega povezan, usput, ako vam je potreban neki softver, programe za laptop možete besplatno preuzeti ovdje . Šta mogu učiniti sa ADB-om? Njegove mogućnosti su prilično široke, na primjer, najpopularnije radnje: kopiranje datoteka s Android uređaja na računalo, prijenos datoteka s računala na Android, izvršavanje mnogih Linux naredbi, primanje izvještaja o greškama itd.
Stoga, ako ste novi u ovom poslu i želite da naučite nešto više o ADB-u od onoga što on jeste, onda vam predlažem da pogledate moj mali osnovni vodič za učenje ADB-a.
Sta ti treba
1. Android Debug Bridge (ADB) za Windows 32bit - preuzimanje
2. Android Debug Bridge (ADB) za Windows 64bit - preuzimanje
3. Računar sa instaliranim Windows OS-om.
Sada pređimo na aktivnu fazu:
1. Preuzmite željenu zip arhivu i raspakirajte je gdje god želite, na primjer, disk C.
2. Sada idite na direktorij C:/adb/sdk/platform-tools. Ovdje ćete pronaći set datoteka kao što je prikazano na slici ispod.
3. Držite pritisnuto dugme Shift + desni klik miša i pokrenite Windows komandnu liniju iz trenutnog direktorijuma.
4. Unesite naredbu adb start-server.
5. Da biste bili sigurni da je vaš uređaj ispravno povezan i prepoznat od strane računara, unesite naredbu: adb uređaji. Ako je sve u redu, vidjet ćete nešto slično ovome:

Sada kada je vaš uređaj povezan i sve radi, poigrajmo se malo s njim.
Čitanje LOGCAT-a preko ADB-a
Najlakši način je da pokrenete naredbu: adb logcat. Kao rezultat, cijeli sadržaj datoteke evidencije uređaja će se pojaviti na ekranu. Da biste dobili logcat u zasebnoj datoteci, pokrenite: adb logcat > logcat.txt.
Izvještavanje o greškama (BUGREPORT)
Možete pokrenuti naredbu: adb izvještaj o grešci, ali ćete dobiti obavijest da generirani izvještaj neće biti čitljiv, pa je bolje koristiti: adb bugreport>result.txt.

ADB sa ROOT dozvolama
Da biste radili iz ADB-a s punim pravima pristupa, morate root-ovati uređaj. Ako je uređaj već ručni, izvršite naredbu: adb root i pogledajte šta je prikazano na slici ispod (restartujte ADB sa root pravima).

Instaliranje aplikacija putem ADB-a
Da biste instalirali aplikaciju, uvjerite se da u nazivu apk datoteke nema razmaka i da morate znati tačnu putanju do nje. Pa, onda izvršavamo naredbu: adb install+ naziv instalacione datoteke. U mom primjeru, instalirao sam igru papertoss, tako da ako sve prođe kako treba, dobit ćete ovu sliku na ekranu:

Ako imate pametni telefon sa operativni sistem Android i često eksperimentišete sa njim, nešto podešavate ili ponovo flešujete, tada ste najverovatnije već upoznati sa ADB alatom ili (Android Debug Bridge). Ovo je program za upravljanje pametnim telefonom preko računara preko USB-a, koji sadrži mnogo korisnih komandi.
Možete pregledati zapisnike, instalirati i deinstalirati aplikacije, upravljati svojim uređajem i izvoditi mnoge druge korisne komande. U ovom članku ćete naučiti kako koristiti ADB na Linuxu, pogledat ćemo korisne ADB komande za Android korisnike i detaljno ćemo analizirati ovaj uslužni program. Ali prvo, pogledajmo kako instalirati sam alat na računar.
ADB program je uključen u standardni set Android SDK uslužnih programa. Možete instalirati ovo okruženje i dobiti uslužni program koji vam je potreban. Ali ne želite uvijek da povučete cijelo okruženje za izvršavanje na svoj računar. Ponekad vam je potreban samo jedan program. Može se vrlo lako instalirati zasebno. Na Ubuntu-u možete pokrenuti naredbu:
sudo apt install android-tools-adb
Za Red Hat, CentOS, naredba će biti malo drugačija:
sudo yum install android-tools-adb
Ako trebate instalirati ADB na Windows, morat ćete preuzeti paket SDK alata za platformu sa službene web stranice.
Priprema pametnog telefona
Da biste mogli koristiti adb sa svojim pametnim telefonom, morate omogućiti USB mod za otklanjanje grešaka. Ova funkcija je skrivena u svim verzijama Androida od 4.2. Da biste postali programer, prvo idite na "Postavke" -> "O telefonu" i sedam puta kliknite na stavku "broj izgradnje":

Zatim će se stavka pojaviti u glavnom meniju postavki. "Za programere":

Ovdje morate označiti polje pored odjeljka "Dozvoli USB otklanjanje grešaka":


Sada je vaš telefon spreman za rad sa adb. Povežite ga preko USB-a na računar i krenimo.
Korisne ADB komande
Prije nego što budemo mogli kontrolirati uređaj, potrebno je uraditi još jednu stvar. Komanda adb zahtijeva posebnu uslugu za komunikaciju s Androidom i treba je pokrenuti. Da biste to učinili, koristite sljedeću naredbu:
adb start-server

Nakon što je posao završen, možete onemogućiti uslugu tako da ne troši dodatne resurse:
Sada možete pokrenuti adb komande za android.
Lista uređaja
Prije svega, pogledajmo listu uređaja povezanih s našim računarom. Da biste to učinili, koristite naredbu devices:

Ako je na sistem povezano nekoliko pametnih telefona, tada će se prema zadanim postavkama akcije primijeniti na prvi. Ali možete postaviti željeni naziv uređaja pomoću opcije -s. Na primjer:
adb -s 0123456789ABCDEF logcat
Također možete odrediti naziv uređaja na koji želite primijeniti naredbe programa adb koristeći ANDROID_SERIAL varijable:
izvoz ANDROID_SERIAL=0123456789ABCDEF
Tada će se sve adb komande primijeniti na uređaj naveden u ovoj varijabli.
Status uređaja
Sa naredbom get-state možete dobiti stanje uređaja:

Naredba će vratiti jednu od sljedećih vrijednosti: uređaj - pokrenut, bootloader - učitavanje, van mreže - onemogućeno. Sa naredbom status-window, možete stalno pratiti status:
adb status-prozor

Pregledavanje dnevnika
Najčešća aktivnost koju programeri mobilnih aplikacija i testeri moraju da urade kada traže greške je da pogledaju sistemske i aplikacije. Da biste to učinili, koristite naredbu logcat:

Uslužni program prikazuje sadržaj Android logova u realnom vremenu, tako da možete odmah vidjeti sve poruke o grešci. Također možete sve upisati u datoteku:
adb logcat -d > ~/android.log
Sa opcijom -c, možete izbrisati sve zapise na uređaju:
Nije uvijek potrebno pogledati cijeli sistemski dnevnik, ponekad će biti dovoljno samo vidjeti poruke željeni program.. Da biste to učinili, samo navedite naziv paketa:
adb logcat com android.settings
Koristeći opciju --log-level, možete podesiti nivo opširnosti poruke, dostupne su sljedeće opcije: V, D, I, W, E, F, S. Da biste odabrali izlaznu opširnost, navedite željeno slovo odvojeno sa dvotočka iza naziva aplikacije:
adb logcat com android.settings:E
Ili ćemo prikazati samo greške za cijeli sistem:

Prenesite fajlove na uređaj
Ako trebate brzo poslati datoteku na uređaj, možete koristiti push komandu da to učinite. Evo njegove sintakse:
$ adb push /address/local/file/address/remote/file
Na primjer, učitajmo datoteku iz početne mape na uređaj:
adb push ~/file /sdcard/file

Fajl će se odmah prenijeti na uređaj i možete biti sigurni u to. Dodatno, možete koristiti opciju -p za prikaz napretka i -a opciju da zadržite originalnu vremensku oznaku.
Na isti način možete preuzeti datoteku sa uređaja. Sintaksa naredbe za povlačenje:
$ adb push /address/remote/file/address/local/file
Na primjer, kopirajte poslanu datoteku nazad:
adb pull /sdcard/file ~/file1

Instalacija aplikacije
Uz adb, možete direktno instalirati aplikacije. Ova funkcija može biti vrlo korisna za programere. Naredba za instalaciju treba samo da prenese adresu apk datoteke:
adb install ~/Momentum_apkpure.com.apk

Nakon toga, aplikacija je instalirana i spremna za rad na vašem uređaju. Ako trebate ažurirati aplikaciju na više nova verzija zatim koristite opciju -r. To je veoma važno. U suprotnom ćete dobiti grešku:
adb -r install~/Momentum_apkpure.com.apk
Dostupne su i opcije -s - za instalaciju na USB fleš disk i -d - za stariju verziju programa.
Uklanjanje aplikacija
Deinstaliranje aplikacije je također vrlo jednostavno. Da biste to uradili, samo prosledite ime njegovog paketa naredbi za deinstalaciju. Na primjer, uklonimo Firefox pretraživač:
adb deinstaliraj org.mozilla.firefox
Backup
Možete napraviti rezervnu kopiju vašeg firmvera i svih Android sistemskih datoteka kako biste ih kasnije vrlo lako i brzo vratili. Za to se koristi naredba backup. Pogledajmo prvo njegovu sintaksu:
$ adb paketi rezervnih opcija
Opcije označavaju koje podatke treba kopirati. Svaka opcija može imati prefiks ne, što znači da ove podatke ne treba kopirati. Razmotrite glavne opcije:
- -apk- spremanje apk datoteka za programe, onemogućeno po defaultu;
- -obb- sačuvajte instalirane ekstenzije apk datoteka u obb formatu. Podrazumevano onemogućeno;
- -shared- pohranjivanje podataka aplikacije sa SD kartice ili memorije telefona, onemogućeno;
- -sve- sačuvati sve instalirane aplikacije;
- -sistem- sačuvajte sistemske aplikacije, ove aplikacije su već uključene u listu svih.
Posljednji parametar vam omogućava da odredite koje aplikacije želite pohraniti. Ako je navedena opcija all, onda naravno ovaj parametar nije potreban. Dakle, komanda za pravljenje rezervne kopije sistema će izgledati ovako:
adb backup -apk -obb -shared -all -f backup.ab
 Sa -f opcijom postavljamo ime arhivske datoteke, ona će biti sačuvana u trenutnoj fascikli. Ako nije postavljeno, podrazumevano ime će biti backup.ab. Morat ćete potvrditi kreiranje kopije na telefonu, možete unijeti lozinku za šifriranje:
Sa -f opcijom postavljamo ime arhivske datoteke, ona će biti sačuvana u trenutnoj fascikli. Ako nije postavljeno, podrazumevano ime će biti backup.ab. Morat ćete potvrditi kreiranje kopije na telefonu, možete unijeti lozinku za šifriranje:

Za vraćanje iz sigurnosne kopije koristite naredbu za vraćanje. Dovoljno je da mu prosledite adresu fajla:
adb restauracija android.ab
Adb uslužni program čak ima naredbe za ponovno pokretanje uređaja. Možete jednostavno ponovo pokrenuti svoj pametni telefon pomoću naredbe za ponovno pokretanje:
Možete pokrenuti u režimu oporavka:
adb reboot recovery
Ili u načinu konfiguracije bootloadera:
adb reboot bootloader
Android konzola
Pomoću shell komande možete se prijaviti na android konzolu i tamo izvršiti neophodne radnje. Većina nama poznatih linux komandi dostupna je ovdje. Detaljno smo ispitali sve dostupne komande u članku. Hajde sada da pričamo o samoj komandi ljuske i damo nekoliko primera. Da uđete u konzolu, upišite:

adb shell ls /system

Na primjer, ovom komandom možete napraviti snimak ekrana:
adb shell screencap -p /sdcard/screenshot.png
I tako možete snimiti ekran pametnog telefona na video:
adb shell screenrecord /sdcard/video.mp4
zaključci
U ovom članku pogledali smo kako koristiti adb uslužni program za kontrolu Android pametnog telefona, kao i glavne naredbe adb programa koje možete koristiti. Komande adb shell su iste komande koje možete pokrenuti na Android terminalu, tako da nema smisla ponovno prolaziti kroz njih. Nadam se da su vam informacije u ovom članku bile od pomoći.
o autoru
Osnivač i administrator sajta, obožavam softver otvorenog koda i Linux operativni sistem. Trenutno koristim Ubuntu kao glavni OS. Osim Linuxa, zanima me sve što se tiče informacionih tehnologija i moderne nauke.