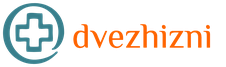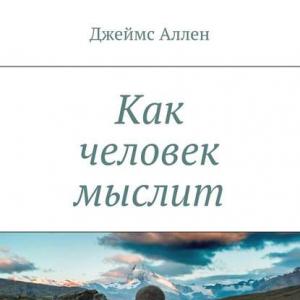Mirgojošs Macbook Pro tīklenes ekrāns. Dažiem jaunajiem MacBook Pro datoriem ir nopietnas grafiskas problēmas

Vienā no iepriekšējiem rakstiem es rakstīju par to, kādas darbības jāveic. Es domāju, ka būtu godīgi, ja līdzīgs raksts parādītos par MacBook.
Galu galā, kas var būt sliktāks par situāciju, kad jūsu Macbook netiks sāknēts, un tu skaidri saproti, ka uz tā ir palikusi visa tava informācija, kuras uzkrāšana ir iztērēta simtiem darba stundu.
Šajā rakstā es izklāstīšu ārkārtas situāciju plānu gadījumiem, kad jūsu MAC kategoriski atsakās sākt. Jums nav jāveic visas iepriekš minētās darbības. Bet jums joprojām ir jārīkojas.
Ja jūsu MacBook netiek palaists vai tas sasalst ielādes laikā, tas var būt saistīts ar:
- problēma ar aparatūru (hdd, atmiņa, kontrolleris, procesors utt.);
- OS X problēma (piemēram, jaunināšana uz El Capitan)
- nesen instalēta aparatūra (atvienojiet visas USB ierīces)
Tāpat kā gadījumā ar iPhone, kas neieslēdzas, vispirms ir jāpārliecinās, vai MacBook akumulators nav vienkārši izlādējies vai lādētājs nav sabojājies.
Ja kaut kas joprojām tiek parādīts ekrānā vai pat sākas sāknēšanas process (kas galu galā sasalst griežamajā diskā vai vispār apstājas), izmēģiniet tālāk norādītās darbības secībā.
- Ja MacBook cieši sasalst un ir nepieciešama atsāknēšana -
- Vai ir jāizveido sāknējams USB zibatmiņas disks ar operētājsistēmu OS X?-
- Pēc OS X atjaunināšanas Mac uzkaras uz balta ekrāna
- Sīkāka informācija par dažādiem sāknēšanas režīmiem ir rakstīta −
- Jūs nezināt, ko nozīmē ekrāns, kas parādās, ielādējot MAC -
1. SOLIS: sāknēšana drošajā režīmā (drošā sāknēšana)
Vispirms ir jāmēģina palaist MacBook drošajā režīmā, kas ierobežo pārbaudes un ielādes funkcionalitāti, ko Mac veic startēšanas laikā. Es negarantēju, ka pēc palaišanas šajā režīmā jūsu MAC pēkšņi sāks darboties tāpat kā iepriekš, taču ir vērts mēģināt.
Izslēdziet savu MacBook un pēc tam ieslēdziet to, turot nospiestu pārslēgšanas pogu. Sāknēšana drošajā režīmā var aizņemt ilgu laiku (ja dators vispār tiek palaists), tāpēc esiet pacietīgs.
Ja vēlaties uzzināt, kas tieši notiek, kad tiek palaists drošajā režīmā, varat palaist savu MacBook, turot nospiestu taustiņu Shift + Command + V , kas savukārt aktivizēs Mac drošajā režīmā + detalizētajā režīmā (detalizēts režīms).
Plašs režīms (detalizēts režīms)- Šis ir izvēles operētājsistēmas sāknēšanas režīms (tostarp OS X, Windows, Linux), kas parāda detalizētu informāciju par ielādētajiem draiveriem, programmatūru un procesiem, kas notiek datora sāknēšanas laikā.
Lūdzu, esiet pacietīgs un uzmanīgs, startējot MacBook. Ja dators tiek palaists drošajā režīmā, vienkārši mēģiniet to restartēt no augšējās Apple izvēlnes.
Ja macbook tagad sāk darboties parastajā veidā, mēs pieņemsim, ka situācija ir novērsta un tagad viss ir kārtībā. Ja Macbook netiek sāknēts, pārejiet pie nākamās darbības.
2. SOLIS. Lejupielādējiet diska utilītu
Var būt daudz iemeslu, kāpēc MacBook ielādēšanas laikā sasalst. Bet tagad pārbaudīsim un pēc tam izmetiet vai mēģināsim novērst cēloni, kas saistīts ar jūsu MAC cietā diska kļūmi. visvairāk vieglākais veids darbojas cietā diska pārbaude Diska utilīta(Diska utilīta).
Pirmais solis ir izslēgt MAC. Ja MacBook iestrēdzis uz pelēka (balta, zila, rozā...) ekrāna ar griežamu disku, jums tas (dators) jāizslēdzas ar spēku. Lai to izdarītu, nospiediet un turiet barošanas pogu 5-8 sekundes.
Lai palaistu Disk Utility, jums jāieiet atkopšanas režīmā OS X. Lai to izdarītu, ieslēdzot datoru, turiet nospiestu kombināciju Command + R.
Ja viss noritēja labi, jūs tiksit novirzīts uz ekrānu ar nosaukumu MAC OS X utilītas(skat. attēlu zemāk). Šajā ekrānā noklikšķiniet uz Diska utilīta» (Diska utilīta).
Pēc tam noklikšķiniet uz iebūvētā cietā diska nosaukuma Disk Utility kreisajā pusē un sāciet verifikācijas procesu, ekrāna apakšējā labajā pusē noklikšķinot uz Verify Disk. Pagaidiet pārbaudes beigas.

Ja tiek konstatētas problēmas, jums tiks piedāvāts tās novērst. Apstipriniet savus nodomus, noklikšķinot uz Labot disku. Pēc tam mēģiniet vēlreiz restartēt MacBook.
3. SOLIS. Mērķa diska režīms
Kā saka: "Labāk ir putns rokās nekā putns debesīs." Kā jums veicas ar datu dublēšanu? Nu, dati, kas tika saglabāti jūsu MacBook ... Un tagad tas nesākas ... Skumjas!
Ja MacBook datu zaudēšana jūs pārāk nebiedē, pārejiet pie nākamās darbības. Bet, ja tagad esat aukstiem sviedriem, mēģinot atcerēties, vai esat pārkopējis kaut ko vērtīgu uz citiem diskiem vai zibatmiņas diskiem, tad šeit ir vēl viena Apple dāvana - ĀRĒJĀ DISK REŽĪMS.
Mērķa diska režīms- īpašs sāknēšanas režīms, kas ir unikāls MAC datoriem, kas ļauj piekļūt datora cietajam diskam bez OS X sāknēšanas.
Izmantojot šo režīmu, varat saglabāt datus, ja jūsu MacBook kāda iemesla dēļ netiek palaists.
Lai palaistu ārējā diska režīmu un piekļūtu MacBook cietā diska saturam, rīkojieties šādi:
- Mēs atrodam citu MAC datoru. Ja jums personīgi tā nav, jautājiet saviem draugiem
- Savienojiet abus Mac datorus, izmantojot Thunderbolt kabeli
- Izslēdziet savu MAC. Ja nepieciešams, turiet nospiestu POWER pogu ilgāk par 5 sekundēm
- Turiet nospiestu taustiņu T tūlīt pēc MacBook ieslēgšanas un turiet to, līdz zilajā ekrānā parādās Thunderbolt ikona.

jūs tikko palaidāt Ārējā diska režīms. Šis režīms, rupji runājot, pārvērš jūsu MAC par ārējo HDD. Ja viss noritēja gludi, Finder parādīs papildu ārējo cieto disku jūsu drauga MAC. Tagad kopējiet un saglabājiet visu nepieciešamo.
Kad esat pabeidzis ar disku, jums tas būs jāizstumj Finder, tāpat kā jebkura cita ierīce. Pēc tam atvienojiet Thunderbolt kabeli un izslēdziet MAC datoru (turot barošanas pogu ilgāk par 5 sekundēm).
4. DARBĪBA. Pārinstalējiet OS X
Ja neviena no iepriekšējām darbībām nenesa “atvieglojumu”, atliek tikai pārinstalēt operētājsistēmu OS X. Lai to izdarītu, dators ir jāstartē vēlreiz atkopšanas režīmā, labi, atcerieties, kā 2. darbībā. Lai to izdarītu, ieslēdziet datoru, turot nospiestu taustiņu kombināciju Command+R.
Pagaidiet, līdz tiek ielādēts OS X Utilities, un izvēlieties no saraksta Pārinstalējiet OS X. Izpildiet ekrānā redzamos norādījumus, līdz pilnībā atkārtoti instalējat operētājsistēmu.
Ja jūsu MAC nepārspēja OS X instalēšanu vai īsu laiku strādāja ar jaunu OS, visticamāk, ar jūsu MAC ir dažas nopietnākas problēmas.
Šādas problēmas var rasties nesen instalētas jaunas aparatūras dēļ (atmiņa, cietais disks utt.). Pārbaudiet jaunās aparatūras saderību ar datoru.
Ja savā MAC neko neesat instalējis, jums jāpārbauda esošie moduļi (cietā diska kontrolleris, atmiņas moduļi utt.). Bet labāk ir uzticēt šādas pārbaudes servisa centra speciālistiem.
Ekrāna mirgošana, iespējams, ir viskaitinošākā problēma, kas var rasties ar MacBook. Ja rodas šī problēma, varat turpināt darbu. Tomēr pat īss laiks, kas pavadīts aiz šāda ekrāna, izraisa diskomfortu acīm. Sākot no sausuma un līdz sāpēm acīs. Tāpēc nekad nevajadzētu lietot MacBook ar mirgojošu ekrānu.
Problēmas var būt gan programmatūra, gan aparatūra. Jāpiebilst, ka jaunās MacBook paaudzes kļūst uzticamākas, un macOS atjauninājumi ir stabili. Ekrāna problēmas kļūst arvien retākas. Bet tie joprojām notiek.

Apsveriet, kādi ir galvenie aparatūras iemesli, kas var izraisīt MacBook ekrāna mirgošanu.:
- Ekrāna cilpas problēma. To var nolauzt, nobružāt un vienkārši noraut. Visbiežāk tas notiek mehānisku triecienu laikā uz MacBook - triecieniem, kritieniem no augstuma. Papildus pašam kabelim var tikt bojāts kabeļa kontakts ar atbilstošo savienotāju. Lai labotu, jums būs jānomaina kabelis.
- Dekodera kļūme. Tā ir nopietna problēma, kas prasīs visas matricas nomaiņu.
- Ekrāna fona apgaismojuma kļūme. Problēma nav nopietna, un to var viegli novērst servisa centrā.
- Problēma ir mātesplates līmenī. Varbūt visas mātesplates kļūme vai arī mikroshēmas, kas ir atbildīga par video izvadi, darbības traucējumi.
Ko darīt? Kā novērst problēmu?
Iepriekš mēs atzīmējām, ka problēmu var izraisīt gan programmatūra, gan aparatūra. Tāpēc, pirmkārt, ir vērts pārbaudīt visus iestatījumus un lejupielādēt visus atjauninājumus. Iespējams, ka problēmu rada kāda programmatūra. Tas uzreiz kļūst skaidrs, ja MacBook ekrāna mirgošana radās pēc jaunu lietojumprogrammu instalēšanas.
Ja tomēr programmatūras daļa izrādījās kārtībā, tad noteikti problēma jāmeklē aparatūras daļā. Kā jau minēts, visbiežāk tā ir mātesplates problēma.
Pirmkārt, ir vērts pārbaudīt cilpu. Faktiski kabeļi ir viens no trauslākajiem mūsdienu tehnoloģiju elementiem, neizslēdzot MacBook. Pat neliela mehāniska ietekme var izraisīt cilpas pārrāvumu vai kontaktu pārrāvumu cilpas savienojuma vietā. Patiesībā šī ir zināma un viegli atrisināma problēma, kas servisa centrā neaizņems daudz laika.
Tas ir grūtāk, ja jūsu MacBook displeja dekoderis sabojājas. Apple nenodrošināja MacBook dekodera nomaiņu. Tāpēc darbības traucējumu gadījumā būs jāmaina visa MacBook matrica. Tas ir dārgi un neērti, bet citas izejas nav.
Tas ir daudz vienkāršāk un lētāk, ja problēma rodas grafikas adaptera līmenī. Šo iemeslu ir viegli noteikt, veicot vienkāršus testus, un to ir arī viegli novērst. Jāpiebilst, ka servisa centros gandrīz neviens nemaina atsevišķas grafiskās kartes mikroshēmas, tas ir ļoti sarežģīts un laikietilpīgs process. Mainiet, visbiežāk, visu adapteri.
Service-Apple profesionāļi ir starp vienībām, kas var un veic šāda veida mikroshēmu nomaiņu. Un ne tikai atsevišķas mikroshēmas, bet arī citi adaptera elementi, piemēram, kontaktu bāze. Šīs procedūras ievērojami samazinās remonta izmaksas, un kvalitātes ziņā adapteris pēc remonta nav atšķirams no jauna.
Ārējā ekrāna mirgošana
Gadījumā, ja MacBook ekrāns ir stabils un mirgo tikai ārējais ekrāns, var būt citi problēmu iemesli. Turklāt iemesli var nebūt pat MacBook. Tie var būt savienojošajos kabeļos (HDMI, Thunderbolt) vai pievienoti ārējam monitoram.
Ja visi pievienotie kabeļi un monitors ir kārtībā, bet mirgošana neapstājas, tad problēmas sakni ir vērts meklēt diskrētā grafikā. Tas ir, adapterī, kas ir atbildīgs par video signāla apstrādi, pievienojot ārējās ierīces.
Turklāt iemesls var būt paslēpts savienotājos HDMI / Thunderbolt kabeļu pievienošanai. Savienotāji var būt aizsērējuši ar gružiem vai bojāti. Gadās arī, ka savienotāji saplīst mehāniskās slodzes vai sprieguma krituma dēļ.
Šīs problēmas novēršanai būs nepieciešama servisa centra speciālista palīdzība. Tikai viņi varēs noteikt patieso MacBook ekrāna mirgošanas cēloni un sniegt kvalificētu palīdzību problēmas novēršanā.
Mūsu servisa centrs to dara pat tad, ja ekrāns mirgo!
Dažreiz datori, kuros darbojas macOS, netiek sāknēti pareizi. Parastā logotipa vietā nokosta ābola un ielādes indikatora formā ekrāns paliek pilnībā bijušais. Šajā gadījumā dators nevar sāknēties, neskatoties uz darba sākuma skaņas signālu. Visbiežāk “nāves baltā ekrāna” parādīšanās ir saistīta ar operētājsistēmas atjauninājuma instalēšanu. Ņemot vērā faktu, ka vakar, 13. decembrī, Apple atjaunina macOS Sierra, norādījumi noderēs, ja pēc atjaunināšanas Mac nevarēs ieslēgties.
MacOS ielādes problēmām, kā arī to risinājumiem var būt vairāki iemesli.
Viens no vienkāršākajiem problēmas risinājumiem var būt pārstartēšana drošajā režīmā. Lai to izdarītu, jums ir jārestartē dators, turot nospiestu taustiņu Shift līdz parādās Apple logotips un ielādes indikators. Kad dators ir sāknēts, mēģiniet to restartēt vēlreiz.
Negaistošas atmiņas (NVRAM) atiestatīšana
NVRAM ir neliels datora atmiņas sektors, kurā tiek glabāti daži macOS iestatījumi. NVRAM saglabā informāciju par sāknēšanas skaļuma izvēli, un sāknēšanas laikā operētājsistēma piekļūst šim atmiņas apgabalam. Ja NVRAM darbībā rodas kļūda, sāknēšanas laikā var parādīties arī "nāves baltais ekrāns".
Lai atiestatītu NVRAM, jums ir jārestartē Mac, vienlaikus turot nospiestu taustiņu kombināciju Command+Option+P+R . Taustiņus var atlaist tikai pēc tam, kad dzirdat divus pīkstienus, lai ieslēgtu datoru. Pēc tam pastāvīgā atmiņa tiks atiestatīta un dators varēs normāli sāknēties.
Sistēmas pārvaldības kontrollera (SMC) atiestatīšana
Vēl viens veids, kā risināt Mac sāknēšanas problēmas, ir sistēmas pārvaldības kontrollera (SMC) atiestatīšana. Pie šī punkta vajadzētu ķerties tikai pēc tam, kad ir izmēģināti visi iepriekšējie, un tie nav devuši rezultātus.Lai atiestatītu SMC, jums ir jāizslēdz Mac un jāpievieno tam uzlādes kabelis.
Ieslēdziet datoru, turot nospiestu taustiņu kombināciju Shift+Control+Option+Barošana dažas sekundes, pēc tam vienlaikus atlaidiet visas pogas. Pēc tam datoram vajadzētu startēt normāli.
Vēl viens veids, kā novērst balto nāves ekrānu Mac datorā, ir palaišana atkopšanas režīmā un Disk Utility izmantošana. Tam būs nepieciešams:
- Restartējiet Mac, turot nospiestu taustiņu kombināciju Command+R lai sāktu atkopšanas režīmu.
- Ekrānā parādītajā sarakstā atlasiet Disk Utility.
- Jaunajā logā atlasiet cieto disku un dodieties uz cilni "Pirmā palīdzība", lai sāktu atkopšanu.
Atkopšanas procesa laikā sistēma var parādīt kļūdas, ar kurām tā nevar tikt galā. Šādā gadījumā, iespējams, būs jāpārinstalē operētājsistēma, lai atjaunotu datoru.
Atcerieties, ka pirms atkārtotas macOS instalēšanas jums ir jādublē visi datorā saglabātie dati.
Dažreiz ielādes laikā baltā ekrānā parādās jautājuma zīme. Tas nozīmē, ka Mac nevar atrast sāknēšanas disku. Atsāknēšana, nospiežot taustiņu, var novērst situāciju Opcija . Sāknēšanas procesa laikā ekrānā parādīsies vairākas opcijas, starp kurām ir jāizvēlas Macintosh HD. Gadījumā, ja šāda atsāknēšana neatrisina problēmu, visticamāk cietais disks ir bojāts, un jums vajadzētu mēģināt to nomainīt pēc iespējas ātrāk.
iG redaktori ir sagatavojuši jums īpašu projektu par iPhone 7 Plus Onyx Black krāsā. Sekojiet saitei, lai iegūtu skaistu izkārtojumu, interesantus tekstus un karstas fotogrāfijas: skatieties paši un dalieties projektā ar draugiem!
Taisnīgs, ne pārāk augsts vai pārāk zems. Pakalpojuma vietnē jābūt cenām. Obligāti! bez "zvaigznītēm", skaidri un detalizēti, kur tas ir tehniski iespējams - visprecīzāk, galīgi.
Ja ir pieejamas rezerves daļas, līdz 85% no kompleksā remonta var tikt pabeigti 1-2 dienu laikā. Moduļu remonts aizņem daudz mazāk laika. Vietnē ir norādīts aptuvenais remonta ilgums.
Garantija un atbildība
Jebkuram remontam ir jāsniedz garantija. Viss ir aprakstīts vietnē un dokumentos. Garantija ir pašapziņa un cieņa pret jums. 3-6 mēnešu garantija ir laba un pietiekama. Tas ir nepieciešams, lai pārbaudītu kvalitāti un slēptos defektus, kurus nevar atklāt uzreiz. Jūs redzat godīgus un reālus termiņus (nevis 3 gadus), varat būt drošs, ka jums palīdzēs.
Puse panākumu Apple remontā ir rezerves daļu kvalitāte un uzticamība, tāpēc labs serviss strādā tieši ar piegādātājiem, vienmēr ir vairāki uzticami kanāli un noliktava ar pārbaudītām rezerves daļām pašreizējiem modeļiem, lai nebūtu jātērē papildus laiks. .
Bezmaksas diagnostika
Tas ir ļoti svarīgi un jau ir kļuvis par servisa centra labas formas noteikumu. Diagnostika ir vissarežģītākā un svarīgākā remonta daļa, taču par to nevajadzētu maksāt ne santīma, pat ja pēc tās nelabojat ierīci.
Servisa remonts un piegāde
Labs pakalpojums novērtē jūsu laiku, tāpēc tas piedāvā bezmaksas piegādi. Un šī paša iemesla dēļ remonts tiek veikts tikai servisa centra darbnīcā: to var izdarīt pareizi un atbilstoši tehnoloģijai tikai sagatavotā vietā.
Ērts grafiks
Ja Pakalpojums darbojas jums, nevis sev, tad tas vienmēr ir atvērts! absolūti. Grafikam jābūt ērtam, lai būtu savlaicīgi pirms un pēc darba. Labs serviss darbojas brīvdienās un svētku dienās. Gaidām jūs un strādājam pie jūsu ierīcēm katru dienu: 9:00 - 21:00
Profesionāļu reputācija sastāv no vairākiem punktiem
Uzņēmuma vecums un pieredze
Uzticams un pieredzējis serviss ir zināms jau sen.
Ja uzņēmums ir tirgū daudzus gadus, un tam ir izdevies nostiprināties kā eksperts, viņi vēršas pie tā, raksta par to, iesaka. Mēs zinām, par ko mēs runājam, jo 98% SC ienākošo ierīču tiek atjaunotas.
Mums uzticas un sarežģītās lietas nododam citiem servisa centriem.
Cik meistaru virzienos
Ja jūs vienmēr gaidāt vairākus inženierus katram aprīkojuma veidam, varat būt drošs:
1. nebūs rindas (vai arī tā būs minimāla) - par jūsu ierīci tiks parūpēta nekavējoties.
2. Jūs piešķirat Macbook remontu speciālistam Macbook remonta jomā. Viņš zina visus šo ierīču noslēpumus
tehniskā pratība
Ja uzdodat jautājumu, speciālistam uz to jāatbild pēc iespējas precīzāk.
Lai sniegtu jums priekšstatu par to, kas jums nepieciešams.
Mēģinās atrisināt problēmu. Vairumā gadījumu no apraksta varat saprast, kas noticis un kā novērst problēmu.
Kopš jaunu modeļu ieviešanas Macbook Pro Pārdošanā pagājušajā mēnesī ievērojams skaits pirmo pircēju ziņoja par nopietnām grafiskām problēmām ar jauniem produktiem. Lielākā daļa ziņojumu bija par 15" modeļiem, kas samontēti konfiguratorā, taču bija arī standarta 13" un 15" versijas.
Piemēram, kāds MacRumors apmeklētājs ziņoja, ka viņa jaunais augstākās klases 15 collu MacBook Pro, kas aprīkots ar AMD Radeon Pro 460 grafisko karti, sāka demonstrēt dažādus grafiskus artefaktus, kodējot video, izmantojot Adobe Media Encoder. Tas nonāca līdz vietai, kad klēpjdators galu galā avarēja.
Lasītājs ziņoja, ka, aizvedot savu portatīvo datoru atpakaļ uz Apple veikalu, kur vēlējies to nomainīt, veikala darbinieks viņam sacījis, ka, visticamāk, visu problēmu cēlonis ir aparatūra. Vēlāk persona stāstīja, ka viņam piezvanījuši inženieri no Apple galvenās mītnes Kupertino un centušies sīkāk izprast problēmu detaļas.
Apple man piezvanīja no Cupertino. Viņi sapulcināja inženieru grupu, lai nonāktu pie problēmas saknes. Es no jauna izveidoju apstākļus, kādos mans klēpjdators avarēja, sarunājoties ar uzņēmuma darbiniekiem, un pēc tam nosūtīju “nobrukušās sistēmas” žurnālfailus. Viņi arī teica, ka vēlas saņemt manu MacBook Pro ar visiem tajā esošajiem failiem, lai labāk izprastu problēmu.
Galvenie "simptomi", par kuriem ziņojuši īpašnieki, ir saistīti ar ekrāna krāsu mirgošanu, attēla izplūšanu, attēla izskatu krāsainu kvadrātu un citu grafisku artefaktu veidā. Daži no klēpjdatoriem, kurus skārušas šīs problēmas, pilnībā sasalst.

Pilnekrāna grafikas artefaktu piemērs 15 collu MacBook Pro ar AMD Radeon Pro 460 grafiku
Visbiežāk ziņotās problēmas ir 15 collu skārienjoslas MacBook Pro modeļi ar AMD Radeon Pro 460 grafiskajām kartēm, taču vairāki cilvēki ir ziņojuši par līdzīgām problēmām ar 15 collu modeļiem, kas aprīkoti ar standarta AMD Radeon Pro 450 vai AMD Radeon Pro 455 mikroshēmām.
Cits MacRumors lasītājs kopīgoja video, kurā redzams mirgojošs MacBook Pro ar instalētu AMD Radeon Pro 455 grafiku un pievienotiem diviem ārējiem LG monitoriem.
Līdz beigām joprojām nav skaidrs, vai šī problēma ir programmatūra vai tiešām aparatūra. Visbiežāk problēmas rodas, kad lietotāji palaiž video dekodēšanas lietojumprogrammas, piemēram, Adobe Media Encoder, vai mēģina sinhronizēt savas lielās fotoattēlu bibliotēkas ar lietotni Photos vai izmanto citas Adobe lietojumprogrammas, piemēram, Photoshop un Lightroom.
Atsevišķi ir vērts izcelt ziņojumus, kas norādīja uz mirgošanu un grafiskiem artefaktiem, startējot jaunus MacBook Pro modeļus. Visbiežāk īpašnieki tos atzīmēja ekrāna apakšā. Vēlāk izrādījās, ka pie vainas bija funkcija FileVault 2. Atspējojot šo funkciju iestatījumos, problēma tiek atrisināta.

Lai gan visas pazīmes liecina, ka ar 15 collu diskrēto grafiku MacBook Pro modeļiem ir vislielākās problēmas, ir bijuši daži ziņojumi par problēmām, kas ietekmējušas 13 collu modeļus ar Intel Iris 540 un Intel Iris 550 integrēto grafiku, tostarp jaunos 13 - collu modelis ar standarta funkciju taustiņu izkārtojumu.
Jāpiebilst arī, ka ne visi jauno Mac datoru īpašnieki saskaras ar šīm problēmām. Daži MacRumors lasītāji spekulē un cer, ka iemesls tam visam ir operētājsistēma un "karstais ielāps" to var salabot.
Tāpat jāatgādina, ka daži 2011.–2013. gada MacBook Pro modeļi jau iepriekš ir piedzīvojuši līdzīgas problēmas. Tad tika runāts par video kropļojumiem, tā pilnīgu neesamību un negaidītu sistēmas atsāknēšanu. Apple atbildēja, piedāvājot bezmaksas klēpjdatoru remonta programmu, kā arī pilnu naudas atmaksu. Tomēr tas nenotika pirms grupas prasības, ko pret viņu ierosināja īpašnieki.
Visticamāk, Apple jau ir informēts par radušajām problēmām, taču līdz šim tās nav oficiāli komentējis. Lietotāji ziņo, ka uzņēmumu pārstāvji zvana problemātisko klēpjdatoru īpašniekiem. Lietu paātrina tiešie aicinājumi Genius Bar un Apple atbalstam.