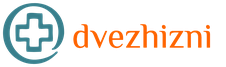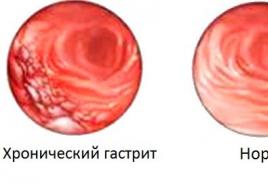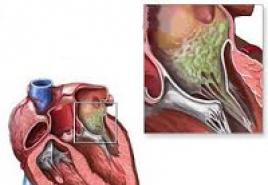Povezivanje Wi-Fi modula. Koji je Wi-Fi adapter pogodan za Samsung TV
Nakon instaliranja Wi-Fi rutera, mnogi ljudi imaju pitanje, ali kako sada povezati običan stacionarni računar na Internet koji nema Wi-Fi. Ranije je Internet bio povezan sa računarom putem kabla, ali šta da se radi sada? Ne želim da polažem mrežni kabl od rutera do računara. Uostalom, zbog toga smo instalirali ruter da se riješimo žica u kući.
Da, nakon instaliranja rutera i postavljanja Wi-Fi mreže kod kuće ili u kancelariji, svi laptopi, tableti, telefoni i brojni drugi uređaji moći će da se povežu na Wi-Fi mrežu "preko zraka". Ovi uređaji imaju ugrađen Wi-Fi prijemnik. A ako još uvijek imate stacionarni računar na koji također trebate povezati internet, postoje samo dvije opcije:
- Položite mrežni kabl od rutera do desktop računara. Ali, ova opcija nije često prikladna, jer ne želite uvijek petljati sa kablovima, a ponekad jednostavno nije moguće povezati ovaj kabel na PC.
- Pa, druga opcija, o kojoj ćemo govoriti u ovom članku, je povezivanje vanjskog ili internog Wi-Fi adaptera na računalo. Uz to će se običan, stacionarni računar moći povezati na Internet putem Wi-Fi mreže.
Ja sam se kod kuće suočio sa potpuno istom situacijom. Nakon instaliranja rutera, svi uređaji su povezani bežično. Ali sam računar koji sam morao da ostavim povezao preko Wi-Fi-ja koristeći USB Wi-Fi prijemnik. O ovim prijemnicima ću sada detaljnije reći.
Povezivanje računara na Wi-Fi pomoću adaptera. Bez kabla
Kao što sam gore napisao, za obične računare koji nemaju ugrađene bežične mrežne prijemnike postoje veliki broj mrežni adapteri. Ovi adapteri su eksterni i unutrašnji. Što se tiče cijena, one nisu baš skupe. Naravno da postoje različiti modeli, različitih proizvođača. Ali, najjeftiniji će vas koštati oko 6-7 dolara (ovo su uređaji popularnih proizvođača). Tenda ima jeftine modele. Na primjer, imam i jeftin eksterni USB Wi-Fi adapter TP-LINK TL-WN721N. izgleda ovako:
Odlično radi. Moraćete da pripremite uputstva za podešavanje na računaru. Usput, mnogi ljudi takve adaptere nazivaju "fleš diskovi za povezivanje na Wi-Fi" :)
Kako odabrati Wi-Fi adapter za računar: eksterni i interni
Pogledajmo koji su to adapteri i kako odabrati takav adapter za svoj PC. Dakle, oni su spoljašnji i unutrašnji.
Eksterni adapteri
Povežite se na USB port računara. Da biste ga instalirali, ne morate otvarati sistemsku jedinicu, to je nesumnjivo plus. Izgledaju kao obični fleš diskovi. Ima malih, ima kao na gornjoj slici, a ima i antena. One sa antenama savjetujem da kupe ako prostorija u kojoj imate kompjuter nije jako jaka wifi signal mreže.
Ako niste baš upućeni u računare, onda preporučujem kupovinu eksternog Wi-Fi prijemnika. Gotovo svako će učiniti. Instalacija nije lažna: spojili smo adapter na USB konektor računara, instalirali drajvere i to je to, možete.

Evo još jedne fotografije eksternih adaptera:

Interni adapteri
Ovi adapteri se povezuju u PCI (ili PCI Express) slot na matičnoj ploči vašeg računara. Jasno je da za instaliranje takvog adaptera morate rastaviti sistemsku jedinicu. Instalacija također nije nimalo teška. Skinuli su poklopac sa sistemske jedinice, ugradili adapter u PCI slot, restartovali kompjuter, instalirali drajver i to je to.
Izvan sistemske jedinice, adapterska antena će viriti, ili čak nekoliko. Sve je za bolji prijem. Uostalom, ako se obični USB prijemnik može povezati putem produžnog kabela kako bi bolje primio signal, onda to neće raditi s internim adapterom.
Evo kako izgledaju interni PCI adapteri:

Koji je najbolji adapter za kupovinu za povezivanje običnog računara na Wi-Fi? Da, u suštini, koja je razlika. Ali, iz nekog razloga mi se čini da su eksterni USB adapteri praktičniji i praktičniji. Lako se mogu povezati sa drugim računarom. Proces povezivanja i instalacije je malo lakši.
Kao što vidite, povezivanje desktop računara na Wi-Fi mrežu nije nimalo teško. Ali, možete se riješiti žica. Ovo je posebno tačno ako je ruter udaljen od računara.
Danas je punopravan rad na računaru moguć samo ako imate pristup internetu. Zastarjele žičane veze su izgubile svoje pozicije - samo se povežite na najbližu pristupnu tačku. A ako su adapteri obično već instalirani na prijenosnim računalima od strane proizvođača, tada ćete za stacionarni PC morati instalirati Wi-Fi adapter. Hajde da shvatimo kako odabrati najbolji model za različite zahtjeve.
Vrste adaptera
Prije svega, morate odlučiti o vrsti wifi adaptera za vaš računar. Prema karakteristikama instalacije razlikuju se dvije velike grupe. Prvi uključuje eksterne modele koji se povezuju izvan računara. Druga grupa uključuje unutrašnje opcije koje se montiraju u kućište uređaja. Izašli iz mode, ali još uvijek pronađeni adapteri na CardBus magistrali, koji se ugrađuju u poseban slot, izdvajaju se.
Eksterni Wi-Fi adapteri
Vanjski modeli su najpopularniji i najlakši za instalaciju, jer ne zahtijevaju posebno poznavanje računarskog uređaja. Mogu se instalirati izvan računara bez otvaranja kućišta. Potrebno je samo da odgovarajući port, najčešće USB, bude slobodan.
Dimenzije mogu varirati: kompaktni modeli praktički ne strše izvan priključka, veći izgledaju kao flash diskovi. Radi lakšeg postavljanja ili poboljšanja prijema (na primjer, da se adapter fizički približi pristupnoj tački), moguća je veza produžnog kabla.
Budući da je USB univerzalni priključak, eksterni modeli se također mogu povezati na gotovo svaki računar - čak i stacionarni, čak i laptop. Moderni operativni sistemi mogu prepoznati većinu ovih modela. Takav USB adapter za računar se automatski aktivira nakon instalacije.
Imajte na umu da brzina prijenosa najnovijih modela može premašiti mogućnosti starijih konektora. Na primjer, USB 2.0 neće biti dovoljan za korištenje cijelog kanala 802.11ac adaptera - oni moraju biti povezani na USB 3.0 portove velike brzine.
Povremeno naiđete na modele sa Ethernet vezom. U tom slučaju, veza između adaptera i računara se uspostavlja putem običnog mrežnog kabla.
Interni wifi adapteri
Interne opcije omogućavaju ugradnju u sistemsku jedinicu. Izvana se možda uopće ne vide - naravno, ako model nema posebnu vanjsku antenu za poboljšanje kvaliteta prijema. Ali čak iu ovom slučaju, nalazi se na stražnjoj strani računara i praktično ne upada u oči. Sta ako izgled računar je kritičan, a takođe je nepoželjno zauzimati USB portove, bolje je zaustaviti se na ovoj opciji.
Imajte na umu da kada se potpuno ugradi unutra, signal možda neće dobro proći, jer će ga metalni elementi kućišta blokirati. Za modele s daljinskom antenom takve poteškoće gotovo nikada ne nastaju. Neki adapteri također predviđaju zamjenu vanjskog dijela sa snažnijom antenom.
Tipična opcija instalacije je unutar sistemske jedinice u PCI Express slot, kao za konvencionalnu mrežnu karticu. PCI standard je manje uobičajen, jer već postaje zastario. U isto vrijeme, prenosivost pati, jer brzo premještanje adaptera na drugi PC neće raditi, kao ni jednostavno premještanje kako bi se poboljšao kvalitet prijema.
Adapteri sabirnice WiFi kartice
Najrjeđi tip adaptera, koji je praktički prestao da se proizvodi. Da biste ga instalirali, potreban vam je poseban konektor. Prednosti uključuju kompaktne dimenzije i vrlo jednostavno podešavanje, a minusi (zajedno sa niskom rasprostranjenošću) su niska snaga. Najčešće se takvi modeli koriste u prijenosnim računalima - na primjer, kada glavni adapter pokvari.
Wi-Fi adapter D-Link DWA 525
Dostupni interni model za povezivanje računara na mrežu je DWA 525 kompanije. Za povezivanje na Wi-Fi ruter može koristiti 802.11 b/g/n protokole, što daje maksimalnu brzinu od 150 Mbps. U većini slučajeva to je dovoljno za pouzdan rad u stanu. Model podržava WEP/WPA/WPA2 enkripciju. Za instalaciju vam je potreban besplatan PCI Express ili PCI slot - obje verzije su dostupne, tako da morate razjasniti koji model kupujete.
Antena na adapteru je uklonjena. Proizvođač garantuje rad uređaja u OS-u od Windows XP do verzije 8 uključujući.
WiFi adapter ASUS PCI N10
Još jedan interni adapter. Karakteristike su slične prethodnom modelu: instalacija u PCI port, brzina prenosa do istih 150 Mbps zahvaljujući eksternoj anteni i mogućnost rada unutar 802.11n. Za brzo postavljanje veze možete koristiti WPS, a komunikacija će se automatski odvijati preko šifriranog kanala. Dodatni plus je što adapter može raditi kao pristupna tačka.
Wi-Fi adapter za desktop računar PC
Ako je signal slab, laptop se može pomaknuti bliže pristupnoj tački. Sa stacionarnim računarom, takav trik neće raditi. Stoga je potrebno odmah odabrati model, uzimajući u obzir uslove na mjestu njegove instalacije. Dakle, u stanu sa složenim rasporedom ili debelim zidovima može biti potrebna moćnija opcija. Ali ne možete se ograničiti samo na asortiman eksternih modela ili modificirati postojeći ako antena ne može podnijeti prijem.
Kako odabrati Wi-Fi adapter
Ako ste već odabrali između interne i vanjske opcije ugradnje, vrijeme je da detaljnije pogledate tehničke karakteristike uređaja. Prilikom odabira Wi-Fi adaptera za PC obratite pažnju na sljedeće ključne tačke:
- kompatibilnost sa postojećim uređajima (prije svega, pristupna tačka - ruter);
- podrška standardima, jer određuje brzinu prijenosa;
- korištena frekvencija;
- snaga predajnika u adapteru;
- mogućnost šifriranja veze;
- domet prijemnika.
Ne biste trebali biti ograničeni samo na brzinu zapisanu na pakovanju. Ovo je teoretski maksimum za ovaj model. Gore navedeni faktori također utiču na stvarnu brzinu.
Takođe obratite pažnju na buduće radno mjesto. Ako je sistemska jedinica skrivena u dubinama masivnog stola, onda bi bilo logično pokušati izvaditi antenu s produžnim kabelom više.
Ponekad se preporučuje korištenje adaptera iste kompanije koja je napravila vaš ruter. U ovome ima malo zdravog razuma: proizvođač može testirati opremu na stabilnost zajedničkog rada, a softverski interfejs će vjerovatno biti sličan. U praksi se popularni modeli prilično uspješno povezuju na rutere drugih proizvođača. Poteškoće zbog različitih proizvođača su izuzetno rijetke, po pravilu, kod stare opreme.
Kompatibilnost
Prije svega provjerite da li računar ima odgovarajući slobodan port. PCI Express adapter se ne može ubaciti u USB konektor, kao ni u običan PCI, a model sa Ethernet vezom - u utor za Card Bus. Što se tiče operativnog sistema, sve je jednostavnije: popularni modeli podržavaju Windows i Mac OS linije na pristojnom nivou. Cijela lista naznačeno na pakovanju ili u pratećoj dokumentaciji.
Ako trebate povezati određeni uređaj (na primjer, na stari Windows verzije ili rijetki OS), prvo provjerite da li su odgovarajući drajveri dostupni na web stranici proizvođača ili na isporučenom disku.
Standard
Podrška za određeni komunikacijski standard određuje moguće načine brzine komunikacije između adaptera i rutera. Za rad velikom brzinom potrebna je podrška za moderne 802.11n ili 802.11ac. Ako koristite uređaj koji podržava samo g ili čak b standarde, tada će brzina veze biti vrlo, vrlo ograničena - to ima smisla samo ako ruter ne podržava brže opcije.
Ako se povežete pomoću sporog adaptera, ruter će se automatski prebaciti u režim smanjenih performansi. U tom slučaju će i svi ostali povezani uređaji biti prisiljeni raditi na nižoj brzini.
Minimalni razumni zahtjev je podrška za verziju n standarda. Omogućava brzine od 150 ili 300 Mbps, ovisno o modelu. Ovo će biti dovoljno za udobno surfanje internetom, kao i za gledanje video sadržaja bez dugog čekanja.
Standard 802.11ac ima podršku za frekvenciju od 5 GHz i postepeno postaje sve popularniji. Omogućava prijenos podataka brzinom do 10 Gbps. Istina, takva brzina u kućnoj opremi možda neće biti korisna. Osim ako ne želite odabrati adapter s pogledom na budućnost ili za profesionalne svrhe kao što je sudjelovanje u online igraćim turnirima ili redoviti rad s velikim količinama podataka.
Frekvencija
Bežična oprema koristi dvije različite frekvencije za rad. Stariji ili jeftiniji modeli obično koriste samo 2.4 opseg, noviji i skuplji modeli mogu raditi na oba opsega ili isključivo na 5 GHz. Stoga morate biti sigurni da adapter i ruter mogu "sprijateljiti" i koristiti istu frekvenciju za komunikaciju.
Prednost povećane frekvencije je povećana brzina prijenosa podataka između uređaja. Osim toga, više kanala se može smjestiti u ovaj raspon bez međusobnog preklapanja. Odnosno, pojedinačne pristupne tačke, čak i ako su blizu, neće ometati jedna drugu u prenošenju podataka. A budući da su takvi uređaji skuplji, radio u ovom opsegu je manje zauzet, što pozitivno utiče na stabilnost i brzinu veze.
Međutim, ovaj pristup ima i nedostatak: visokofrekventni signal lošije prodire u zidove i druge prepreke. Zbog toga, radijus pouzdanog prijema, uz ostale jednake stvari, može imati manji. Ako je moguće, preporučuje se da provjerite obje opcije povezivanja i odaberete najbolju za određeni računar.
Snaga predajnika
Snaga predajnika Wi-Fi adaptera za računar određuje domet u kojem će se radio signal širiti. Što je veći, to će veza s ruterom biti sigurnija. To znači da će brzina podataka biti veća. S druge strane, zakonodavstvo ograničava maksimalnu moć.
Ako postoje prepreke između računara i rutera, bolje je fokusirati se na vrijednosti reda 20 dBm. U uvjetima pravocrtne vidljivosti (na primjer, ako je pristupna tačka u istoj prostoriji), mogu se koristiti manje moćni modeli.
Enkripcija pristupa
Bežično povezivanje zbog upotrebe radio talasa ima značajan nedostatak: ako imate opremu i blizu ste odašiljača, svako može primiti signal. To jest, podaci se zapravo prenose u nesigurnom okruženju. Dakle, morate voditi računa o šifriranju pristupa tako da se nijedan autsajder ne može povezati na kanal i vidjeti što se prenosi u eteru.
Moderni WPA2 standard je čitav niz tehnologija koje imaju za cilj zaštitu podataka. Upravo je najavljena poboljšana verzija WPA3 standarda. Ali bolje je odmah napustiti zastarjeli WEP, jer su za njega već razvijene hakerske tehnologije.

Domet
Važan parametar je domet prijema signala. Na kraju krajeva, Wi-Fi je od male koristi ako sve vrijeme morate provoditi u blizini pristupne točke. Što je moćniji predajnik, što je antena bolja, to je veća udaljenost na kojoj možete pouzdano održavati radio komunikaciju. Međutim, treba imati na umu da proizvođač navodi ovaj parametar za idealne uvjete s brojnim rezervama. Činjenica je da na domet utječu prisutnost i materijal zidova između usmjerivača i adaptera, stupanj radio buke (broj rutera ili druge radio opreme u blizini), korišteni frekvencijski raspon itd.
Ostali parametri
Obratite pažnju na podršku MIMO tehnologije. Unatoč smiješnoj kratici, omogućava vam da poboljšate signal: umjesto jedne, možete koristiti nekoliko antena, kako na strani rutera tako i na adapteru. U verziji n standard dozvoljena su 4 komada, a ac - 8 odjednom.S obzirom da svi rade paralelno, brzina se množi. Također ima pozitivan učinak na stabilnost veze. Istina, i ovi adapteri su nešto skuplji.
Ako također trebate distribuirati Wi-Fi na obližnje uređaje, provjerite podršku za SoftAP - ovaj način vam omogućava da koristite adapter kao dodatni odašiljač signala. Zatim možete instalirati jedan moćni modul u svoj PC i povezati svoj pametni telefon ili tablet na njega.
Ako kupite adapter za direktno povezivanje uređaja, provjerite je li podržana odgovarajuća tehnologija. Na primjer, to može biti Wi-Fi Direct ili Miracast. U suprotnom, adapter neće biti od koristi.
Postavljanje i povezivanje Wi-Fi adaptera
Zatim ćemo analizirati kako konfigurirati kupljeni adapter. Prvo, mora biti spojen na odgovarajući konektor. Za povezivanje putem PCI ili PCI Express-a, morat ćete otvoriti sistemsku jedinicu. Zatim morate pažljivo, bez nepotrebnog pritiska, staviti adapter u utor i uvjeriti se da je tamo fiksiran. Ako modul ima vanjsku antenu, potrebno je ukloniti utikač sa stražnje stijenke i zamijeniti ga šipkom koja dolazi uz adapter. Kod eksternih modela sve je mnogo jednostavnije: samo ga trebate spojiti na besplatni USB.
Popularni modeli su dobro prepoznati od strane modernih operativnih sistema. OS može samostalno instalirati sve potrebne drajvere i aktivirati novi uređaj. U ovom slučaju možda neće biti potrebna dodatna konfiguracija - računar će jednostavno moći da se poveže na bežične mreže koristeći standardne metode.

Ako se sistem nije nosio s instalacijom u automatskom načinu rada, morate mu pomoći. Drajveri se mogu naći na disku (ako je bio priložen uz uređaj) ili na web stranici proizvođača. Za aktiviranje dodatnih funkcija, kao što je distribucija Wi-Fi-ja s računala ili fino podešavanje parametara prijenosa, može biti potreban poseban vlasnički uslužni program.
Prvi koraci
Nakon instaliranja softvera, provjerite vezu. Ako su drajveri ispravno instalirani, tada će se računar moći povezati s vašim ruterom. Unesite ispravno ime pristupne tačke i lozinku. Ako je potrebno, postavite interakciju s ruterom - odaberite željeni frekvencijski raspon i potrebni standard, optimizirajte komunikaciju koristeći vlasničke uslužne programe.
Mrežni problemi
Ponekad nakon instalacije mreža je nestabilna. Razlozi mogu biti različiti: neispravna konfiguracija rutera ili samog računala, problemi sa softverom ili čak kvar adaptera. To se očituje u činjenici da je veza prekinuta neko vrijeme nakon veze ili računar ne vidi Wi-Fi.
Razlog zašto se to događa može biti trivijalan: za adapter je aktiviran način uštede energije. Ovo se često nalazi na laptopima, OS optimizuje potrošnju energije tako što isključuje sve "nepotrebno". Da biste provjerili, morate otvoriti postavke u svojstvima bežične veze. Zatim, na kartici za upravljanje napajanjem, morate poništiti okvir koji vam omogućava da isključite uređaj.

Problemi sa ruterom
Također morate provjeriti da li se drugi uređaji mogu povezati na ruter. Na primjer, korištenje pametnog telefona ili tableta. Ako drugi uređaj uspješno uspostavi vezu i održava je stabilno, sam ruter radi ispravno. Također pokušajte ponovo pokrenuti ruter.
U suprotnom, potrebno je da proverite konfiguraciju pristupne tačke: da li se koristi kompatibilan standard, da li je izabran isti radio kanal (ako je automatska konfiguracija onemogućena), da li je navedena ispravna lozinka. U krajnjem slučaju, možete resetirati ruter na tvorničke postavke, a zatim ga ponovo postaviti, provjeravajući svaki korak.
Takođe je moguće da je potrebno ažuriranje firmvera rutera. U tom slučaju, morat ćete ga preuzeti s web-mjesta proizvođača, a zatim ga ažurirati putem kontrolne ploče rutera. Detaljna uputstva za određeni model obično su navedeni u korisničkom priručniku.
Ako sve gore navedene mjere nisu pomogle, provjerite radi li uređaj ispravno. Na primjer, kontaktirajte servisni centar proizvođača da provjerite.
Softver
Također, problem može biti u zastarjelom profilu bežične veze - ako su se postavke rutera promijenile, a operativni sistem "ne zna" za to. Zatim morate izbrisati profil, nakon čega će se ponovo kreirati. Prvo pokrenite komandnu liniju (CMD), a zatim pokrenite sljedeću naredbu, navodeći umjesto toga ime profila:
netsh wlan brisanje profila name=
Nakon toga, morat ćete ponovo unijeti lozinku prilikom povezivanja na ruter.
Ako se prikaže poruka da je veza ograničena, možete resetirati TCP/IP postavke na zadane vrijednosti. Da biste to učinili, komandna linija koristi sljedeći trik:
netsh int ip reset c:\resetlog.txt
Nakon ponovnog pokretanja, provjerite vezu.
Ako ovo ne pomogne, provjerite da li je drajver ispravno instaliran. Na kontrolnoj tabli OS-a odaberite Upravitelj uređaja, a zatim na listi mrežnih adaptera provjerite svoj. Otvorite njegove postavke i pokušajte ponovo instalirati drajver (izbrišite i ponovo instalirajte). Koristite drajvere sa službene stranice. Također možete pokušati instalirati stariju verziju drajvera (sa nižim indeksom).
Kvar adaptera
Kada gore navedene mjere ne pomažu ili sistem čak ni ne detektuje adapter, možda je to sam uređaj. Radi pouzdanosti, možete pokušati da ga instalirate na drugi računar. Ako je tu uspjelo, morate provjeriti postavke vašeg računara. Ako adapter ne radi na drugom stroju, trebate ga zamijeniti (ako je garancija još uvijek važeća) ili popraviti.
Brz internet za vas!
Zdravo svima. Ako pokušavate da povežete računar na Wi-Fi pomoću rutera koji se nalazi u vašem stanu, ali ništa ne radi, sada ću pokušati da vam pomognem.
Kako se obično ponašamo? Idemo na Start - Kontrolna tabla, zatim Mreža i Internet - Centar za mrežu i dijeljenje - Promijenite postavke adaptera. Tamo vidimo ikonu Bežična mreža, sa kojim se povezujemo na Wi-Fi.

Dakle, bilo ko od vas se, najvjerovatnije, već sto puta povezao na svoj Wi-Fi, ali to je učinjeno samo na laptopu ili telefonu. A sad je pitanje: Kako to učiniti na računaru? Nema ikone Bežična veza!

Sve je zapravo vrlo jednostavno. Po defaultu, računari obično nemaju Wi-Fi modul, kao ni Bluetooth, pa ga morate sami instalirati.



Ali naravno, prva opcija s USB adapterom je mnogo praktičnija, jer nema potrebe za rastavljanjem sistemske jedinice.
2. Wi-Fi adapter koji smo koristili u ovoj lekciji može se povezati ne samo na računar, već i na laptop. Na primjer, ako laptop nema ugrađen Wi-Fi ( može biti samo na veoma starim laptopima), ili je modul bežične mreže pokvaren, tada će u tom slučaju Wi-Fi adapter povezan putem USB-a postati spas.

Povezivanje vašeg računara na Wi-Fi je lako i jednostavno. Mislim da ste ovo već vidjeli.
Ćao svima!
Modul za bežičnu internet vezu je izuzetno koristan uređaj za savremene korisnike. Od sada ne morate gubiti vrijeme preuzimajući nove proizvode u svijetu kina ili preuzimajući narednu sezonu svoje omiljene serije, jer sadržaj možete gledati na mreži.
Naravno, mnogi ljudi gledaju filmove, serije na tabletima i pametnim telefonima, ali morate priznati da je u tom pogledu veći TV ekran poželjniji.
Mnogi Samsung pametni televizori imaju ugrađenu bežičnu internet vezu. Ako nedostaje, uvijek možete spojiti vanjski adapter.
Kupovina Wi-Fi adaptera za Samsung TV je zaista pametna odluka. Procijenite sami, sada nema potrebe da vučete kabl do TV uređaja, bežična veza je zaista praktičnija i praktičnija.
Ruter će digitalni signal pretvoriti u radio valove, zbog čega će se emitirati. Adapter će dati signal, tako da možete lako reproducirati sadržaj na mreži.
Zašto vam je potreban Wi-Fi adapter
Danas gotovo svi uređaji, od pametnih telefona do klima uređaja, imaju ugrađen adapter za bežičnu internet vezu. Naravno, televizijska oprema nije izuzetak od ovog pravila. Internet adapteri za Samsung televizore doprinose proširenju funkcionalnosti.
Mrežni modemi za televizore podijeljeni su u 3 tipa prema konektoru za povezivanje:
- PCMCIA je zastarjelo sučelje, moderni modeli TV-a nisu opremljeni njime. Međutim, ako imate takav unos, onda se ova opcija može razmotriti.
- HDMI je interfejs za istovremeni prenos audio i video signala najvišeg kvaliteta. Svi TV uređaji su bez izuzetka opremljeni ovim ulazom, jer omogućava veliku brzinu prijenosa informacija.
- USB - ulaz koji je opremljen sa gotovo svim modelima televizora. Daleko, ovo je najčešći način povezivanja Wi-Fi modula.
Pametni adapter vizualno izgleda kao najobičniji fleš disk. Povezivanje se vrši preko USB konektora ili bilo kojeg drugog dostupnog interfejsa.
Oprema ovog tipa je na tržištu predstavljena u širokom asortimanu. Naravno, svaki korisnik može imati problema s kompatibilnošću adaptera i TV-a. Stoga ovom aspektu treba posvetiti posebnu pažnju.
Kako saznati podržava li TV adapter
Prvo morate odrediti godinu proizvodnje vašeg TV-a. Modeli koji su proizvedeni prije 2010. apsolutno ne podržavaju internetsku vezu, stoga ni Wi-Fi adapter neće pomoći.
Noviji uređaji uglavnom podržavaju Wi-Fi internet vezu, ali postoje izuzeci. Da biste sa sigurnošću utvrdili funkcionalnost vaše opreme, samo pročitajte upute.
Ako u uputama jasno stoji da postoji ugrađeni modul, onda apsolutno ne morate kupovati alternativne adaptere za Samsung TV. Ovo se odnosi na gotovo sve modele novije od 2014. godine, osim onih jeftinih.
Pretpostavimo da ste već bacili kutiju, a sa njom i upute. Nema problema, posjetite službeni Samsung web portal da provjerite ove informacije. Nemojte se oslanjati na informacije iz drugih izvora, jer mogu biti lažne.
U slučaju da je TV uređaj koji koristite mlađi od 2010. godine, ali nema integrisani adapter, ali je implementirana Wi-Fi podrška, obratite se odgovarajućoj prodavnici za kupovinu modula. Adapteri, poput televizora s podrškom za bežične internetske veze, počeli su se pojavljivati nakon 2010. godine.
Posebno treba analizirati problem kompatibilnosti. Kupite adaptere od Samsunga za TV istog proizvođača, tada apsolutno neće biti poteškoća s povezivanjem. Svaki uređaj ima svoju seriju, što vam omogućava da odredite kompatibilnost. latinično pismo– simbol godine proizvodnje opreme:
- C - 2010;
- D-2011;
- E-2012;
- P-2013;
- H-2014;
- itd.
Prilikom odabira uređaja svakako uzmite u obzir seriju i tada sigurno nećete pogriješiti s kupovinom.
Kako odabrati
Počnimo s činjenicom da su uređaji brendirani ili trećih proizvođača. Naravno, uređaji druge grupe su mnogo jeftiniji od originalnih adaptera. Naravno, niska cijena pomaže privlačenju pažnje potrošača.
Cijena originalnog USB Wi-Fi adaptera za Samsung televizore je oko 4000 rubalja, dok se cijena modula drugih proizvođača kreće od 1000-3000 rubalja. Jasno je da postoje sumnje da li se isplati preplatiti? Možda je razlika samo u brendu, i lakše je uštedjeti?
Naravno, originalni uređaji i dalje imaju određene karakteristične karakteristike, pa je malo precijenjena cijena sasvim prirodna pojava. Navodimo samo najznačajnije prednosti:
- Zvanična garancija i servis. Kupovinom uređaja proizvedenog u Kini ne možete računati na garantni servis. U slučaju brendiranih Samsung uređaja, sve je upravo suprotno.
- Nema problema s kompatibilnošću. Samsung televizori su izoštreni za sinhronizaciju sa originalnim gadžetima. Moguće je da će se zbog kupovine uređaja od proizvođača treće strane pojaviti problemi s kompatibilnošću tijekom rada.
- Dug radni vek. Kao što pokazuje praksa, proračunski modeli predmetne opreme funkcioniraju ispravno, ali samo do određene točke. Nakon instaliranja prvog paketa za ažuriranje, javljaju se problemi s prepoznavanjem uređaja i razni drugi kvarovi.
Na osnovu prethodno navedenog zaključujemo da je u ovom slučaju ostvarena ušteda Novac- neodgovarajuća odluka. Lakše je platiti 1-2 tisuće rubalja više, ali nabavite visokokvalitetni adapter s garancijom i dugim vijekom trajanja.
Ipak, proizvođač je daleko od jedinog kriterija za odabir modula za bežičnu internetsku vezu. Posebnu pažnju treba obratiti i na tehničke specifikacije. Iz ovog parametra se određuje funkcionalnost i performanse uređaja.
Ključni indikator adaptera za Samsung Smart TV je Wi-Fi standard. Razlika je u maksimalnoj mogućoj brzini prijenosa informacija. Gradacija dostupnih uređaja vrši se u skladu sa sljedećim parametrima:
- Wi-Fi a/b – do 3 Mb/s;
- Wi-Fi a/b/g – do 24 Mb/s;
- Wi-Fi a / b / g / n - do 50 Mb / s (u novim adapterima - do 150 Mb / s).
Odaberite ruter prema zadacima koji su mu dodijeljeni. Na primjer, za najudobniju reprodukciju medijskog sadržaja najvišeg kvaliteta, trebali biste nabaviti uređaj posljednje kategorije. U suprotnom, moguće je da će se slika ili zvuk zamrznuti.
U nekim slučajevima na cijenu opreme utječe dodatna funkcionalnost, na primjer, sučelje za povezivanje s TV-om putem HDMI-ja. Zapitajte se da li vam je potreban ovaj konektor? Ako jeste, onda možete preplatiti nekoliko stotina rubalja.
Da biste razumjeli koji je adapter pravi za vas, analizirajte paket paketa uređaja. Na primjer, poželjno je da postoji USB kabel, jer će to omogućiti da se modul locira dalje od TV-a, uz održavanje visokog kvaliteta signala.
Povezivanje i konfigurisanje adaptera
Modul se povezuje uglavnom preko USB interfejsa, koji se nalazi na zadnjoj strani televizora. Nakon toga morate uzeti daljinski upravljač i otvoriti glavni meni. Idi na odjeljak "Net" koristeći navigacijske tipke. Pronađite mrežne postavke i otvorite ih.
Da biste aktivirali stavku u meniju, pritisnite dugme "Enter", nalazi se tačno na sredini daljinskog upravljača. Kartica mora biti odabrana "počni". Za povezivanje televizora na Wi-Fi ruter, odaberite bežičnu vezu.
Po završetku kratke pretrage, na ekranu će se pojaviti lista dostupnih Wi-Fi tačaka, ovdje morate odabrati svoju kućnu mrežu. Korišćenje dugmeta "Enter", aktivirajte svoju mrežu, a zatim unesite lozinku ako je, naravno, njome zaštićena.
Naravno, unos lozinke je ispunjen određenim poteškoćama, jer se svako slovo odabire pomoću strelica koje se nalaze na daljinskom upravljaču. U budućnosti će se TV automatski povezati. Otvara se prozor za potvrdu, ovdje ne morate ništa mijenjati, samo dovršite proceduru sinhronizacije između adaptera i TV-a.
Zapravo, to je sve, postupak podešavanja i povezivanja je završen. Idite na meni aplikacije i provjerite svoju internet vezu. Izađite iz glavnog menija pritiskom na dugme na daljinskom upravljaču "povratak", a zatim idite na Smart TV.
Da biste testirali rezultate instalacije, pokrenite pretraživač, pokušajte otvoriti web stranicu. Ako je veza stabilna, portal će se odmah otvoriti. Nije potrebno vršiti dodatna podešavanja parametara.
Mnogi ljudi se suočavaju sa raznim problemima zbog kojih nema internetske veze. Da biste uklonili kvar koji se pojavio, obavezno provjerite rad rutera, posebno da li su odgovarajući indikatori upaljeni, ako je potrebno, ponovo ga pokrenite. Ako i dalje nema rezultata, potrebno je kontaktirati provajdera.
Ako je Smart TV adapter ispravno povezan, ali web lokacije ili plejeri se ne prikazuju ispravno, moguće je da problem leži u ugrađenom pretraživaču. Možda se sve radi o samom sajtu. Redovno ažurirajte svoj operativni sistem kako biste izbjegli softverske greške. Firmver mora uvijek biti ažuriran.
Popularni modeli adaptera
Asortiman Samsung televizora je izuzetno širok, ali za njih ne postoji lista brendiranih uređaja. Južnokorejska kompanija proizvodi samo nekoliko različitih dodataka za svaku seriju opreme, bežični mrežni adapteri nisu izuzetak od ovog pravila.
Možda najpopularniji prijenosni adapter je WIS12ABGNX. Povezuje se na TV preko USB porta, opremljen malom antenom. Uređaj je kompatibilan sa skoro svim označenim televizorima WiFi Ready objavljen od 2011.
Adapter podržava različite komunikacijske standarde, uključujući daleko od najpopularnijih, na primjer, IEEE 802.11a/b/g/n. Propusni opseg koji se nudi korisniku je više nego dovoljan za gledanje Full HD video zapisa na mreži.
Drugi popularni model, WIS09ABGN, ima sličnu funkcionalnost. Naziv pokazuje da adapter podržava N standard, ali samo u Draft modu.
Postoje i alternativne opcije. Druge kompanije ne dizajniraju prenosive adaptere od nule. Naprotiv, oni jednostavno poboljšavaju postojeće platforme. Dodaju se jedinstveni identifikatori i kreira se novi dizajn. Stoga, ako ste kupili adapter od proizvođača treće strane, ali je to izazvalo probleme s kompatibilnošću, dovoljno je jednostavno izmijeniti identifikatore.
Morate shvatiti da samo oni korisnici koji su izuzetno dobro upućeni u tehnologiju mogu riješiti problem na ovaj način. Treptanje Samsung bežičnog LAN adaptera vrši se isključivo uključenim operativni sistem linux. Naravno, svaka greška može uzrokovati kvar uređaja.
Naravno, možete kupiti već modificirane D-Link ili TP-Link module, koje su stručnjaci već obnovili. Oni će koštati malo manje u odnosu na brendirane dodatke.
Bilješka.
Bez ispravnog WiFi adaptera, laptop se neće moći povezati na bežičnu mrežu. Ako ustanovite da je Wi-Fi modul onemogućen, lako ga možete sami omogućiti u hardveru i softveru.
Šta je WiFi adapter
Wi-Fi adapter je modul u laptopu koji je u stanju da prepozna signale sa rutera, uspostavljajući bežičnu vezu sa Internetom. WiFi adapter je dostupan na svakom modernom laptopu kao ugrađena ploča.
Ako želite da se povežete na bežične mreže sa računara, možete kupiti eksterni WiFi adapter koji se povezuje sa sistemskom jedinicom preko USB interfejsa. U svakom slučaju, softverska postavka opreme će biti ista, samo će se razlikovati metode hardverskog uključivanja uređaja.
Omogućavanje hardvera
Da biste omogućili Wi-Fi adapter na laptopu, pronađite odgovarajuće hardversko dugme na kućištu ili koristite kombinaciju prečaca. Obično možete saznati trenutno stanje modula (uključeno ili isključeno) pomoću indikatora. Ako ne svijetli, onda morate uključiti WiFi na laptopu. 
Najčešće je kombinacija tipke Fn s jednim od tipki reda F1-F12 odgovorna za njegovo uključivanje. On ASUS laptopovi, na primjer, koristi se kombinacija Fn + F2. Kada se ova dva tastera pritisnu istovremeno, aktiviraju se svi bežični moduli laptopa, uključujući i Wi-Fi. 
Kombinacije za omogućavanje Wi-Fi veze na laptopima različitih proizvođača:
- Acer - Fn + F3.
- ASUS - Fn + F2.
- Dell - Fn + F2.
- Gigabyte - Fn + F2.
- Fujitsu - Fn + F5.
- HP - Fn + F12.
Piktogrami će vam pomoći da odredite odgovarajući ključ. Obično se na željenom dugmetu nacrta antena koja distribuira signal. 
Na nekim modelima laptopa možete uključiti WiFi adapter pomoću posebnog dugmeta na kućištu. Može se nalaziti direktno ispod displeja. Na starijim modelima postoji dvopozicijski prekidač, koji se nalazi sa strane laptopa.
Uključivanje softvera
Ako nakon hardverskog omogućavanja WiFi adaptera ikona u traci ne prikazuje ikonu bežične veze sa listom dostupnih tačaka za povezivanje, tada ćete morati programski aktivirati modul. Wi-Fi možete uključiti u postavkama sistema.

Na Windows 8 i Windows 10, WiFi je onemogućen/omogućen posebnim prekidačem koji se nalazi iznad liste dostupnih pristupnih tačaka ili u sistemskim postavkama. 
Ikona treba da se pojavi u polju za obaveštavanje, kada se klikne, otvoriće se lista bežičnih mreža dostupnih za povezivanje. Ako lista pokazuje da nema dostupnih veza, provjerite je li Wi-Fi konfiguriran na ruteru. Ako se ikona bežične veze u traci ne pojavi, uvjerite se da WiFi adapter radi bez grešaka.
Mogući problemi prilikom uključivanja
Postoji nekoliko razloga zašto se Wi-Fi model ne može uključiti:
- Dugme Fn ne radi, odnosno kombinacija tipki ne radi.
- Drajveri adaptera nisu instalirani, sistem ne detektuje uređaj.
- WiFi modul nije u funkciji i treba ga zamijeniti.
Upotreba prečice na tastaturi obično nije jedini način da uključite bežični modul, ali ako pokušavate da naterate adapter da radi pomoću kombinacije tastera i ništa se ne dešava, onda biste trebali proveriti status softvera. 
Na nekim laptopima, da bi dugme Fn ispravno radilo, u sistem mora biti instaliran poseban uslužni program. Za ASUS laptopove, ovo je ATK Hotkey Utility. Odgovarajući softver možete pronaći na web stranici proizvođača. Dugme Fn možda neće raditi iz drugih razloga, ali ovo je tema za poseban veliki članak.
Najčešći razlog zašto wifi adapter ne može se omogućiti, je nedostatak hardverskih drajvera.

Drajveri se mogu instalirati automatski ili ručno. Preporučuje se ručna instalacija nakon preuzimanja softvera sa web stranice proizvođača. Kada ručno instalirate drajver odgovarajuće verzije i dubine bita, problem sa uključivanjem adaptera bi trebao nestati. 
Ako nikakve manipulacije ne pomognu uključiti adapter, onda je vjerovatno da je oštećen. Modul možete zamijeniti u servisnom centru, alternativna opcija je kupiti eksterni adapter i spojiti ga preko USB porta. Ali ove radnje su opravdane samo ako ste sigurni da ugrađeni WiFi adapter nije u redu.